آموزش: نوشتن برنامه ساده حسابداری در Excel

اکثر افراد در زندگی خود، یک دفتر دستکی دارند که در آن، دخل و خرجهای خود را مینویسند. بعضی از این افراد با استفاده از برنامه های حسابداری، حساب دخل و خرج خود را دارند و بعضی ها هم در گوشه دفتر، این حساب ها را یادداشت و در انتها با ماشین حساب جمع و کم میکنند تا آخر ماه، حساب جیب خود را داشته باشند. در این آموزش، قصد دارم به شما نحوه نوشتن یک برنامه حسابداری ساده را به وسیله Excel آموزش بدهم تا کمی از دردسر های جمع یا کم کردن دخل و خرج را کم کنم. در ادامه با ویندوزایران همراه باشید.

این متدی که به شما آموزش میدهم را میتوانید بر روی گوشی ویندوزی خود نیز، انتقال داده و از آن استفاده کنید. سعی شده است تا زبانی ساده، توضیح بدهم و این برنامه، با حجم بسیار کم خود در تمام دستگاه ها، قابل استفاده میباشد

در ابتدا، برنامه Office را باید در سیستم نصب کرده باشید و بعد از نصب، Excel را اجرا کنید. گزینه اول را که Blank workbook است را انتخاب کنید.

در این قسمت، محیط برنامه را مشاهده میکنید که با خانه های خالی چیده شده است.

حال مانند تصاویر عمل کرده و باید خاصیت هر خانه را انتخاب کنید. اول روی خانه A راست کلید کرده و Format Cell را انتخاب کنید پنجره ای به شکل زیر باز گردد. مثال : اگر خانه اول را به صورت Date انتخاب کنید، هر مقداری که وارد خانه شماره A میشود، اکسل آن را به تاریخ تبدیل میکند.

حال میتوانید برای هر خانه، یک خاصیت را تعریف کنید و خانه شماره اول، معمولا به عنوان تاریخ از آن استفاده میشود. مانند تصویر بالا، عمل کنید تا خانه شماره A، که هر عددی در آن وارد میکنید، تبدیل به تاریخ میکند.

بگذارید در همینجا، دیگر گزینه ها را هم به شما توضیح دهم تا در مراحل بعد، تکرار نکنم. شما میتوانید در Font، نوع فونت، اندازه فونت و حتی استایل فونت خود را نیز به دلخواه تغییر داده و انتخاب کنید. با گزینه Alignment، شما میتوانید فونت خود را در سمت راست، سمت چپ، وسط یک خانه ببینید. بهتر است که Center را انتخاب کرده تا محیط کار اکسل شما، زیبا تر شود.

همچنین در Fill شما میتوانید به خانه و یا نوشته خود، رنگ و لعاب دهید. به همان شکلی که در خانه A عمل کردید، میتوانید در خانه شماره B هم به همان شکل فونت و رنگ آن را تغییر دهید اما این بار فرمت آن مانند تصویر بالا، فرق میکند و شما باید Currency را انتخاب کنید. خانه شماره B مبلغ مییاشد و عدد وارد شده را به عنوان یک عدد ریالی یا Currency میشناسد.

حال به خانه B رفته و نام این خانه را درآمد میگذاریم. مانند خانه A به Format Cell رفته و تنظیمات این خانه را با هم انجام میدهیم.

بر روی Number رفته و این خانه را روی Currency تنظیم میکنیم تا عددی را که وارد میکنید، به صورت ریال بنویسد. حتی در اینجا میتوانید، تعیین کنید که هر عددی که وارد کردید، به طور خودکار، عدد ۰ را بعد از هر عدد به آن اضافه کند. مثال : اگر شما عدد ۱ را وارد کرده باشید و در تنظیمات Decimal Place را روی ۳ بگذارید، عدد ۱ وارد شده، ۰۰۰ را به ۱ اضافه میکند و آن عدد به طور خودکار ۱۰۰۰ نوشته میشود.

حال که خانه شماره B را تمام کردید، برای راحتی کار، خانه شماره B را با راست کلیک کرده، و در خانه شماره C، با راست کلیک کردن گزینه Insert Copied Cell را انتخاب کنید. تا خانهی B در خانه C جایگذاری یا Paste شود.

همانطور که مشاهده میکنید، خانه B با تمام محتویات، تنظیمات و.. در خانه شماره C جای گرفته است.
 بعد از اینکه مانند تصویر بالا، کار Copy و Paste یا همان جایگذاری را انجام دادید، میتوانید اسم خانه را هزینه بگذارید و تنها کافیست که روی آن کلیک کنید و اسم آن را به دلخواه تغییر دهید.
بعد از اینکه مانند تصویر بالا، کار Copy و Paste یا همان جایگذاری را انجام دادید، میتوانید اسم خانه را هزینه بگذارید و تنها کافیست که روی آن کلیک کنید و اسم آن را به دلخواه تغییر دهید.
 همانند مراحل قبل، این کار را تا سه بار دیگر انجام دهید تا اسامی خانه های شما، به شکل تصویر بالا شود. با همان کپی کردن و جایگذاری آن بر روی خانه مجاور. فقط کافیست مراحل بالا را ببینید و آن را تکرار کنید.
همانند مراحل قبل، این کار را تا سه بار دیگر انجام دهید تا اسامی خانه های شما، به شکل تصویر بالا شود. با همان کپی کردن و جایگذاری آن بر روی خانه مجاور. فقط کافیست مراحل بالا را ببینید و آن را تکرار کنید.
 در خانه آخر هم گزینه توضیحات را اضافه کنید اما این بار در قسمت Format Cell اوضاع کمی فرق میکند.
در خانه آخر هم گزینه توضیحات را اضافه کنید اما این بار در قسمت Format Cell اوضاع کمی فرق میکند.

در این قسمت، شما در Number باید Text را انتخاب کنید تا هر آنچه را که مینویسید، به شکل Text یا حالت نوشتاری نشان دهد و برنامه با این روش متوجه میشود که شما فقط این خانه را برای نوشتن یا نوت برداری استفاده میکنید.

اکنون شما یک محیط حسابداری را ایجاد کردید، و برای ادامه آن، باید کمی کد نویسی بسیار بسیار ساده را انجام بدهید. امیدوارم تا اینجای کار، توانسته باشید این راه حل های ساده و دستورالعملی که برای شما توضیح دادم، آسان بوده باشد.
 به پیکان هایی که برای شما رسم کردم، مقداری توجه کنید. شماره خانه ای که با ماوس، کلیک میکنید، در پیکان سمت چپ نشان داده میشود و در پیکان سمت راست نیز، میتوانید کدهای مورد نظر را وارد کنید. سعی کنید، سخت نگیرید. اگر مراحلی را که با هم انجام میدهیم را مو به مو و مرحله به مرحله، همانند تصویر پیش بروید، مطمئن باشید که سخت نیست و به هیچ مشکلی بر نمیخوردید.
به پیکان هایی که برای شما رسم کردم، مقداری توجه کنید. شماره خانه ای که با ماوس، کلیک میکنید، در پیکان سمت چپ نشان داده میشود و در پیکان سمت راست نیز، میتوانید کدهای مورد نظر را وارد کنید. سعی کنید، سخت نگیرید. اگر مراحلی را که با هم انجام میدهیم را مو به مو و مرحله به مرحله، همانند تصویر پیش بروید، مطمئن باشید که سخت نیست و به هیچ مشکلی بر نمیخوردید.

بر روی خانه شماره D2 کلیک کنید و کدی را که نوشتم را بنویسید. اگر به خانه شماره B2 دقت کنید، متوجه میشوید که آن خانه، آبی رنگ شده است و به این معنی است که کدی که نوشتید، به آن خانه توجه میکند. B2= به آن معنی است که هر زمان، در خانه شماره B2 چیزی نوشتم، آن را در خانه شماره D2 نشان بده.
 زمانی که کد نویسی را تمام کردید، کلید Enter را فشار دهید تا مانند تصویر بالا، خانه شماره D2 مانند تصویر تغییر کند.
زمانی که کد نویسی را تمام کردید، کلید Enter را فشار دهید تا مانند تصویر بالا، خانه شماره D2 مانند تصویر تغییر کند.
 در مرحله بعد، موضوع کمی پیچیده تر میشود اما این قرار نیست که شما را بترساند. همانند تصویر بالا، عمل کنید و روی خانه D3 با ماوس خود کلیک کنید تا بتوانید، همانند تصویر، کد مورد نظر را وارد کنید. زمانی که B3+D2= را وارد کردید، عمل وارد شده به آن معنی است که هر چه که در خانه B3 قرار میدهم را با خانه D1 جمع کن، و در خانه D3 قرار بده.
در مرحله بعد، موضوع کمی پیچیده تر میشود اما این قرار نیست که شما را بترساند. همانند تصویر بالا، عمل کنید و روی خانه D3 با ماوس خود کلیک کنید تا بتوانید، همانند تصویر، کد مورد نظر را وارد کنید. زمانی که B3+D2= را وارد کردید، عمل وارد شده به آن معنی است که هر چه که در خانه B3 قرار میدهم را با خانه D1 جمع کن، و در خانه D3 قرار بده.
 حال برای سادگی کار، همانند مراحلی که برای Copy و Paste توضیح دادم، اینبار هم خانه D2 را راست کلیک کرده و Copy کنید.
حال برای سادگی کار، همانند مراحلی که برای Copy و Paste توضیح دادم، اینبار هم خانه D2 را راست کلیک کرده و Copy کنید.
 در این مرحله، تا جایی که میتوانید، به پایین ترین خانه D یا مجموع درآمد رفته و همانجا کلید shift را نگه داشته و با ماوس، روی پایین ترین نقطه خانه D مانند تصویر بالا، یک کلیک نمایید تا تصویر به رنگ خاکستری تغییر کند.
در این مرحله، تا جایی که میتوانید، به پایین ترین خانه D یا مجموع درآمد رفته و همانجا کلید shift را نگه داشته و با ماوس، روی پایین ترین نقطه خانه D مانند تصویر بالا، یک کلیک نمایید تا تصویر به رنگ خاکستری تغییر کند.

حال روی صفحه کلید خود، دکمه Enter را انتخاب کنید تا مانند تصاویر بالا، تمام کد ها به صورت خودکار، وارد شود. با این کار، احتیاجی نیست که برای هر خانه، کدی تکراری را بنویسید که فقط اعداد آن تغییر میکند. با این کار، خود اکسل متوجه میشود که همان کدها را میخواهید به ترتیب وارد کنید و به صورت خودکار، یکی یکی اعداد نسبت به خانه مورد نظر، تغییر میکند.
 اگر بر روی خانه D3 با ماوس، راست کلیک کنید، متوجه میشوید که کدها به صورت پشت سر هم و به صورت خودکار، بر روی خانه های بعدی نشسته است و دیگر احتیاحی نیست که شما برای هر خانه، کد های خاص را بنویسید. اگر بر روی خانه های پایین تر کلیک کنید، متوجه خواهید شد که اکسل، چه عملی را انجام داده است.
اگر بر روی خانه D3 با ماوس، راست کلیک کنید، متوجه میشوید که کدها به صورت پشت سر هم و به صورت خودکار، بر روی خانه های بعدی نشسته است و دیگر احتیاحی نیست که شما برای هر خانه، کد های خاص را بنویسید. اگر بر روی خانه های پایین تر کلیک کنید، متوجه خواهید شد که اکسل، چه عملی را انجام داده است.

قسمت درآمد را تمام کردیم و حال باید به قمت هزینه ها برویم. مانند درآمد، عمل میکنیم اما شماره خانه فرق میکند. و مانند تصویر بالا عمل کنید.
 فکر نمیکنم که احتیاجی به توضیح دادن دوباره باشد! همان مراحل قسمت مجموع درآمدها عمل کنید اما کدها را همانند تصویر بالا، بنویسید. دقت کنید و اگر فراموش کردید، به مراحل بالاتر بروید و کار را مانند تصویر انجام دهید.
فکر نمیکنم که احتیاجی به توضیح دادن دوباره باشد! همان مراحل قسمت مجموع درآمدها عمل کنید اما کدها را همانند تصویر بالا، بنویسید. دقت کنید و اگر فراموش کردید، به مراحل بالاتر بروید و کار را مانند تصویر انجام دهید.
 بر روی خانه E3 راست کلیک کنید و عمل Copy کردن را همانند مرحله مجموع درآمد، عمل کنید و تا جایی که میتوانید، تا آخرین خانه پیش بروید و بعد از آن با نگه داشتن کلید shift بر روی صفحه کلید کامپیوتر یا لپتاپ، کلید Enter را بفشارید تا عمل Paste کردن انجام گیرد.
بر روی خانه E3 راست کلیک کنید و عمل Copy کردن را همانند مرحله مجموع درآمد، عمل کنید و تا جایی که میتوانید، تا آخرین خانه پیش بروید و بعد از آن با نگه داشتن کلید shift بر روی صفحه کلید کامپیوتر یا لپتاپ، کلید Enter را بفشارید تا عمل Paste کردن انجام گیرد.
 حال به تصویر بالا، دقت کنید. میبینید که تا اینجای کار، ۹۰درصد راه را رفتهاید و دیگر چیزی نمانده است که یک نرمافزار حسابداری ساده، در کامپیوتر یا گوشی خود، داشته باشید.
حال به تصویر بالا، دقت کنید. میبینید که تا اینجای کار، ۹۰درصد راه را رفتهاید و دیگر چیزی نمانده است که یک نرمافزار حسابداری ساده، در کامپیوتر یا گوشی خود، داشته باشید.
 حال به مرحله آخر میرسیم و باید مشخص کنیم که در بانک، چه مقدار موجودی وجود دارد. برای این کار، به خانه F2 کلیک کرده و همانند تصویر بالا، کد را وارد میکنیم. با وارد کردن این کد، به سیستم میفهمانیم که هر چه در خانه B2 وارد کردیم را از خانه C2 کم کن و در خانه F2 وارد کن و به من نشان بده.
حال به مرحله آخر میرسیم و باید مشخص کنیم که در بانک، چه مقدار موجودی وجود دارد. برای این کار، به خانه F2 کلیک کرده و همانند تصویر بالا، کد را وارد میکنیم. با وارد کردن این کد، به سیستم میفهمانیم که هر چه در خانه B2 وارد کردیم را از خانه C2 کم کن و در خانه F2 وارد کن و به من نشان بده.
 اما موضوع در خانه F3 کمی فرق میکند. همانند تصویر بالا، کد را وارد کنید و این کد به آن معنی است که خانه B3 را از خانه C3 کم کن و حاصل این دو را با خانه F2 جمع کن و در خانه F3 قرار بده. شاید سئوالی برای شما پیش بیاید که چرا پرانتز .. ؟! اگر یادتان باشد، در ریاضیات، اگر ۳ عدد وارد شده داشته باشیم، که فقط دو عدد باید از هم کم شوند و حاصل این دو عدد با عدد سوم ضرب، کم، جمع یا تقسیم شود، از پرانتز استفاده میکردیم. یعنی اینکه، اول دو عدد را از هم کم کن و بعد حاصل را از عدد سوم جمع کن.
اما موضوع در خانه F3 کمی فرق میکند. همانند تصویر بالا، کد را وارد کنید و این کد به آن معنی است که خانه B3 را از خانه C3 کم کن و حاصل این دو را با خانه F2 جمع کن و در خانه F3 قرار بده. شاید سئوالی برای شما پیش بیاید که چرا پرانتز .. ؟! اگر یادتان باشد، در ریاضیات، اگر ۳ عدد وارد شده داشته باشیم، که فقط دو عدد باید از هم کم شوند و حاصل این دو عدد با عدد سوم ضرب، کم، جمع یا تقسیم شود، از پرانتز استفاده میکردیم. یعنی اینکه، اول دو عدد را از هم کم کن و بعد حاصل را از عدد سوم جمع کن.
 باز هم مراحلی را که برای مجموع درآمد و مجموع هزینه، انجام دادیم، دوباره برای موجودی بانک هم انجام میدهیم. منظورم همان Copy, Paste کردن است.
باز هم مراحلی را که برای مجموع درآمد و مجموع هزینه، انجام دادیم، دوباره برای موجودی بانک هم انجام میدهیم. منظورم همان Copy, Paste کردن است.
 با کپی کردن بر روی خانه F3 و تا جایی که میخواهیم این اعمال انجام شود، رفته و کلید shift را نگه داشته و ماوس را بر روی آخرین خانه، کلیک کرده و کلید Enter را فشار میدهیم.
با کپی کردن بر روی خانه F3 و تا جایی که میخواهیم این اعمال انجام شود، رفته و کلید shift را نگه داشته و ماوس را بر روی آخرین خانه، کلیک کرده و کلید Enter را فشار میدهیم.
 حال ما یک محیط حسابداری ساده را برای خود ایجاد کردیم و میتوانید از آن استفاده کنید. شما میتوانید با ذخیره سازی در سیستم خود، و با انتقال آن به دستگاه ویندوزی خود، همواره یک برنامه حسابداری ساده و کم حجم را با خود به همراه داشته باشید.
حال ما یک محیط حسابداری ساده را برای خود ایجاد کردیم و میتوانید از آن استفاده کنید. شما میتوانید با ذخیره سازی در سیستم خود، و با انتقال آن به دستگاه ویندوزی خود، همواره یک برنامه حسابداری ساده و کم حجم را با خود به همراه داشته باشید.
 تصویر بالا را مشاهده کنید! در هر خانه مقداری را وارد کردم تا شما بتوانید، ببینید که این برنامه حسابداری ساده، چگونه کار میکند. شما میتوانید در خانه توضیحات، موضوع آن را برای خود بنویسید که مثلا اگر مقداری درآمد داشتید، این درآمد به چه خاطر بوده است.
تصویر بالا را مشاهده کنید! در هر خانه مقداری را وارد کردم تا شما بتوانید، ببینید که این برنامه حسابداری ساده، چگونه کار میکند. شما میتوانید در خانه توضیحات، موضوع آن را برای خود بنویسید که مثلا اگر مقداری درآمد داشتید، این درآمد به چه خاطر بوده است.
امیدوارم از این آموزش، لذت کافی را برده باشید و توانسته باشم، نیاز شما را تا حدی، برطرف کرده باشم. تا آنجایی که میشد، با زبان ساده، توضیح دادم که حتی کسانی که با اکسل کار نکردند نیز بتوانند این کدها و این برنامه را برای خود بسازند. منتظر نظرات خوب شما هستم.
نظر شما دوستان در مورد این آموزش چیست ؟ نظرات خود را با ما و سایر کاربران ویندوزایران، در میان بگذارید.




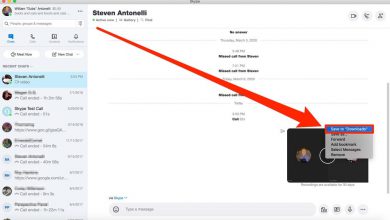
دمتون واقعا گرم خیلی اموزش فوق الاده ای بود❤❤❤❤
خواهش میکنم سپاس از نظرات گرمتون
با سلام وخدا قوت بسیار عالی دستتون درد نکنه
عالی بود. ممنون. من ازخیلی ها پرسیده بودم ولی هیچکدام نتونستن یک مورد را منو متوجه کنن
سپاسگزارم
با سلام من میخوام درامدوهزینه های ۶ماه یا یک سال را بنویسم طوری که در آخر بفهمم درآمد هر ماه هم یا یک سالم چقدر بوده ممنون میشم اگه راهنمایی کنید
اگه میشه بفرمایید تاریخ رو بخواهیم شمسی بشه چه باید کرد
اگه میشه بفرمایید تاریخ رو بخواهیم شمسی بشه چه باید کرد
در قسمت date کافیه گزینه persian iran رو انتخاب کنید
بسیار عالی وآموزنده ممنون
آقا خوب بود
با سلام وخدا قوت بسیار عالی دستتون درد نکنه
عالی بود واقعا ممنون
اقا عالی بود واقعا تشکر
اگه اموزش دیگه دارید تو تلگرام لینک شو ب ایمیلم بفرستید
مرسی
با سلام وخدا قوت بسیار عالی دستتون درد نکنه