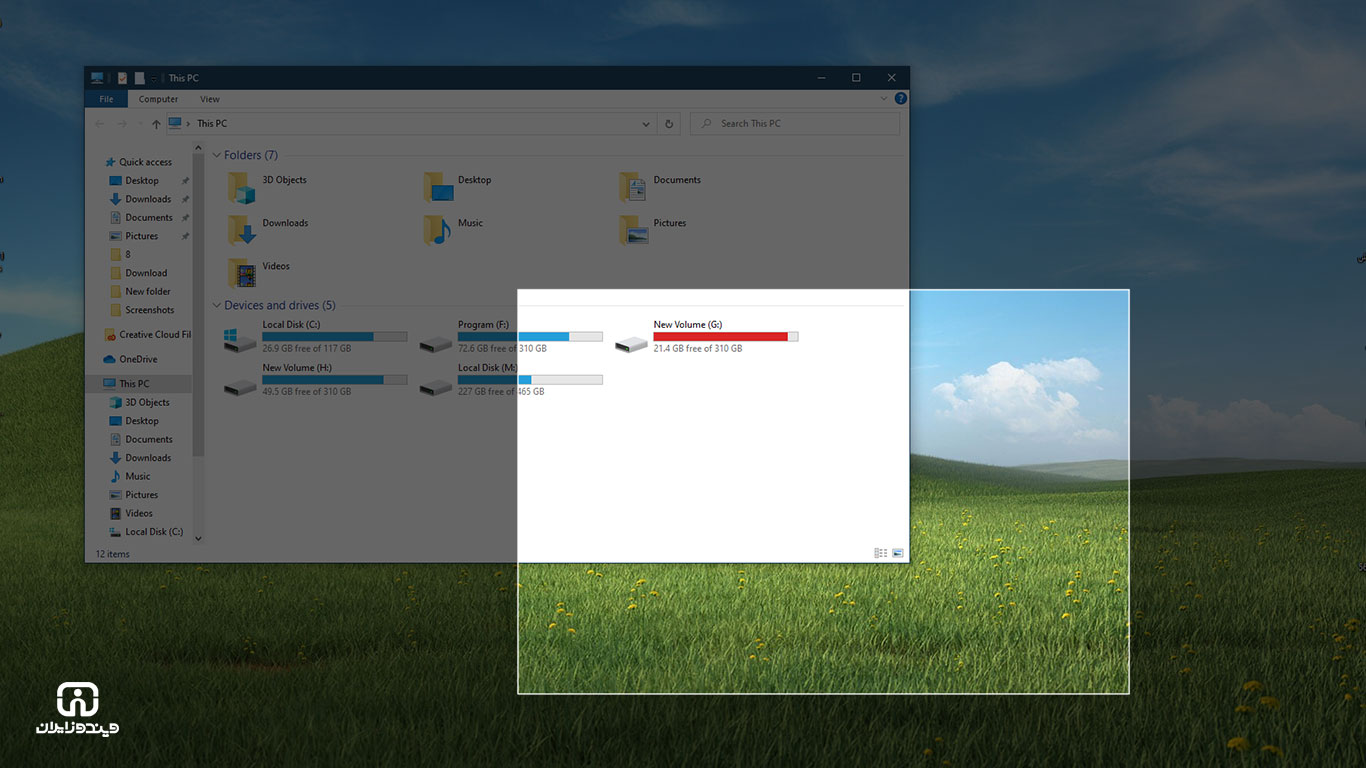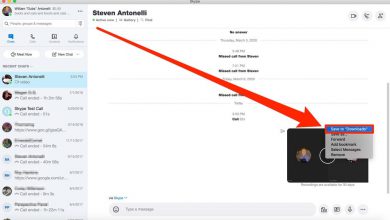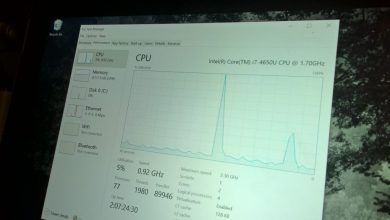شما چه از ویندوز 10 استفاده میکنید و چه از ویندوز 11 گرفتن اسکرین شات برای قسمتی از صفحه نمایش یا کل صفحه نمایش کار بسیار ساده و آسانی است.
در هر دو نسخهی ویندوز 10 و ویندوز 11 مایکروسافت برنامههایی را برای اینکار به صورت پیش فرض بر روی سیستم عامل خود قرار داده است.
ابزارهایی مانند Snip & Sketch و Snipping Tool و همچنین چند کلید میانبر این کار را برای شما انجام خواهند داد با ما همراه باشید.
در این مطلب تمام ترفندهای موجود برای گرفتن اسکرین شات و ضبط ویدیو از دسکتاپ را به شما خواهیم گفت.
۱- برنامه Snip & Sketch
برنامه یا ابزار Snip & Sketch دسترسی بسیار راحتتری را نسبت به برنامه قدیمی Snipping Tool به شما میدهد، با استفاده از این ابزار شما میتوانید قسمتی از صفحه را اسکرین شات بگیرید و کارهایی از قبیل حاشیه نویسی، اشتراک گذاری را انجام دهید.
سادهترین راه برای اجرای این ابزار استفاده از کلیدهای میانبر Windows + Shift + S است. همچنین شما میتوانید این ابزار را از قسمت اپلیکیشنهای خود در نوار استارت هم پیدا کنید یا عبارت Snip & Sketch را در سرچ بار الکسا جستجو کنید.
راه سادهی دیگر برای اجرای این ابزار مراجعه به پنل نوتیفیکیشن است در این قسمت گزینهای به نام Screen snip وجود دارد که با کلیک بر روی آن میتوانید برنامه را اجرا و استفاده کنید.
زمانی که ابزار را اجرا میکنید صفحه دسکتاپ شما تاریک میشود و ابزارهای در قسمت بالایی قابل مشاهده است که شما میبایست بر روی New کلیک کنید تا برنامه اجرا شود.
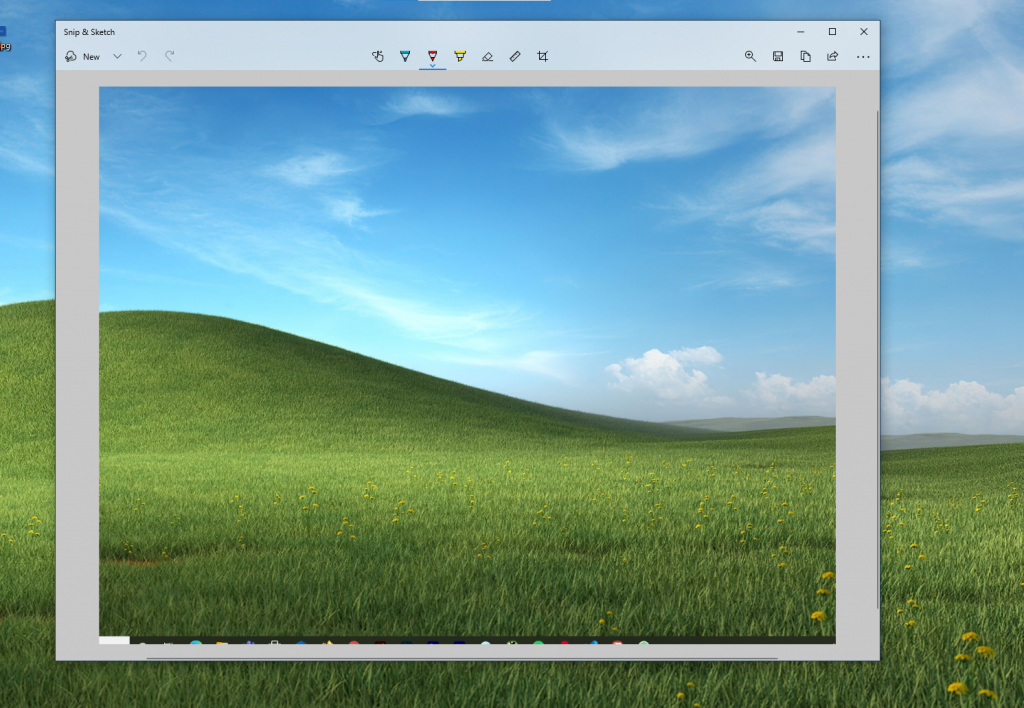
زمانی که از صفحه دسکتاپ خود اسکرین شات گرفتید به صورت نوتیفیکیشن در نوار کناری صفحه اسکرین شما ظاهر میشود که میبایست حتما بر روی آن کلیک کنید تا به قسمت تنظیمات مربوطه بروید تا بتوانید تصویر را ذخیره یا ویرایش کنید.
۲- برنامه Snipping Tool
زمان پیدایش این برنامه به سیستم عامل ویندوز ویستا باز میگردد و مایکروسافت پس از آن بود که در تمامی سیستمهای بعدی خود این برنامه را بر روی سیستم پیش فرض کاربرد قرار میداد.
البته مایکروسافت چندین سال است که هشدار داده است این برنامه به زودی تاریخ انقضایش از بین خواهد رفت و دیگر دیگر سیستم عاملهای جدیدی جایی نخواهد داشت اما تا به امروز که ویندوز 11 هم معرفی شده است هنوز این برنامه قابل مشاهده است.
اما برویم به سراغ آموزش استفاده از این ابزار.
درست است که این برنامه از صفحه شروع start ویندوز حذف شده است اما شما میتوانید با استفاده از نوار جستجو برنامه Snipping Tool را پیدا و باز کنید.
با کلیک بر روی دکمه NEW برنامه اجرا میشود و شما میتوانید هر جایی از دسکتاپ را اسکرین بگیرید. البته حالتهای دیگری هم در کنار دکمهی NEW وجود دارد که هر کدام عملکرد های خاص خود را دارند به عنوان مثال با کلیک بر روی حالت های اسکرین شات کامل برش یک قسمت از صفحه و … را میتوانید انجام دهید.
در آخر باید به این نکته توجه کنید که اسکرین شات های شما به صورت خودکار ذخیره نمیشوند و شما میبایست با کلیک بر بروی Save تصاویر خود را بر روی دسکتاپ ذخیره کنید.
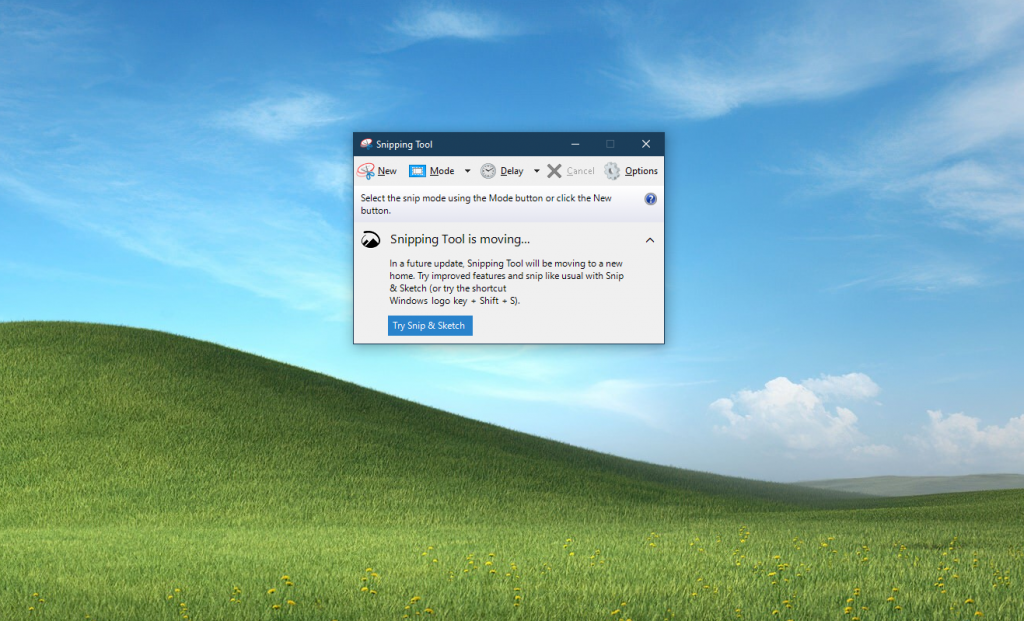
۳- Print Screen
قدیمی ترین روش را میتوان کلید Pint Screen دانست در کناره سمت راست کیبورد شما کلیدی با نام PrtScn یا Print Screen وجود دارد شما با فشردن آن کلید یک اسکرین شات کامل از صفحه دسکتاپ خود گرفتهاید حال بایستی برنامه Paint را از طریق نوار جستجو پیدا و باز کنید سپس با استفاده از کنترلهای ترکیبی Ctrl + V اسکرین گرفته شده را بر روی برنامه پینت پیست کنید و سپس تصویر خود را ذخیره کنید.
اما شما میتوانید دکمه فیزیکی PrtScn را هم شخصی سازی کنید و به جای آن برنامه Snip & Sketch را جایگزین کنید برای اینکار در ویندوز 10 مراحل زیر را دنبال کنید.
Settings > Ease of Access > Keyboard > print screen shortcut
مراحل بالا را که پیش رفتید در قسمت کیبورد به پایین صفحه اسکرول کنید و به دنبال print screen shortcut بگردید و آن را فعال کنید.
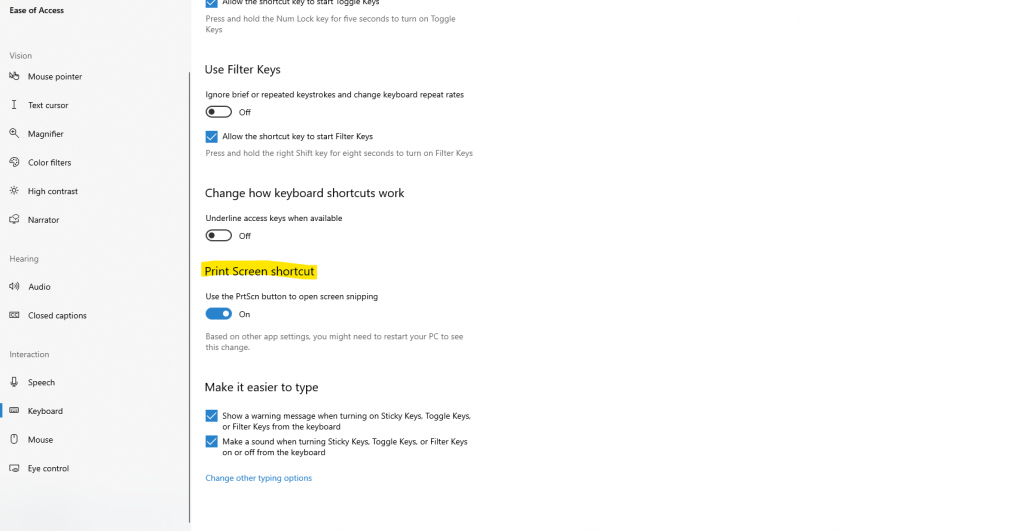
۴- Windows key + Print Screen
برای اسکرین شات گرفتن کل صفحه و ذخیره خودکار تصویر میتوانید از کلیدهای ترکیبی Windows key + Print Screen key به صورت همزمان استفاده کنید.
Windows Logo Key + PrtScn
تصاویر به صورت خودکار در پوشه Pictures > Screenshots ذخیره میشوند.
۵- Alt + Print Screen
راه حل سریع بعدی کلید های ترکیبی Alt + PrtScn است، که البته نسبت به روش بالا یک تفاوت دارد؛ تصاویر در این حالت به صورت خودکار ذخیره نمیشوند و شما میبایست با استفاده از برنامههایی مانند paint تصویر خود را پیست و سپس ذخیره کنید.
Alt + PrtScn
۶- نوار بازی (Game bar)
شما میتوانید از قسمت Game bar هم اسکرین شات بگیرید. خواه در وسط بازی باشید یا فضای دیگر با فشردن کلیدهای ترکیبی Windows key + G key قسمت گیم بار برای شما باز میشود . در اینجا در کناره سمت چپ آیکون اسکرین شات قابل مشاهده است که با کلیک بر روی آن میتوانید اسکرین شات کامل از صفحه نمایش خود بگیرید.
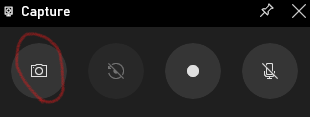
البته راهحل میانبری هم به صورت پیش فرض این قسمت دارد کافی است شما کلیدهای ترکیبی را زیر را با هم فشار دهید تا تصویر مد نظر به صورت خودکار گرفته و ذخیره شود.
Windows key + Alt + PrtScn
اگر میخواهید کلیدهای ترکیبی اسکرین شات را تغییر دهید میتوانید با مراجعه به آدرس Settings > Gaming > Game bar اقدام به تغییر دکمههای ترکیبی مطابق با سلیقه خود کنید.
۷- Windows Logo + Volume Down
و باز هم کلیدهای ترکیبی مایکروسافت اما این روش تنها برای دستگاههای سرفیس (Surface) مایکروسافت قابل اجرا است.
برای انجام این کار کافی است دکمهی لمسی لوگو Windows را که در پایین صفحه نمایش وجود دارد نگه دارید و همزمان دکمهی فیزیکی کم کردن صدا را (volume-down) را فشار دهید تا اسکرین شات کامل از صفحه نمایش شما گرفته شود.
پس از آن میتوانید با مراجعه به پوشه Pictures > Screenshots تصویر ذخیره شده خود را مشاهده و استفاده کنید.
امیدواریم این آموزش برای شما مفید واقع شده باشد، شما کدام روش را برای گرفتن اسکرین شات ترجیح میدهید؟