آموزش بستن آپدیت ویندوز 10 به همراه ویدیو
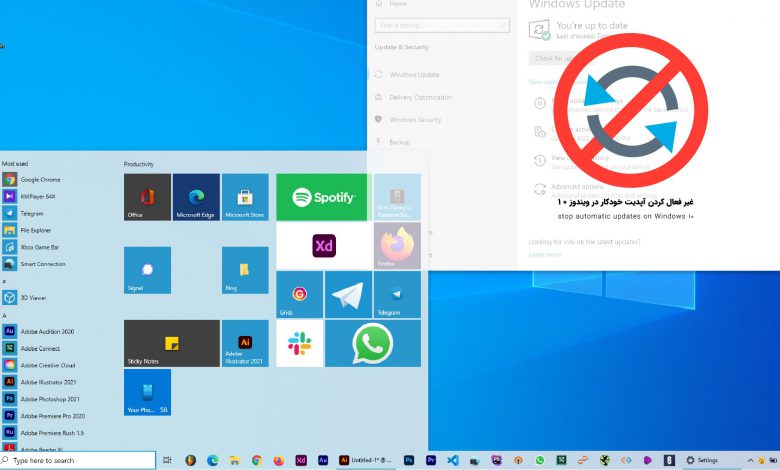
در ویندوز 10 زمانی که آپدیت جدیدی از سوی مایکروسافت منتشر میشود سیستم به صورت خودکار این آپدیت را دانلود و نصب میکند، درست است که این بروزرسانیهای از لحاظ امنیتی در برابر آسیب پذیریها عملکرد خوبی دارد اما برای برخی این آپدیتهای مکرر و حجیم یک مشکل بزرگ برای کاربران است در ادامه چندین روش برای بستن آپدیت خودکار ویندوز 10 را بیان خواهیم کرد.
ویدیو آموزش بستن آپدیت خودکار در ویندوز 10
شما میتوانید تمامی مراحل آموزش بستن آپدیت خودکار ویندوز ۱۰ را از طریق ویدیو زیر مشاهده نمایید:
۱- بستن آپدیت خودکار از طریق تنظیمات ویندوز 10
برای غیر فعال کردن موقت آپدیت ویندوز 10 شما میتوانید با استفاده از مراحل زیر آپدیت را متوقف کنید ، توجه داشته باشید این توقف برای ویندوز 10 پرو و Home تنها ۳۵ روز دوام خواهد آورد
برای غیر فعال کردن آپدیت خودکار ویندوز 10 به صورت موقت مراحل زیر را دنبال کنید.
- بخش تنظیمات را باز کنید (Settings)
- بر روی گزینه Update & Security کلیک کنید.
- در سمت چپ بر روی Windows Update کلیک کنید.
- همانند تصویر زیر بر روی Advanced options کلیک کنید
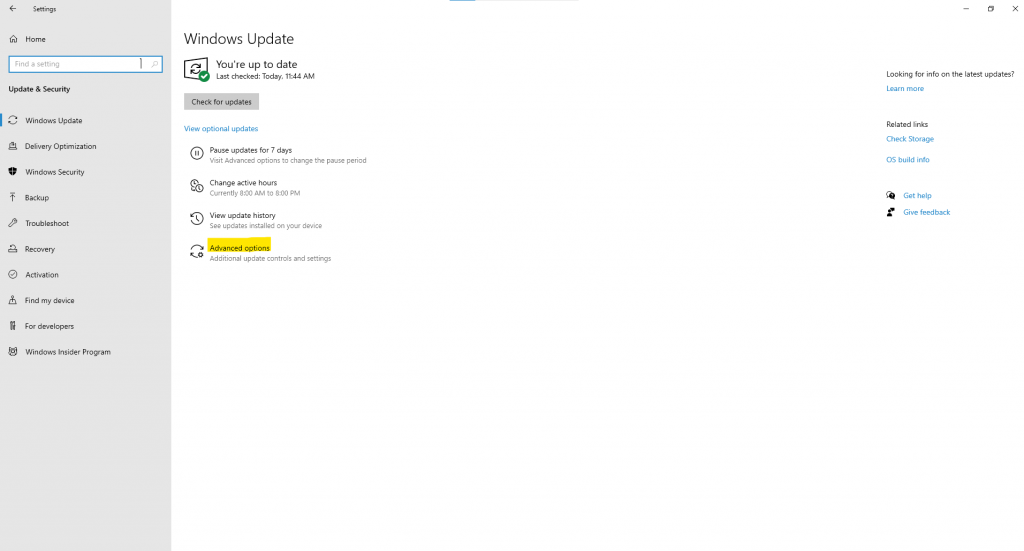
5. همانند تصویر زیر در بخش”Pause update” بر روی گزینهی “Select Date” کلیک کرده و تاریخی که مد نظر دارید تا آپدیت غیر فعال باشد را انتخاب کنید.
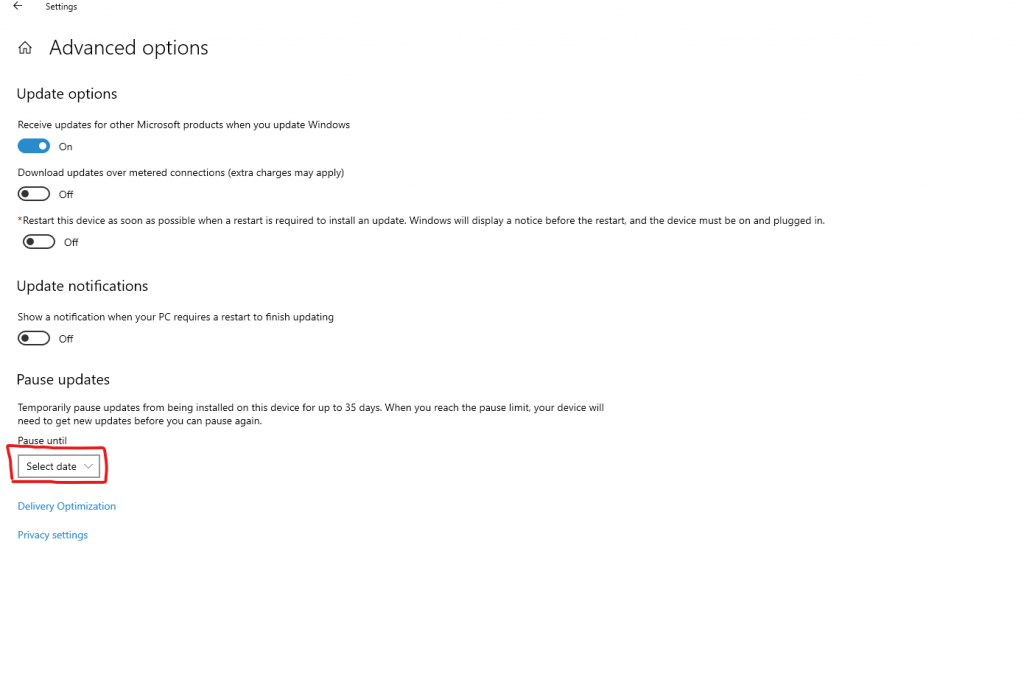
پس از اتمام مراحل بروزرسانیهای ویندوز 10 تا تاریخی که مشخص کردید به صورت کامل متوقف میشوند و هیچ گونه آپدیتی برای سیستم شما انجام نخواهد پذیرفت. زمانی که تاریخ مد نظر به اتمام رسید شما میبایست آخرین آپدیتهایی که در دسترس است را دانلود و نصب کنید.
برای دریافت مجدد آپدیتها هم میتوانید مراحل بالا را مجددا طی کنید و در مرحلهی 5 به جای انتخاب یک تاریخ گزینهی “Resume updates” را انتخاب کنید.
۲- بستن آپدیت ویندوز 10 برای همیشه یا تاریخ معین
در ویندوز 10 پرو در قسمت Local Group Policy میتوانید آپدیت خودکار ویندوز 10 را به راحتی به طور کامل غیر فعال کنید یا تصمیم بگیرید که در چه تاریخ و زمانی این آپدیتها دریافت و نصب شوند.
غیر فعال کرد آپدیتها
برای غیر فعال کردن آپدیت خودکار در ویندوز 10 طبق مراحل زیر پیش بروید.
- بر روی گزینه استارت یا همان سرچ بار (علامت ذره بین) کلیک کنید .
- عبارت “gpedit.msc” را جستجو کنید و بر روی آن کلیک کنید پس از کلیک میبایست صفحه Local Group Policy Editor برای شما باز شود.
- به مسیر زیر بروید
Computer Configuration > Administrative Templates > Windows Components > Windows Update - مانند تصویر زیر در صفحه باز شده به دنبال Configure Automatic Updates بگردید و بر روی آن دوبار کلیک کنید تا صفحهای مجزا باز شود.
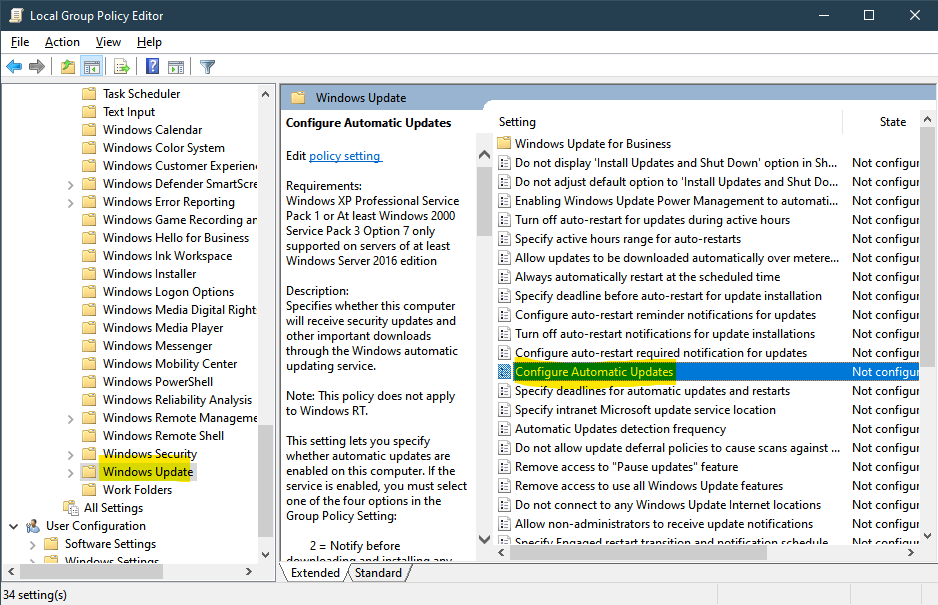
5. زمانی که صفحهای مجزا مانند تصویر زیر باز شد گزینهی Disabled را انتخاب کنید
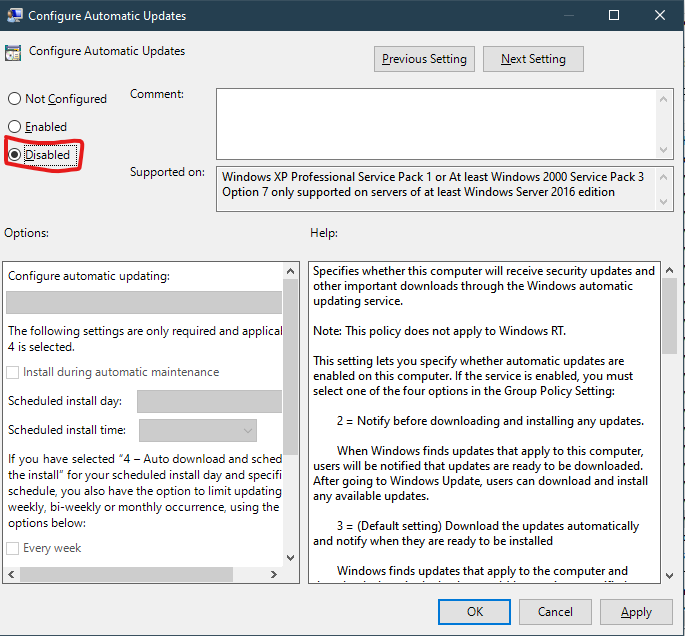
6. بر روی Apply کلیک کنید.
7. بر روی OK کلیک کنید.
پس از اتمام مراحل بالا بروزرسانی خودکار برای ویندوز 10 برای همیشه غیر فعال خواهد شد. با این وجود در صورتی که آپدیت جدیدی برای سیستم در دسترس قرار گرفت میتوانید آن را به صورت دستی از قسمت Windows Update تنظیمات نصب کنید.
محدود کردن بروزرسانیها در ویندوز 10
برای محدود کردن آپدیتهای خودکار ویندوز 10 راه حل دیگری هم وجود دارد که آپدیتها برای ما نمایش داده شوند اما دانلود و نصب آن با تصمیم و اختیار ما انجام گیرد.
محدود کردن و شخصی سازی دریافت آپدیتها مشابه روش از طریق “Local Group Policy Editor” خواهد بود.
برای محدود کردن آپدیت خودکار ویندوز 10 طبق مراحل زیر پیش بروید.
- بر روی گزینه استارت یا همان سرچ بار (علامت ذره بین) کلیک کنید .
- عبارت “gpedit.msc” را جستجو کنید و بر روی آن کلیک کنید پس از کلیک میبایست صفحه Local Group Policy Editor برای شما باز شود.
- به مسیر زیر بروید
Computer Configuration > Administrative Templates > Windows Components > Windows Update - مانند تصویر زیر در صفحه باز شده به دنبال Configure Automatic Updates بگردید و بر روی آن دوبار کلیک کنید تا صفحهای مجزا باز شود.
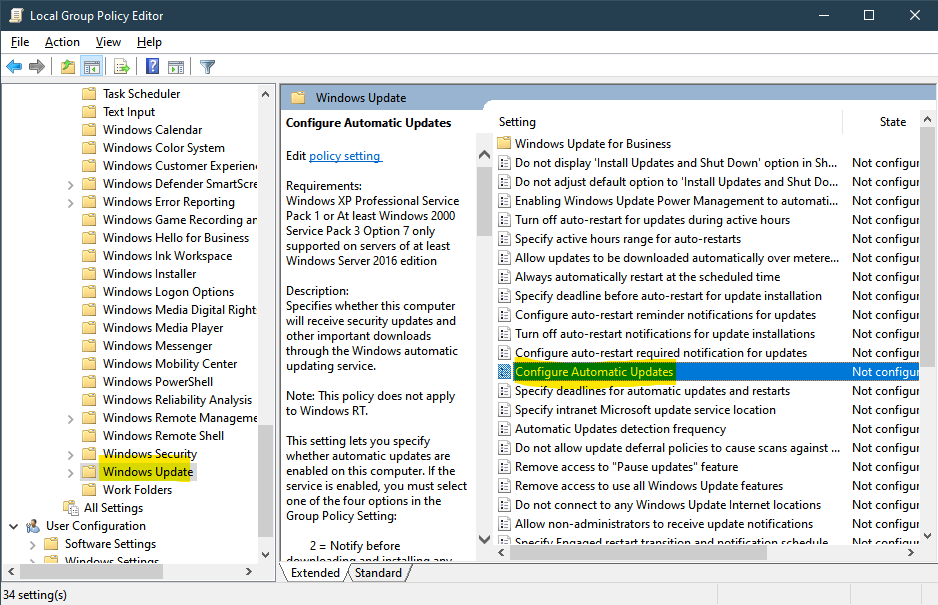
5. پس از باز شدن صفحه جدید بر روی گزینه “Enable” مانند تصویر زیر کلیک کنید.
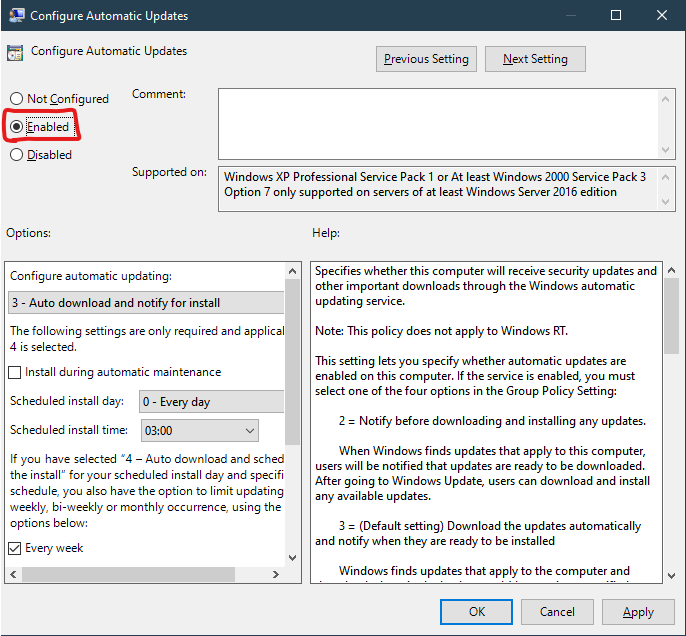
6. در قسمت پایینی “Options” گزینههایی برای شما فعال خواهد شد که میتوانید تنظیمات دلخواه خود را برای غیر فعال کردن آپدیت خودکار ویندوز 10 انتخاب کنید.
- – Notify for download and auto install.
- – Auto download and notify for install.
- – Auto download and schedule the install.
- – Allow local admin to choose setting.
- – Auto Download, Notify to install, Notify to Restart.
پیشنهاد ما به شما برای غیر فعال کردن آپدیت خودکار ویندوز 10 انتخاب “Notify for download and auto install” است، اما شما میتوانید سایر گزینهها را با توجه به درخواستی که دارید انتخاب کنید.
با انتخاب گزینه Notify for download and auto install دانلود و نصب آپدیت به صورت خودکار انجام نخواهد پذیرفت و تنها نوتیفیکیشنهایی از آمدن آپدیت جدید برای اطلاع رسانی شما نمایش داده خواهد شد و برای نصب آپدیتها میتوانید به صورت دستی اقدام کنید.
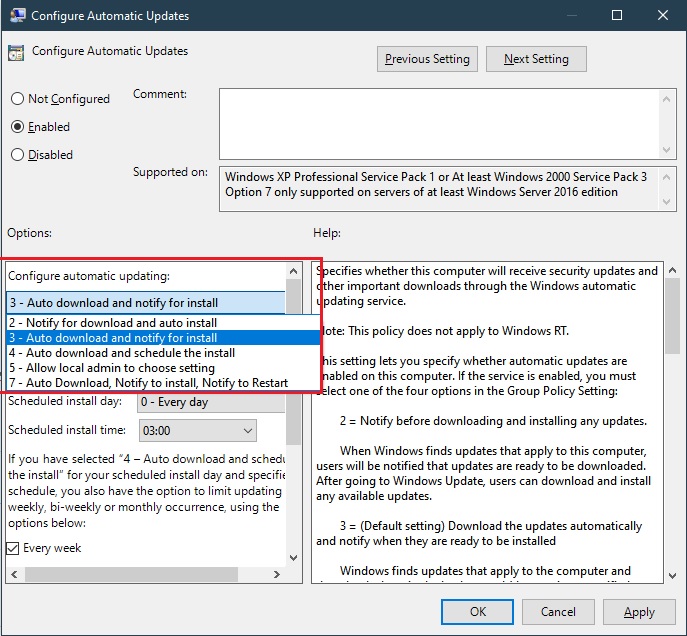
7. بر روی دکمهی Apply کلیک کنید.
8. بر روی دکمهی OK کلیک کنید.
پس از اتمام مراحل بالا بروزرسانی خودکار برای همیشه در ویندوز 10 غیر فعال خواهد شد، اما با این وجود زمانی که آپدیت جدیدی برای ویندوز 10 وجود داشته باشد از طریق نوتیفیکیشن به شما اطلاع رسانی خواهد شد.
شما میتوانید آپدیت جدید را به صورت دستی دانلود و نصب کنید.
۳- بستن آپدیت ویندوز 10 از ریجستری (Registry)
در ویندوز 10 پرو شما میتوانید آپدیت خودکار ویندوز 10 را با استفاده از Registry به دو روش متفاوت غیر فعال کنید.
اخطار: ویرایش فایل Registry خطرناک است و در صورتی که مراحل را به درستی انجام ندهید ممکن است صدمات جبران ناپذیری را به سیستم عامل شما وارد کند. پیشنهاد میشود قبل از انجام این کار بک آپ کامل از سیستم خود تهیه نمایید.
غیر فعال کردن آپدیت ویندوز 10
برای غیر فعال کردن بروزرسانی خودکار ویندوز 10 از طریق Registry لطفا مراحل زیر را انجام دهید.
- بر روی دکمهی Start کلیک کیند.
- عبارت regedit را در قسمت سرچ بار جستجو کنید و اولین گزینه را انتخاب و کلیک نمایید.
- آدرس زیر را در قسمت سرچ بار پنجرهی باز شده پیست نمایید یا این آدرس را دنبال نمایید.
HKEY_LOCAL_MACHINE\SOFTWARE\Policies\Microsoft\Windows - بر روی عبارت Windows راست کلیک کرده و بر روی ساب منو New کلیک کنید و سپس گزینه Key را همانند تصویر زیر انتخاب نمایید.
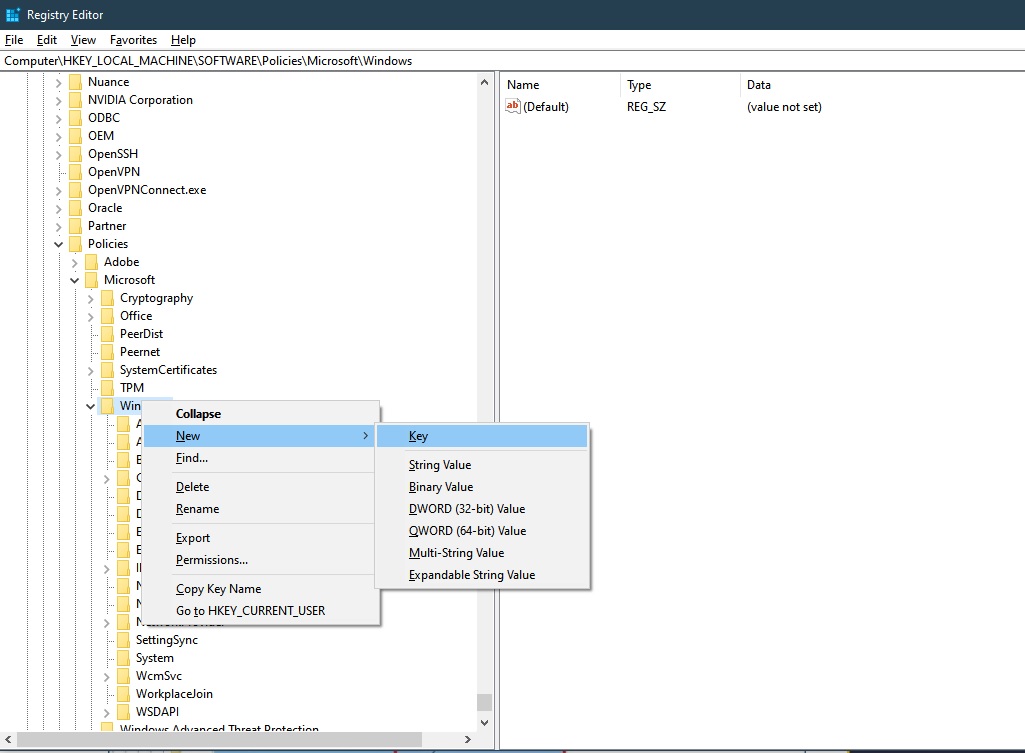
5. پس از کلیک بر روی Key پوشه جدید ایجاد شده را به نام WindowsUpdate تغییر دهید.
6. بر روی پوشهی جدیدی که به تازگی ایجاد کردید راست کلیک کنید و دوباره یک Key جدید بسازید.
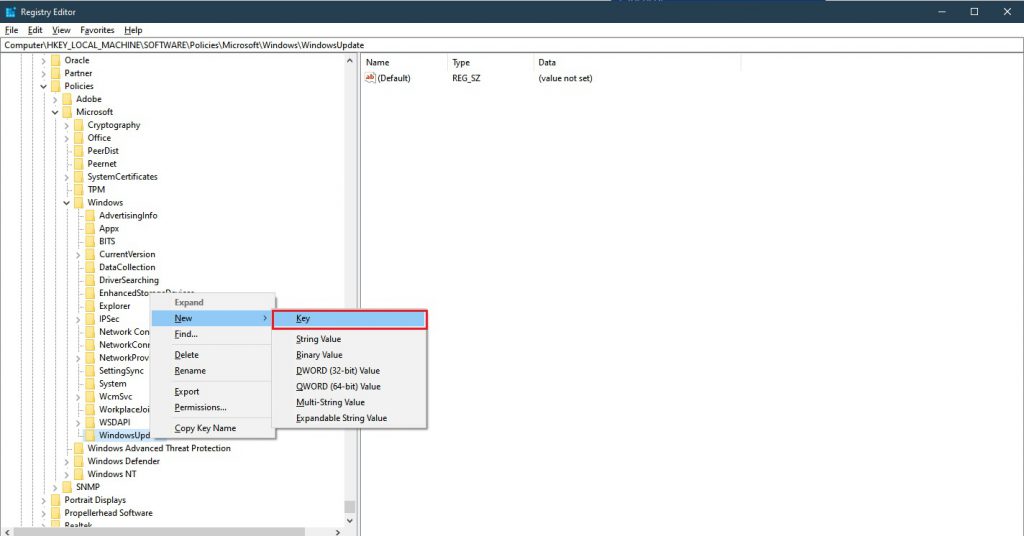
7. نام Key جدید را AU بگذارید و بر روی Enter کلیک کنید.
8. بر روی پوشه AU راست کلیک کنید و از قسمت New گزینهی DWORD (32-bit) Value را انتخاب کنید.
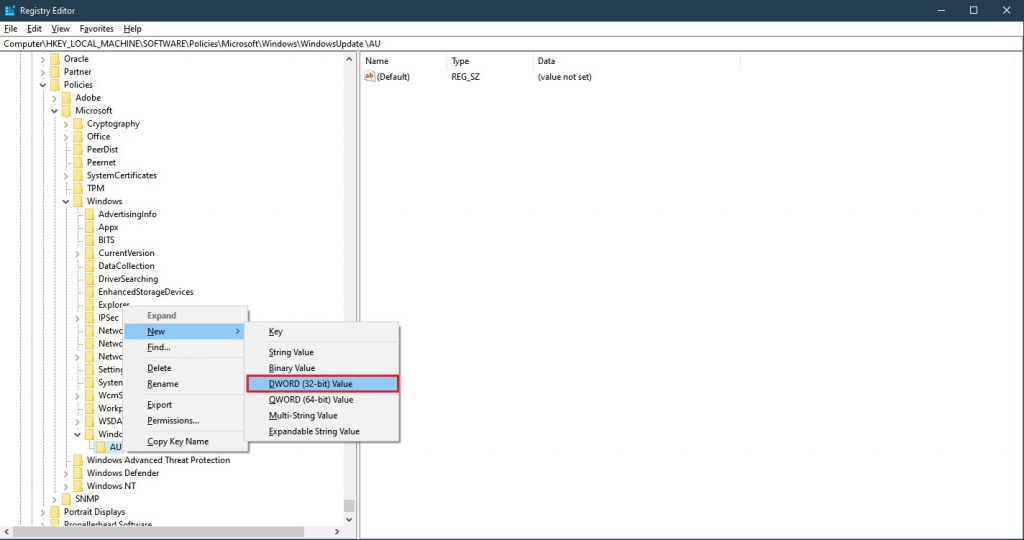
9. نام Value ایجاد شده را به NoAutoUpdate تغییر دهید و سپس بر روی Enter کلیک کنید.
10. بر روی Key جدیدی که ساختید (NoAutoUpdate ) دو بار کلیک کنید و Value Date را مانند تصویر زیر از 0 به 1 تغییر دهید.
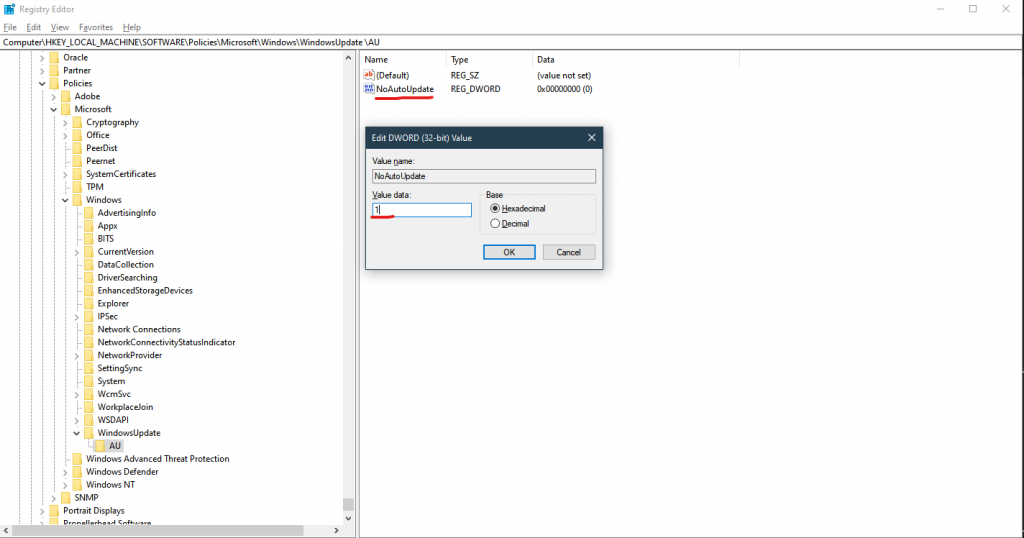
11. بر روی OK کلیک کنید.
12. سیستم خود را ری استارت کنید.
پس از انجام مراحل بالا آپدیت ویندوز 10 به صورت خودکار برای شما غیر فعال خواهد شد و در صورتی که نیاز دارید بروزرسانی جدیدی را دریافت کنید از بخش تنظیمات میبایست بر روی Check for updates کلیک کنید تا در صورتی که آپدیت جدیدی منتشر شده باشد را به راحتی دریافت کنید.
محدود کردن آپدیتها
از طریق Registry این امکان وجود دارد که دریافت و نصب آپدیتها محدود و شخصی سازی شود.
شما میتوانید با استفاده از مراحل زیر دریافت و نصب آپدیتهای ویندوز 10 را محدود کنید:
- بر روی Start کلیک کنید
- عبارت regedit را جستجو کنید و بر روی اولین مورد کلیک کنید.
- مسیر زیر را دنبال کنید
HKEY_LOCAL_MACHINE\SOFTWARE\Policies\Microsoft\Windows - بر روی پوشه Windows راست کلیک کرده و سپس از طریق منو New گزینه key را انتخاب کنید.
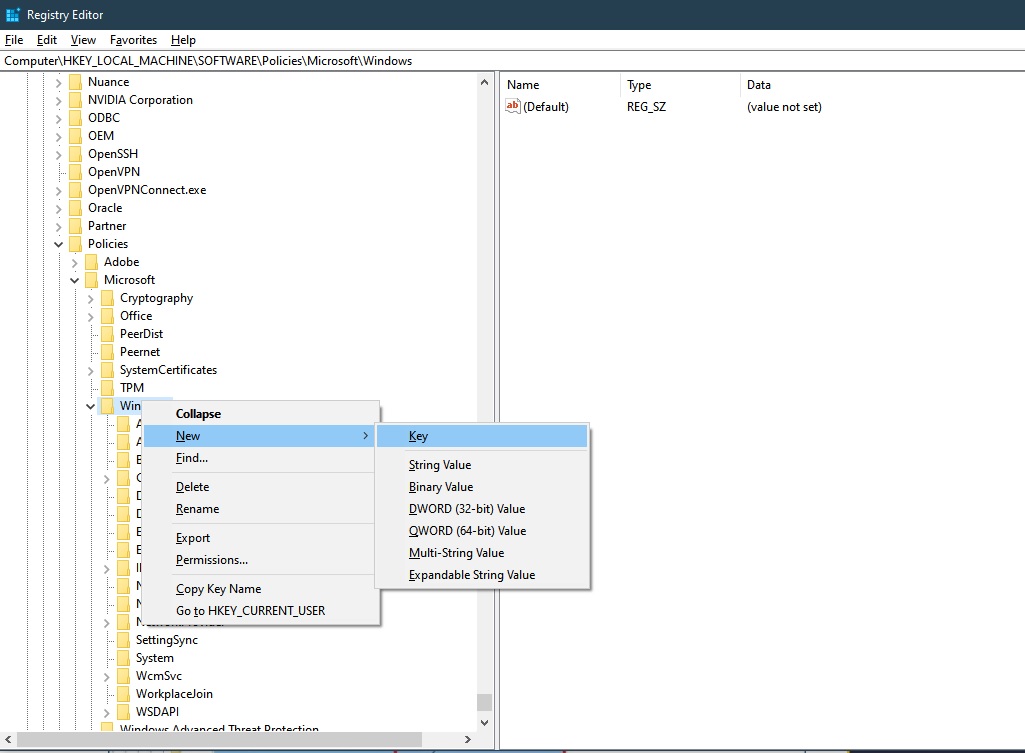
5. نام پوشه ایجاد شده را WindowsUpdate قرار دهید.
6. بر روی پوشهی جدیدی که ایجاد کردید راست کلیک کنید و بار دیگر یک Key جدید ایجاد کنید.
7. پوشه جدید ایجاد شده را AU نام گذاری کنید.
8. بر روی پوشه AU راست کلیک کنید و از طریق منو New اینبار گزینهی DWORD (32-bit) Value را انتخاب کنید.
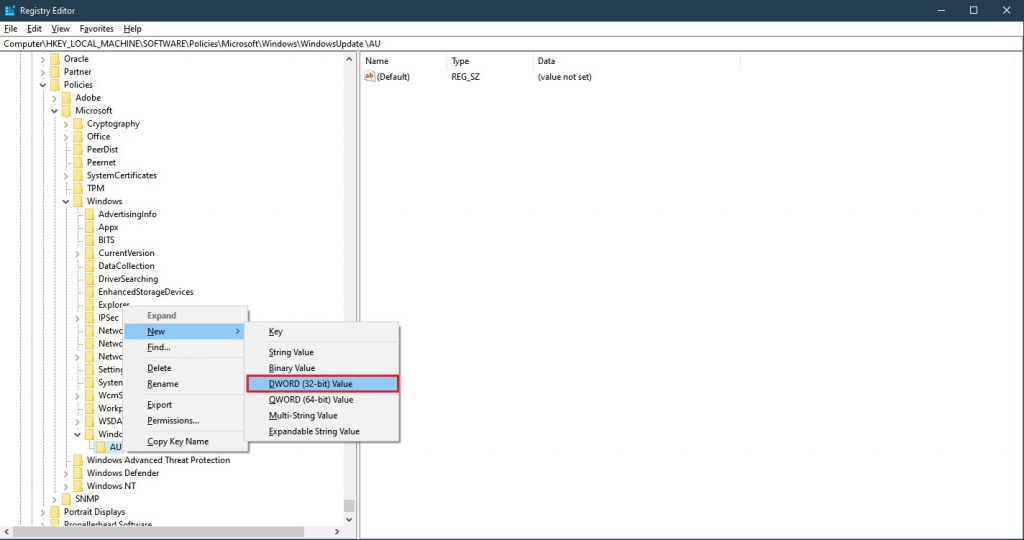
9. نام این پوشه جدید را که در سمت راست ایجاد شده است به AUOptions تغییر دهید.
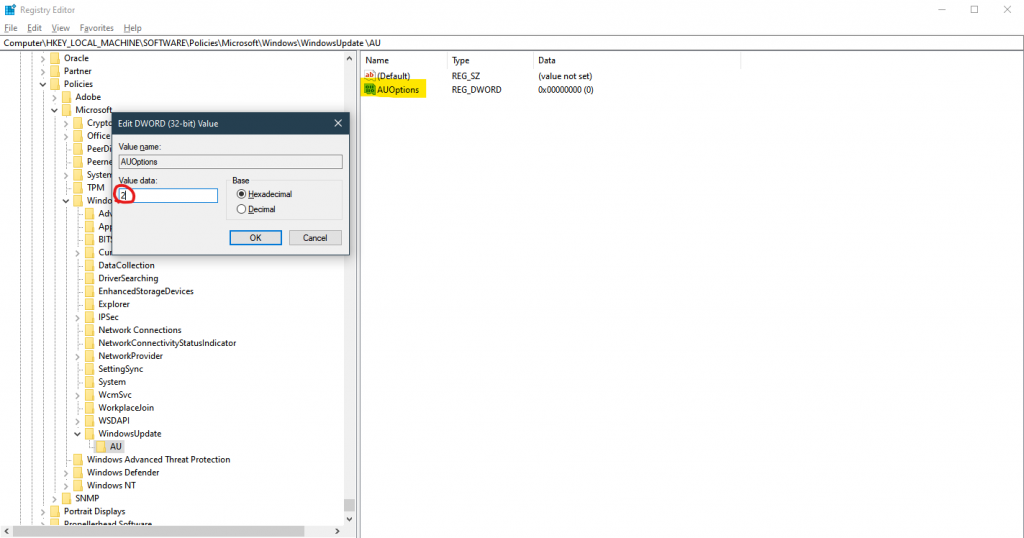
10. پس از تغییر نام بر روی پوشه دوبار کلیک کنید تا صفحهای به صورت پاپ آپ باز شود. قسمت Value date را میتوانید از بین گزینههای زیر (فقط شماره مد نظر) انتخاب کنید:
- 2 — Notify for download and auto install.
- 3 — Auto download and notify for install.
- 4 — Auto download and schedule the install.
- 5 — Allow local admin to choose settings.
- 7 — Auto Download, Notify to install, Notify to Restart.
پیشنهاد میکنیم برای دریافت نکردن آپدیتها Value date را 2 قرار دهید تا دانلود و نصب آپدیتها به صورت خودکار انجام نگیرد و برای نصب تنها نوتیفیکیشن برای شما ارسال شود.
11. بر روی OK کلیک کنید.
12. سیستم خود را ری استارت کنید.
پس از اتمام مراحل بالا آپدیت خودکار برای ویندوز 10 شما غیر فعال خواهد شد، با این حال زمانی که بروزرسانی جدیدی در دسترس باشد به شما از طریق نوتیفیکیشنها اطلاع رسانی خواهد شد و در صورت تمایل میتوانید آپدیت جدید را به صورت دستی از طریق تنظیمات دریافت و نصب کنید.
در صورتی که میخواهید تنظیمات را به حالت اولیه بازگردانید میبایست طبق مراحل بالا پیش بروید اما در مرحلهی 4 به جای رفتن به قسمت new بر روی Delete کلیک کنید و سپس سیستم خود را ری استارت کنید تا تنظیمات به حالت اولیه خود بازگردد.
۴- غیر فعال کردن آپدیت ویندوز 10 از طریق Windows Update
روش دیگری هم وجود دارد که به راحتی می توانید آپدیت خودکار ویندوز 10 را غیر فعال کنید.
کافی است مراحل زیر را دنبال کنید:
- بر روی قسمت Start یا سرچ بار کلیک کنید و عبارت services.msc را جستجو کنید.
- پس از باز کردن services به دنبال عبارت Windows Update بگردید.
- بر روی Windows Update دوبار کلیک کنید تا پنجرهای جدید برای شما باز شود.
- در پنجرهی باز شده همانند تصویر زیر به دنبال عبارت Startup type بگردید
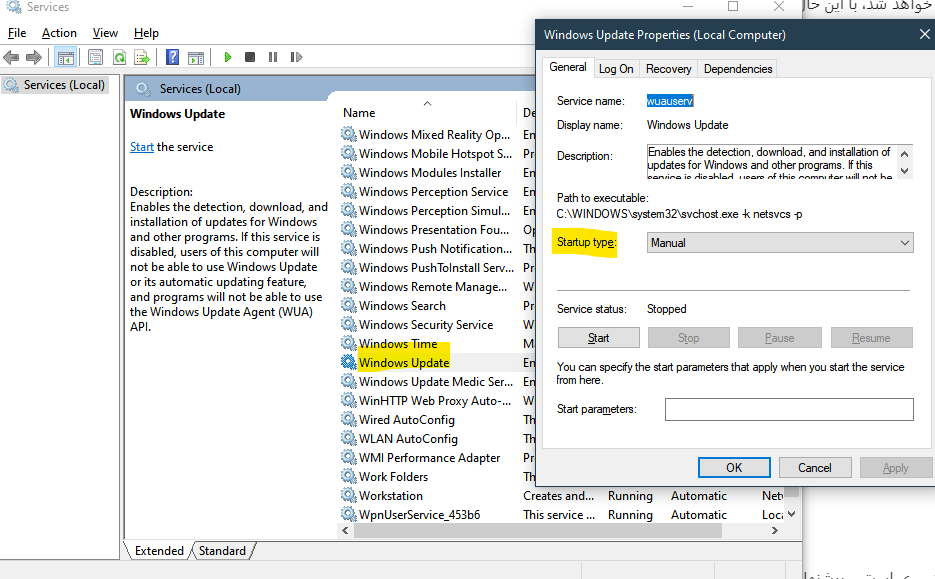
5. در نوار کشویی کنار Startup type به دنبال عبارت Disabled بگردید اگر این قسمت برای شما غیر فعال بود در پایین (sevice status) بر روی گزینه Stop کلیک کنید تا این مورد برای شما فعال شود.
6. در انتها بر روی Ok کلیک کنید.
۵- بستن آپدیت ویندوز 10 از طریق نرم افزار
- ابتدا برنامه Windows Update Blocker را از طریق لینک زیر دانلود کنید.
2. پس از دانلود فایل Zip بالا آن را از حالت فشرده خارج کنید و فایل Wub.exe را اجرا کنید.
3. زمانی که برنامه اجرا شد بر روی Disable Update کلیک کنید و Apply Now را انتخاب کنید.
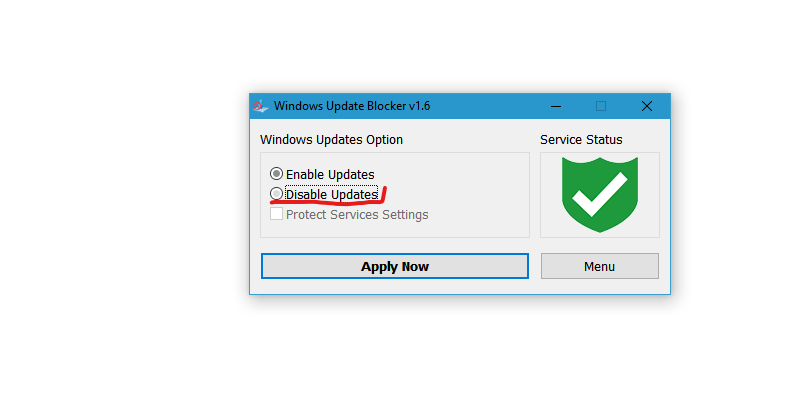
نکته ی پایانی در مورد بروزرسانیهای مکرر مایکروسافت:
این بروزرسانی ها برای بهبود تجربهی کاربری و امنیت سیستم شما ضروری است و پیشنهاد میکنیم برای ایمن نگه داشتن رایانه و دادههای خود در برابر بدافزارها این بروزرسانی ها را دریافت کنید.
به طور معمول غیر فعال کردن آپدیتها در ویندوز 10 ایدهی خوبی نیست اما موقعیت هایی وجود دارد که متوقف کردن آپدیتها میتواند کارساز باشد.
به عنوان مثال زمانی که بروزرسانیهای تجمعی جدیدی از سوی مایکروسافت برای سیستم عامل ها منتشر میشود و این بروزسانی ها خود مشکلاتی را دارند که ممکن است سیستم عامل شما را دچار مشکل کنند یا اینکه در حال استفاده از نرم افزار و تجهیزات حیاتی خاصی هستید که نمیخواهید ریسک دریافت آپدیت و مشکلات پس از آن را داشته باشید میتوانید از روشها برای غیر فعال کردن بروزرسانی خودکار استفاده کنید.

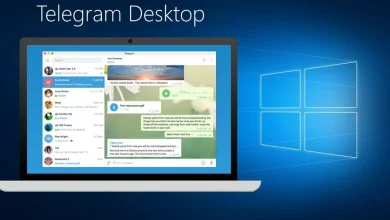




عالی بود همه روش ها و اینکه ویدیو هم گذاشته بودید فهمش خیلی راحتتر بود ممنون از سایت خوبتون