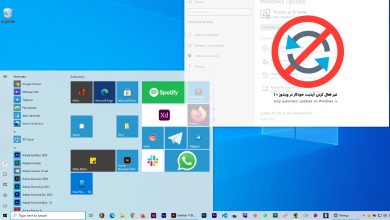آموزش: تغییر فرمت فایل با استفاده از Command Prompt

شاید تا به حال، برای شما اتفاق افتاده باشد که زمانی که نام یک فایل را تغییر میدهید، یا به اصطلاح، آن را Rename میکنید.
یا قصد تغییر فرمت آن فایل را دارید، ویندوز به شما اجازه این کار را نمیدهد! یک راه حل ساده، وجود دارد که در ادامه توضیح خواهم داد. با ویندوز ایران باشید.
Command Prompt یکی از برنامه هایی است که با اینکه محیط گرافیکی جذابی ندارد، اما بسیار پر کاربرد میباشد! یکی از کاربرد های Command Prompt، تغییر فرمت یک فایل است. در ویندوز، فرمت بعضی از فایل ها، قابل تغییر نیست و شما برای این کار، باید از Command Prompt استفاده کنید.

فرض کنید که یک فایل تصویری یا هر فایل دیگری، دارید و نمیخواهید، کسی از این فایل تصویری یا فایل مورد نظر شما، آگاه شود. چند راه حل به ذهن شما میرسد که یک از آنها، مخفی کردن است. اما این راه حل، چندان مناسب نیست و افراد میتوانند با یک جستجوی ساده در ویندوز، آن فایل را پیدا کنند! مورد دوم هم قرار دادن رمز برای آن فایل است که در نتیجه اگر پسسورد آن را فراموش کنید، آن فایل، دیگر قابل بازگردانی نیست و نمیتوانید از آن استفاده کنید. به نظر بنده، بهترین راه، تغییر فرمت آن فایل است و شما نیز، هر زمان که بخواهید، میتوانید، دوباره، فرمت آن فایل را به صورت اول برگردانید.
در این آموزش سعی شده است که شما را با Command Prompt بیشتر آشنا کنم و یکی از کاربرد های آن را با شما، بررسی کنم. زمانی که ویندوز، به شما اجازه تغییر فرمت یک فایل را نمیدهد، شما میتوانید با انجام مراحل زیر، فرمت آن فایل را تغییر دهید. برای ساده تر شدن مراحل، آن فایل را یک درایو (D) یا هر درایوی که شما خواستید، کپی کنید.

Command Prompt را باز کنید. ( میتوانید با فشار دادن کلید های (Home+R )، پنجره Run را اجرا کنید و در داخل کادر، Command Prompt را تایپ کنید. )

بعد از اینکه Command Prompt اجرا شد، عبارت مورد نظر را تایپ کنید 😀 یا \:D

اگر فایل مورد نظر شما، در پوشه ای خاص قرار داشت، میتوانید با آدرس دهی به فایل مورد نظر برسید یا اینکه جزء به جزء پیش بروید. هر دو مراحل را برای شما شرح میدهم و هر دو مراحل درست هستند و شما هر کدام از مراحل را که خواستید، میتوانید انجام دهید.

آدرس دهی مستقیم :

Rename film\kk\1.mkv 1.m
کلید Enter را فشار دهید.
آدرس دهی غیر مستقیم که به صورت مرحله به مرحله و پوشه به پوشه، آن فایل را در دسترس شما قرار میدهد.
Cd film:\
Cd kk:\
Rename 1.mkv 1.m
بعد از اتمام خط ها و دستورات، کلید Enter را فشار دهید. فایل مورد نظر ما، با فرمت mkv بوده است و فایل شما نیز، میتواند هر فایلی باشد، تنها کافیست، بجای mkv، فرمت فایل مورد نظر خود را بزنید و حتی میتوانید فرمتی که به آن میدهید، به جای m چیز دیگری باشد.
البته، این فایل در هر مسیری از سیستم کامپیوتر شما میتواند وجود داشته باشد و شما به جای D میتوانید درایو مورد نظر خود را وارد کنید و مسیر های بعدی را نیز، تغییر دهید.

بستگی به خود شما دارد که کدام مرحله را انتخاب میکنید و همانطور که در تصویر بالا مشاهده میکنید، تصویر فایل مورد نظر، تغییر میکند.

در این قسمت، اگر به فایل مورد نظر مراجعه کنید، متوجه خواهید شد که فرمت فایل، تغییر کرده است و زمانی که بر روی آن، دابل کلیک کنید، ویندوز از شما میپرسد که آن فایل را با چه برنامه ای، باز کند! به همین سادگی، شما توانستید، یک فایل را که ویندوز اجازه تغییر آن را به شما نمیدهد، فرمت آن فایل را تغییر دهید.
برای بازگرداندن فرمت آن فایل، تنها کافیست عبارت Rename film\kk\1.m 1.mkv را در Command Prompt تایپ کنید و امیدوارم که از این آموزش لذت برده باشید و برای شما، مفید بوده باشد.
نظر شما در مورد این آموزش چیست؟ منتظر دیدگاه ها و نظرات شما دوستان و کاربران ویندوز ایران، هستم.