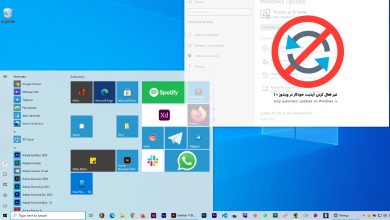آموزش تنظیم صفحه نمایش ویندوز 10 برای افزایش وضوح
در این مطلب آموزش کامل تنظیمات صفحه نمایش در ویندوز 10 را به شما آموزش خواهیم داد تا وضوح و رنگها را مطابق با سلیقهی خود تغییر دهید.

نور صفحه شما در در ویندوز ۱۰ درست نیست ؟ شاید رنگ ها خاموش هستند. شاید متن ها بیش از حد کوچک (و یا بیش از حد بزرگ) است. شاید رزولوشن مورد پسند شما نیست.
خب جای نا امیدی نیست. ما در این مطلب به تنظیم صفحه نمایش ویندوز 10 خواهیم پرداخت که این تنظیمات شامل: اندازه متن ها، تعویض رزولوشن، کالیبره کردن رنگ ها و…
اینکه شما چقدر می توانید صفحه نمایشتان را شخصی سازی کنید، به نسخهی ویندوزتان برمیگردد. برای مثال مقدار تغییر تنظیمات در نسخه Anniversary با نسخه Creators متفاوت می باشد. با این حال باز هم می توانید بسیاری از تغییرات را در هر دو نسحه اعمال کنید.
اگر میخواهید بدانید که از چه نسخه ای از ویندوز استفاده می کنید بر روی استارت راست کلیک کنید. اگر شما فرمان Settings را ببنید نسخه ویندوز شما Creators است اما اگر فرمان Control Panel را ببنید نسخه ویندوز شما قدیمی تر است.
نسخه های قدیمی تر (بدون آپدیت Creators)
ابتدا به این آدرس بروید: Start button > Settings > System > Display. در اینجا می توانید اندازه متون در برنامه ها تغییر دهید که بهتر است روی %۱۰۰ باشد. اما ممکن است روی صفحه نمایش شما هنوز هم نوشته ها کوچک باشد. در این صورت این مقدار را روی %۱۲۵قرار دهید.

می توانید تغییرات را در ویندوز مشاهده کنید

اگر سایز هنوز کوچک است باید مقدار را به %۱۵۰ برسانید. اما از طرفی ممکن است بسیار بزرگ شود. %۱۲۵ درصد مقدار معمولی سایز نوشته ها می باشد.
در پایین صفحه می تواند مقدار روشنایی را تغییر دهید. به این ترتیب که باید اسلاید Adjust brightness level را حرکت دهید.

بالا بردن مقدار روشنایی باعث می شود شما بهتر ببنید ولی باتری سیستم شما بیشتر مصرف می شود. اگر از تبلت یا لپتاپ استفاده می کنید بهتر است که این کار را نکنید.
حال بر روی گزینه Advanced display settings کلیک کنید.

در اینجا می توانید رزولوشن صفحه نمایش را تغییر دهید. با کم کردن رزولوشن اندازه متون و تصاویر بزرگ می شود. پس اگر شما دوست دارید که تصاویر و نوشته ها بزرگ تر شود این مقدار را تغییر دهید اما بهتر است روی مقدار recommende (پیشنهادی) تنظیم کنید.

همچنین شما می توانید مقدار دقیق رنگ، بالانس رنگ ها، کنتراست و دیگر عناصر را روی صفحه نمایش خود تغییر دهید. بدین منظور روی گزینه Color calibration کلیک کنید.

در اینجا شما به تغییرات در مقدار گاما، روشنای،کنتراست و بالانس رنگ ها دسترسی دارید.

وقتی که کار شما تمام شد ویندوز مقدار ClearType را بر اساس آن چیزی که تنظیم کرده اید مثل مقدار رنگ و اندازه متون به شما نمایش می دهید. مطمعن شوید که ClearType روشن باشد. و سپس ۵ تصویر مبتنی بر ClearType نشان میدهد. حال شما می توانید هر کدام را که در نوشته بهتر است انتخاب کنید.

زمانی که کارتان تمام شد روی گزینه Finish کلیک کنید و حالا در خروجی تغییرات مانند آنچه تنظیم کردید به نمایش در می آید.

قدم بعدی، بر روی Advanced sizing of text and other items کلیک کنید.

در اینجا به فضای Control Panel می روید و می توانید تنظیمات صفحه نمایش را تغییر دهید. ما به برخی از این گزینه ها می پردازیم. روی گزینه Change only the text size کلیک کنید. یک منو بالا و پایین رونده را مشاهد می کنید سپس در این منو می توانید انداز هر نقطه را انتخاب کنید. به این ترتیب می تواند این مقدار را افزایش یا کاهش دهید.
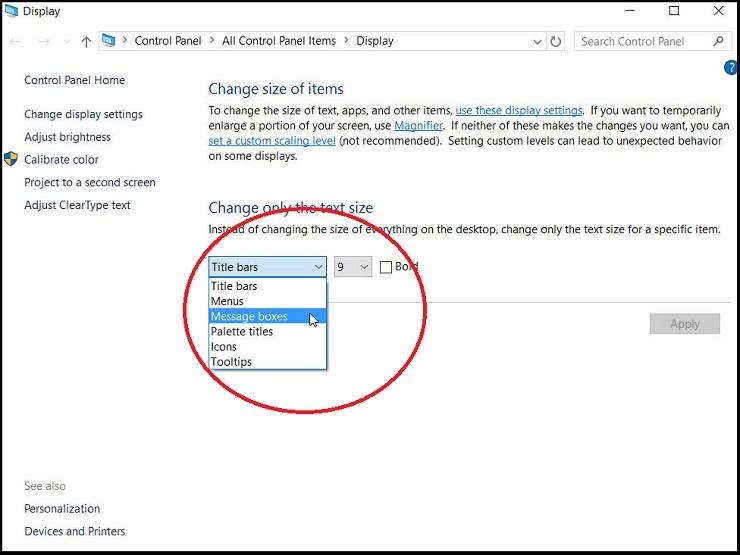
در آخر روی گزینه Adjust brightness کلیک کنید.

در اینجا می توانید مقدار روشنای را با استفاده از یک اسلایدر بار تغییر دهید. اطمینان حاصل کنید که این مقدار بر روی recommended قرار دارد. بر روی Change plan settings کلیک کنید.

در اینجا می توانید مقدار استفاده باتری را تغییر دهید و همچنین تعیین کنید که هنگام استفاده از کامپیوتر روشنایی تا چه میزان فعال باشد و یا وقتی به برق متصل باشد چه تغییری کند. برای مثال، می توانید مقدار روشنایی را زمانی که از باتری سیستم کار می کشید به پایین ترین سطح برسانید و زمانی که به برق متصل است روی بالاترین سطح قرار دهید. وقتی که کارتان تمام شد روی گزینه Save changes کلیک کنید.

نسخه های همراه با آپدیت Creators
حالا بیایید نگاهی به ویژگی های این نسخه از ویندوز بیندازیم.
ردموندی ها برخی ویژگی های را به این نسخه اضافه کردهاند و در عین حال بدون هیچ دلیلی برخی را نیز حذف کرده اند.
همانند قبل یه آدرس Start button > Settings > System > Display بروید. می بینید که در اینجا منو بالا و پایین رونده وجود دارد که اندازه متن ها را در برنامه ها تغییر می دهد. حال مقدار دلخواه خود را انتخاب کند.
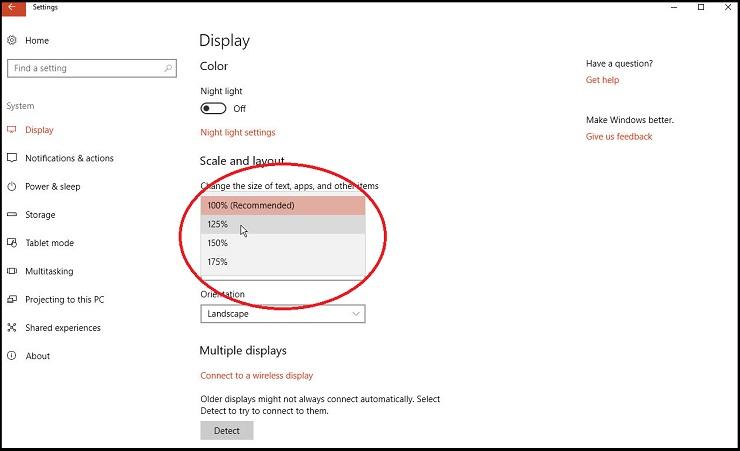
می توانید تغییرات را در ویندوز مشاهده کنید

همچنین شما می توانید مقدار دقیق عددی را که می خواهید، را تنظیم کنید. بدین منظور روی Custom Scaling کلیک کنید حال یک عدد مانند ۱۱۵ را در فیلد تایپ کنید تا تغییرات را مشاهده کنید.
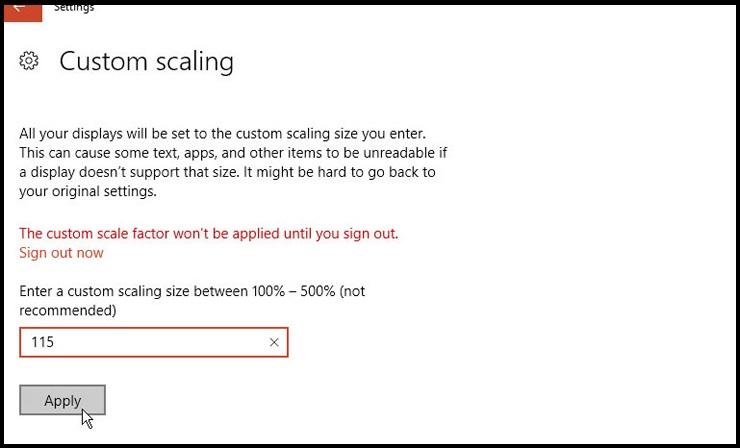
برای مشاهده تغییرات یک بار Sign out کنید و دوباره برگردید. اگر این تغییرات شما را خوش حال نکرد آنرا خاموش کنید (روی ۱۰۰ قرار دهید) و دوباره Sign out کنید و وارد شوید.
به Display settings برمیگردیم، شما می تواند رزولوشن را به طور کلی تغییر دهید. با کلیک بر روی منو بالا و پایین رونده می توانید رزولوشن را به مقدار دلخواه تغییر دهید. اگر این شما راضی کرد بر روی گزینه Keep changes کلیک کنید. با کلیک بر روی گزینه Revert هم به رزولوشن قبلی برخواهید گشت.
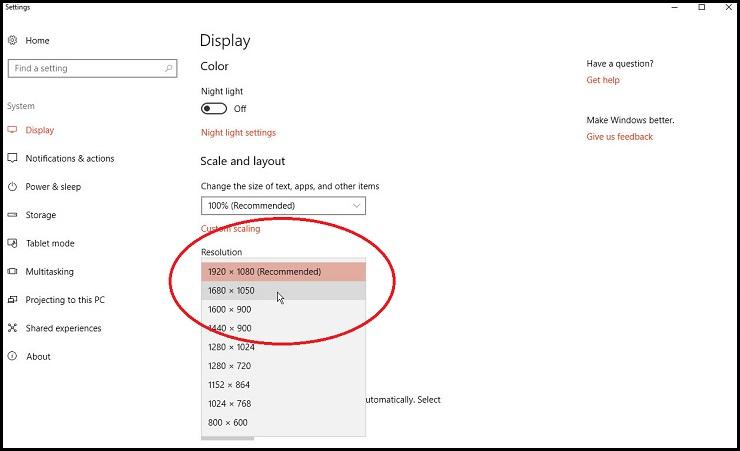
همچنین شما می توانید رنگ ها را به دقت تنظیم کنید بدین مظور Control Panel را باز کنید. و روی Color Management کلیک کنید.
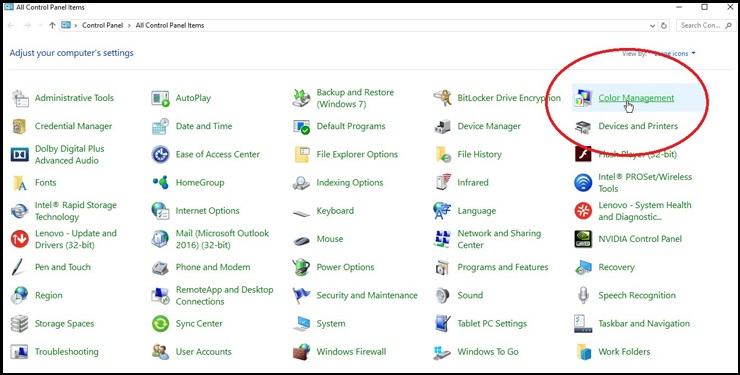
در پنجره برنامه Color Management بر روی تب Advanced کلیک کنید سپس Calibrate display را انتخاب کنید.
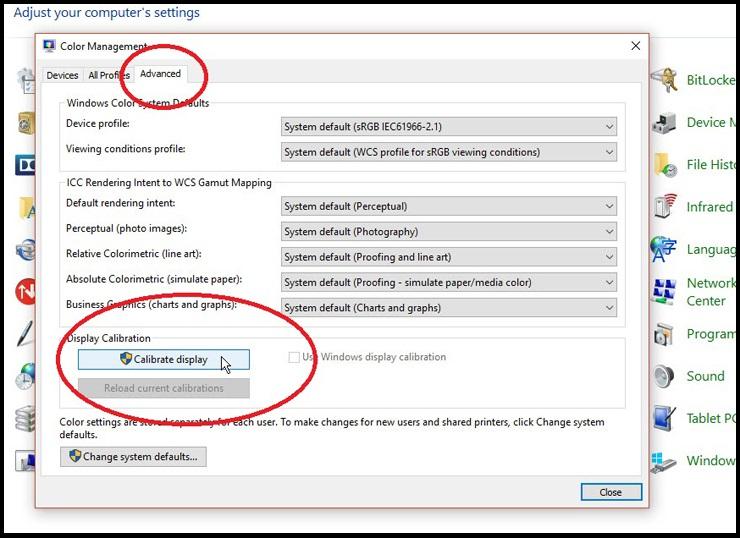
در اینجا شما به تغییرات در مقدار گاما، روشنای،کنتراست و بالانس رنگ ها دسترسی دارید.

وقتی که کار شما تمام شد ویندوز مقدار ClearType را بر اساس آن چیزی که تنظیم کرده اید مثل مقدار رنگ و اندازه متون به شما نمایش می دهید. مطمعن شوید که ClearType روشن باشد. و سپس ۵ تصویر مبتنی بر ClearType نشان میدهد. حال شما می توانید هر کدام را که در نوشته بهتر است انتخاب کنید.

زمانی که کارتان تمام شد روی گزینه Finish کلیک کنید و حالا در خروجی تغییرات مانند آنچه تنظیم کردید به نمایش در می آید.
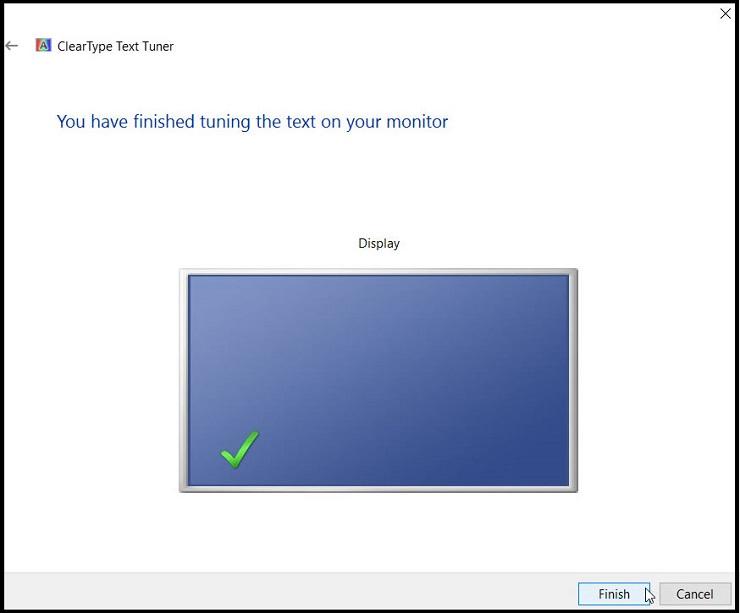
در آپدیت Creators ویندوز ۱۰ شما همیچنین می توانید مقدار روشنایی را در تبلت و یا لپتاپ خود را Control Panel و بخش Power Option تغییر دهید. در پایین این بخش اسلایدر را به سمت چپ یا راست حرکت دهید.
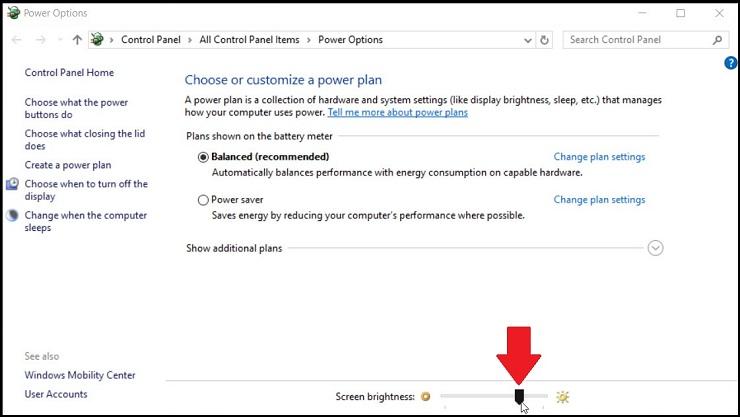
حال بر روی گزینه Change plan settings کلیک کنید.
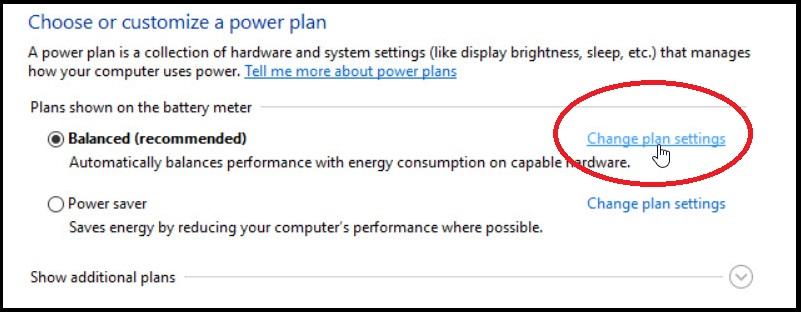
در اینجا شما می توانید مقدار روشنایی را زمانی که لپتاپ شما از باتری استفاده میکند یا به برق متصل است تغییر دهید.
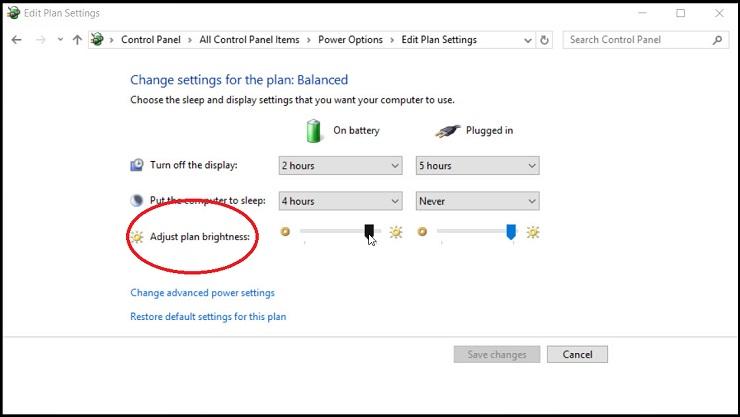
و این هم قابلیت های ویندوز ۱۰ در آپدیت Creators .حالا شما می توانید آنطور که دوست دارید صفحه نمایشتان را شخصی سازی کنید.
آیا این آموزش برای شما مفید بود؟