نصب ویندوز 11 روی سیستم های قدیمی
آموزش نصب ویندوز 11 روی سیستم قدیمی را با این 3 روشی که در ادامه خواهیم گفت انجام دهید.
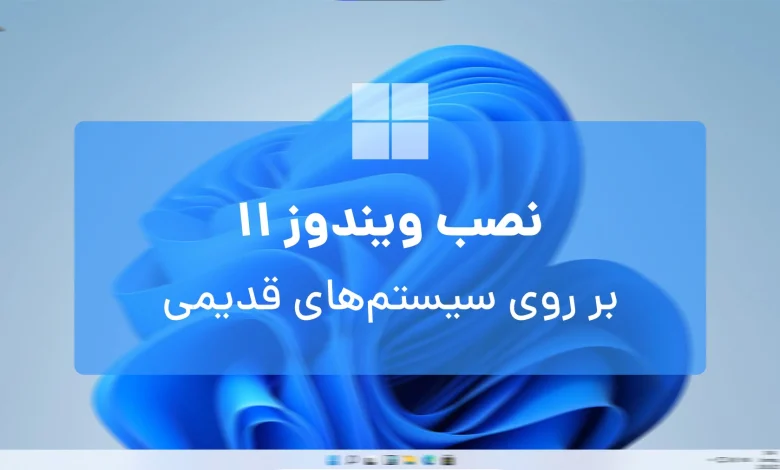
اگر کامپیوتر یا سیستمی با سختافزار پشتیبانینشده یا قدیمی دارید، این امکان وجود دارد که سیستم شما به ویندوز 11 ارتقا یابد اما نه از طریق Windows Update. بلکه باید از یک فلش USB قابل بوت یا فایل ISO برای نصب یا ارتقاء به صورت دستی استفاده کنید.
مایکروسافت این شکاف را باز می گذارد، اما در هیچ کجای اسناد به آن اشاره نکرده است. به گفته این شرکت نصب ویندوز 11 بر روی سخت افزار پشتیبانی نشده، گزینه ای برای سازمان ها برای آزمایش ویندوز 11 خواهد بود.
با این حال هرکسی می تواند با مسئولیت خود با دانستن اینکه هیچ تضمینی برای ثبات سیستم و سازگاری درایورها وجود نخواهد داشت نصب ویندوز 11 روی سیستم قدیمی خود را امتحان کند.
همه اینها فقط به این معنی است که اگر نصب ویندوز 11 را روی سخت افزار ناسازگار انتخاب کنید، می توانید به صورت دستی تنظیمات را ادامه دهید. با این حال، باید تأیید کنید که ارتقاء در “unsupported state” خواهد بود. مایکروسافت “وضعیت پشتیبانی نشده” را به عنوان دستگاهی تعریف می کند که حداقل سیستم مورد نیاز را برآورده نمی کند و در نتیجه، حق دریافت بروز رسانی از طریق Windows Update را نخواهید داشت.
البته تا به امروز این دستگاهها بروزرسانیهای مهم ویندوز 11 را دریافت کردهاند اما مایکروسافت موظف به ارائه بهروزرسانیهای امنیتی و درایور یا پشتیبانی فنی نخواهد بود.
در این راهنما مراحل نصب ویندوز 11روی سیستمهای قدیمی و ناسازگار را خواهید آموخت. از آنجایی که دستگاه به طور رسمی از نسخه جدید ویندوز پشتیبانی نمی کند، استفاده از این راه حل توصیه نمی شود مگر اینکه خطرات آن را بدانید و درک کنید که هیچگونه تضمینی بابت ثبات، سازگاری و به روز رسانی وجود ندارد.
فعال سازی TPM 2.0 و Secure Boot
قبل از اینکه مراحل نصب ویندوز 11 را در دستگاههای پشتیبانینشده به شما بگویم، خوب است مطمئن شوید که رایانه شما واقعا پیش نیازها را ندارد. بسیاری از رایانههای شخصی جدیدتر که خطای پشتیبانینشده را مشاهده میکنند معمولاً به دلیل عدم پشتیبانی TPM 2.0 و Secure Boot است.
در بیشتر موارد، این دو ویژگی در رایانه شخصی موجود هستند اما به طور پیش فرض غیرفعال هستند. بنابراین تنها کاری که باید انجام دهید این است که آنها را فعال کنید و سپس ویندوز 11 را نصب کنید.
متأسفانه، نمیتوانم دستورالعملهای دقیقی برای فعال کردن هر دوی این گزینهها ارائه کنم، زیرا آنها در BIOS فعال هستند، که از سازندهای به سازنده دیگر متفاوت است . با این حال برخی از کلیدها در اکثر رایانهها قابل فعال سازی هستند.
ابتدا باید به بایوس دسترسی داشته باشید که می توانید با فشار دادن مکرر کلیدهای F10، F2، F12، F1 یا DEL در حین راه اندازی مجدد کامپیوتر، این کار را انجام دهید. کلیدی که باید فشار دهید به سازنده رایانه شخصی بستگی دارد. برای مثال کامپیوترهای HP از کلید F12 استفاده می کنند یا لپ تاپهای MSI از کلید F2 استفاده میکنند یا لپ تاپهای از کلید F1 یا F2 استفاده میکنند.
پس از وارد شدن به بخش BIOS، هم TPM 2.0 و هم Secure Boot را در زیر منوی Security میبایست ببینید. در برخی از رایانه های شخصی، گزینه Secure Boot ممکن است در زیر منوی Boot باشد. برای اعمال تغییرات، هنگام بستن بایوس مطمئن شوید که گزینه “Save changes and exit” را انتخاب کنید.
اگر هم که این دو گزینه را مشاهده نکردید یعنی به صورت سخت افزاری لپ تاپ با کامپیوتر شما این موارد را ندارد که در ادامه آموزش نصب بر روی این دستگاهها را به شما خواهیم گفت.
راهحل اول: ویرایش رجیستری برای دور زدن بررسی الزامات ویندوز 11
اگر برایتان سخت نیست که در رجیستری ویندوز دست و پنجه نرم کنید، این احتمالاً ساده ترین راه حلی است که به ابزار شخص ثالث دیگری نیاز نخواهید داشت. بسته به رایانه شخصی خود، می توانید با ایجاد یک ورودی در رجیستری از بررسی الزامات خاص ویندوز 11 جلوگیری کنید.
بسته به ویژگی هایی که رایانه شخصی شما از قبل پشتیبانی می کند، باید ورودی های مختلفی را وارد کنید. این موارد را در ادامه خواهیم گفت:
هشدار: وارد کردن اشتباه عددها در رجیستری می تواند به رایانه شما آسیب برساند، از جمله خرابی ویندوز یا از دست دادن اطلاعات. بنابراین قبل از انجام تغییرات زیر، یا به صورت دستی از رجیستری نسخه پشتیبان تهیه کنید یا از یک پاک کننده رجیستری مانند cleaner برای پشتیبان گیری و بازیابی خودکار استفاده کنید.
دور زدن TPM 2.0 و بررسی نیاز CPU
عمدهترین خطاها برای نصب ویندوز 11 مشکل TMP 2.0 و قدیمی بودن CPU گزارش شده است. اگر دستگاه شما از TMP 1.2 پشتیبانی میکند اما نیاز به CPU یا پشتیبانی TMP 2.0 ندارد کافی است مراحل زیر را دنبال کنید.
کلمهی Registry را در سرچ بار ویندوز یا استفاده از دستور run با فشار دادن کلیدهای ترکیبی Windows+R و تایپ regedit در این بخش باز کنید.
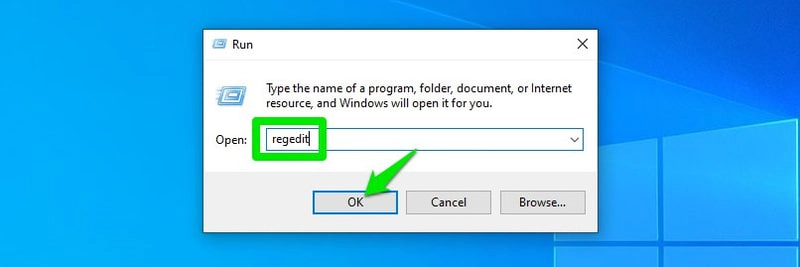
پس از اینکه ابزار Registry را باز کردید مسیر زیر را دنبال کنید یا متن را در نوار جستجو بالای ریجستری کپی و پیست کنید:
\HKEY_LOCAL_MACHINE\SYSTEM\Setup\MoSetup
در حالی که پوشه MoSetup انتخاب شده است، روی فضای خالی خالی در پنل سمت راست کلیک راست کرده و از گزینه New DWORD (32-bit) Value را انتخاب کنید.
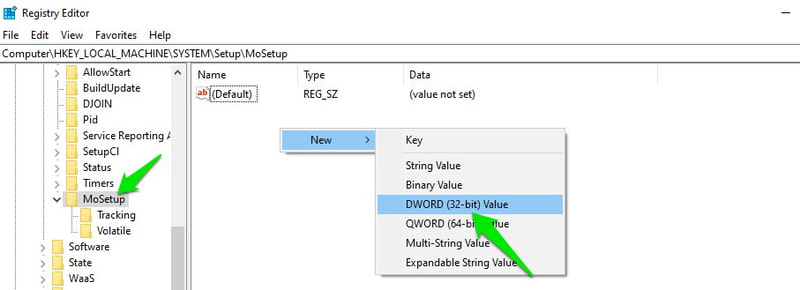
یک فایل یا ورودی جدید ایجاد خواهد شد.
نام ورودی را AllowUpgradesWithUnsupportedTPMorCPU بگذارید و سپس روی آن دوبار کلیک کنید و مقدار آن یا همان value را 1 انتخاب کنید.
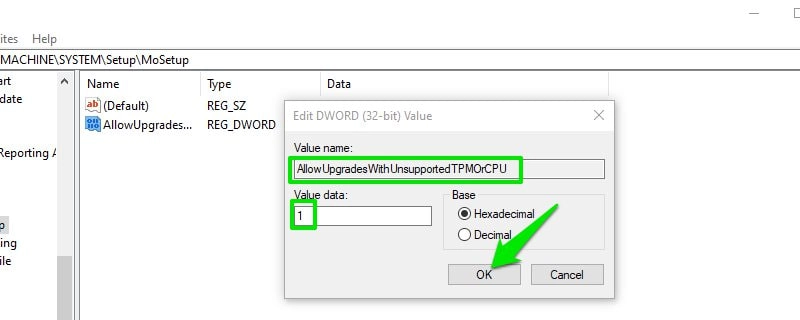
کار تمام است و تنها کاری که میبایست انجام دهید این است که فایل ISO را دانلود کنید و با استفاده از یک فلش و ابزارهایی مانند Rufus بوت کنید و مراحل نصب را پیش بروید.
نصب ویندوز 11 بدون tpm و دور زدن آن
اگر رایانه شما از TPM و Secure Boot پشتیبانی نمی کند، باید دو ورودی در رجیستری ایجاد کنید. بیایید ببینیم چگونه این کار را میبایست انجام داد:
در رجیستری آدرس زیر را دنبال کنید یا همین آدرس را کپی و در نوار جستجوی ابزار ریجستری پیست کنید.
HKEY_LOCAL_MACHINE > SYSTEM > Setupروی پوشهی Setup کلیک راست کرده و New > Key را انتخاب کنید تا یک ورودی جدید در زیر آن ایجاد کنید و نام آن را LabConfig بگذارید.
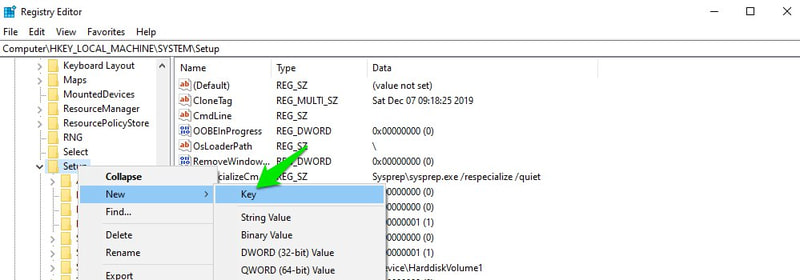
زمانی که LabConfig را ساختید روی یک فضای خالی در پنل سمت راست کلیک راست کرده و DWORD (32-bit) Value را از گزینه New انتخاب کنید.
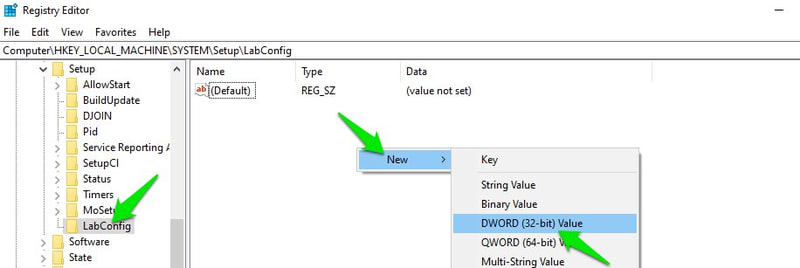
نام این ورودی را BypassTPMCheck بگذارید و سپس روی آن دوبار کلیک کنید و مقدار آن را به 00000001 تغییر دهید.
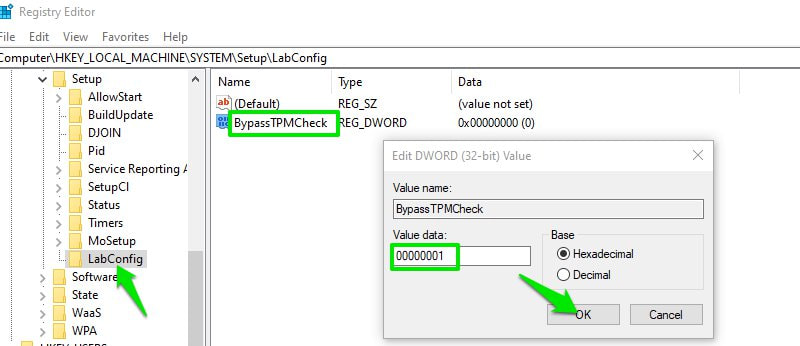
با این کار بررسی TPM غیرفعال میشود، اما باید در اینجا ورودی دیگری برای بررسی Secure Boot هم ایجاد کنید.
دوباره در فضای سفید خالی داخل LabConfig کلیک راست کرده و گزینه New DWORD (32-bit) Value را انتخاب کنید.
اینبار نام آن را BypassSecureBootCheck بگذارید و روی آن دوبار کلیک کنید و مقدار آن را نیز 00000001 قرار دهید.
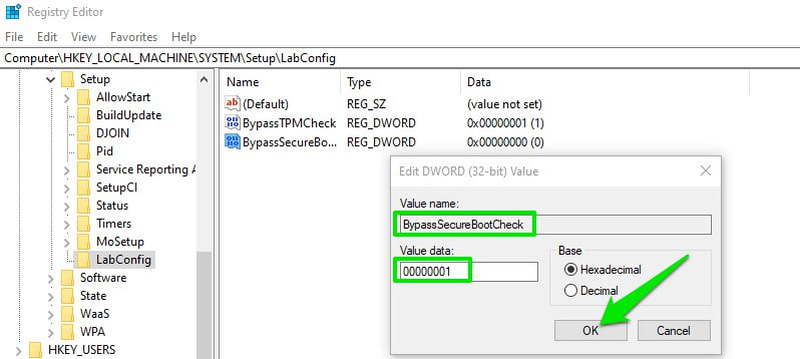
کار تمام است و حالا مراحل نصب ویندوز 11 برای TPM 2.0 و Secure Boot توسط سیستم بررسی نمیشود و شما خطایی در هنگام نصب مشاهده نخواهید کرد.
راهحل دوم: ایجاد USB قابل بوت بدون نیاز به بررسی سخت افزار
اگر نمیتوانید یا نمیخواهید رجیستری را ویرایش کنید، میتوانید یک USB یا DVD قابل بوت ویندوز 11 را ایجاد کنید که TPM 2.0 یا پشتیبانی Secure Boot را بررسی نمیکند. این گزینه همچنین در صورتی که نیاز به نصب ویندوز 11 روی چندین رایانه شخصی پشتیبانی نشده داشته باشید بسیار بهتر و مفیدتر است، زیرا لازم نیست هر رایانه شخصی را برای سازگاری با ویندوز 11 تغییر دهید.
برای انجام این کار، باید از ابزار محبوب ایجاد درایو USB قابل بوت، Rufus استفاده کنید. توسعه دهندگان Rufus گزینه جدیدی را برای ایجاد USB قابل بوت ویندوز 11 در دسترس قرار داده اند که در آن قابلیتی را حذف می کند که TPM و پشتیبانی Secure Boot را بررسی می کند. در زیر آموزش استفاده از آن را خواهیم گفت:
مطمئن شوید که ISO ویندوز 11 را دانلود کردید و سپس Rufus را دانلود کنید.
یک فلش USB حداقل 8 گیگابایتی را به رایانه شخصی خود وصل کنید و سپس برنامه Rufus را اجرا کنید. در قسمت Device، USB متصل شده به طور خودکار انتخاب می شود.
در قسمت Boot selection بر روی Select کلیک کنید و سپس فایل ISO ویندوز 11 را که دانلود کرده اید پیدا کنید و انتخاب کنید.
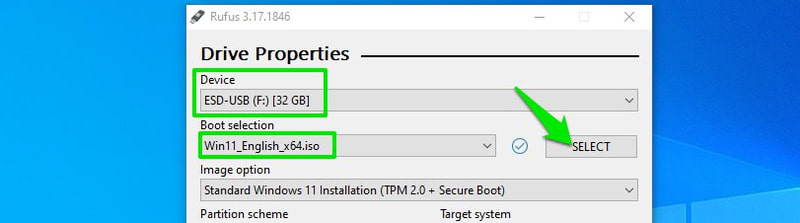
یک بخش جدید با نام Image option ظاهر می شود. در اینجا Extended Windows 11 Installation را انتخاب کنید.
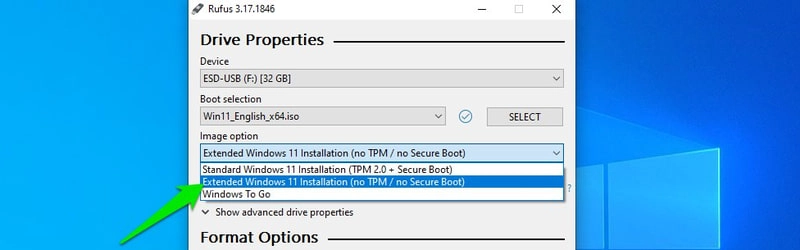
پس از آن، بسته به طرح پارتیشن دیسک رایانه شخصی خود، طرح پارتیشن MBR یا GPT را انتخاب کنید.
برای اطلاع بیشتر از اینکه هارد دیسک شما از چه نوع پارتشنی پشتیبانی میکند بر روی لینک زیر کلیک کنید.
نحوه بررسی اینکه آیا دیسک MBR یا GPT در ویندوز است؟
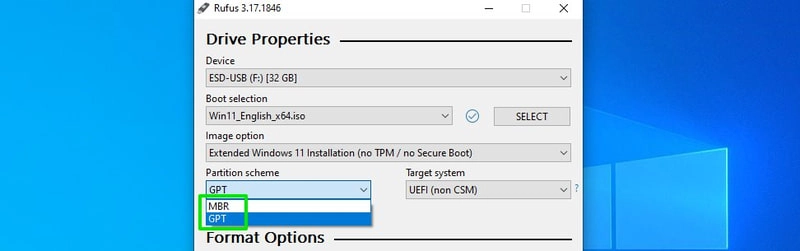
لازم نیست مابقی گزینهها را تغییر دهید، اما اگر بدانید چه کاری انجام می دهید می توانید تغییراتی ایجاد کنید.
اکنون دکمه START را فشار دهید و برنامه یک درایو USB قابل بوت ایجاد می کند که پشتیبانی از TPM یا Secure Boot را بررسی نمی کند. می توانید از آن برای ارتقاء سیستم فعلی یا هر رایانه شخصی دیگر استفاده کنید.
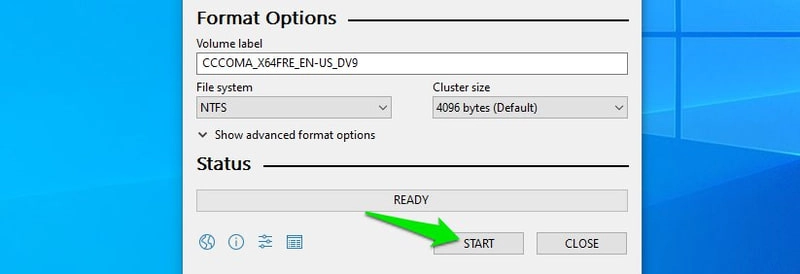
راه حل سوم: فلش USB قابل بوت ویندوز 10 را ویرایش کنید.
این روش کمی سخت و مستعد خطا است، اما تنها روش نصب ویندوز 11 بر روی رایانه های شخصی بسیار قدیمی با بایوس قدیمی است. ما قصد داریم از یک درایو فلش USB قابل بوت ویندوز 10 استفاده کنیم و آن را برای نصب ویندوز 11 ویرایش کنیم. نصب کننده فکر می کند که در حال نصب ویندوز 10 است و همان الزامات را بررسی می کند، اما به جای آن ویندوز 11 نصب می شود.
قبل از اینکه روند کار را به شما بگویم، باید بدانید که فقط می توانید از این فرآیند برای ارتقاء نسخه فعلی ویندوز خود استفاده کنید.
در این روش شما نمی توانید از این فرآیند برای نصب ویندوز به صورت دوال بوت یا بوت دوگانه یا بوت ویندوز 11با USB استفاده کنید.
من با استفاده از این فرآیند هر دو ویندوز 10 و ویندوز 7 را با موفقیت به ویندوز 11 ارتقا دادم. برای اینکار مراحل زیر را انجام دهید:
من فرض میکنم که فایل ISO ویندوز 11 را با خود دارید، بنابراین آنچه اکنون به آن نیاز دارید یک درایو USB قابل بوت ویندوز 10 است.
ایجاد یک درایو قابل بوت ویندوز 10 بسیار آسان است، فقط یک درایو USB با ظرفیت 8 گیگابایتی یا بزرگتر را به رایانه شخصی خود متصل کنید و Create Windows 10 installation media دانلود کنید. این ابزار ویندوز 10 را به طور خودکار دانلود میکند و درایو قابل بوت ایجاد میکند.
پس از ایجاد یک USB قابل بوت، مراحل زیر را دقیقاً همانطور که ذکر کردیم دنبال کنید:
مرحله 1: ابتدا باید فایل ISO ویندوز 11 را نصب کنید. در ویندوز 8، 8.1 یا 10، می توانید روی فایل کلیک راست کرده و Mount را انتخاب کنید. در نسخه های قدیمی تر، باید از نرم افزارهایی مانند WinCDEmu استفاده کنید.
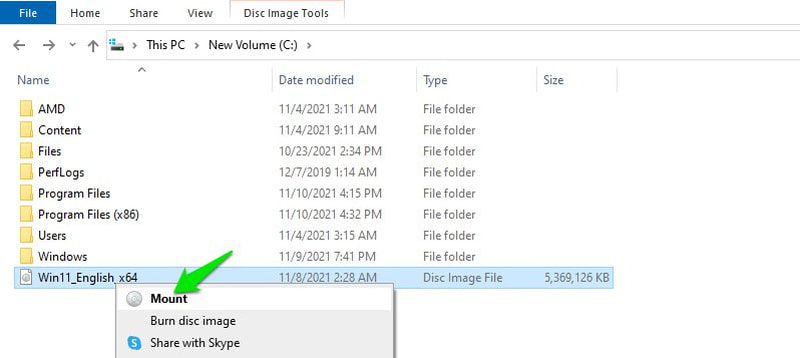
مرحله 2: پس از آن، به پوشه sources در داخل ویندوز 11 بروید و فایلی به نام install.wim را کپی کنید.
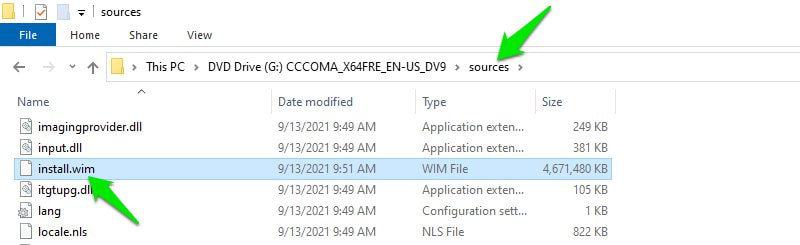
مرحله 3: اکنون درایو USB قابل بوت ویندوز 10 را در فایل اکسپلورر باز کنید و به پوشه sources آن بروید.
مرحله 4: در اینجا، فایلی با نام install.esd را حذف کرده و فایل install.wim را که به تازگی کپی کرده اید قرار دهید. اگر ویندوز خطایی تحت عنوان that the file is too big داد، ابتدا باید USB خود را به فرمت NTFS تبدیل کنید.
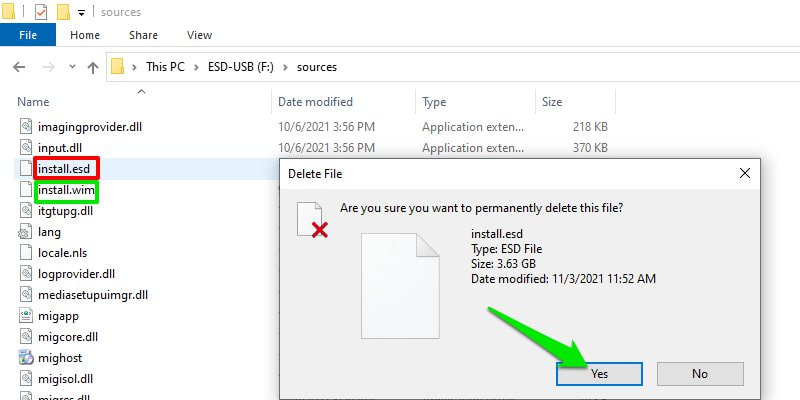
مرحله 5: اکنون فایل setup ویندوز 10 را در داخل فلش درایو USB اجرا کنید.
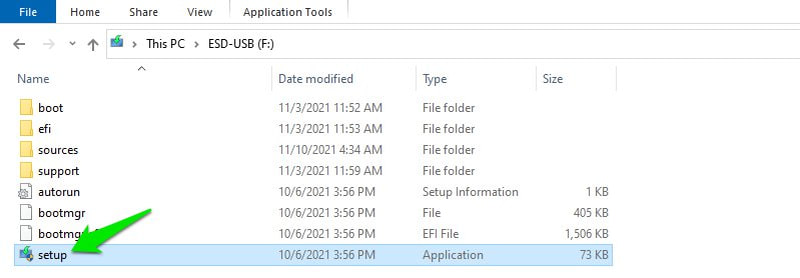
مرحله 6: روی گزینه Change how Windows Setup downloads updates کلیک کنید و گزینه Not now را انتخاب کنید.
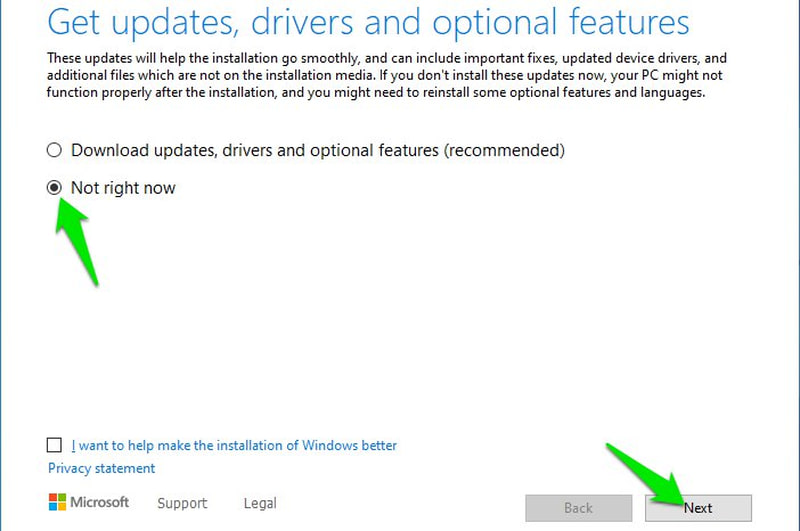
مرحله 7: روی Next کلیک کنید و ویندوز از شما میخواهد شرایط و ضوابط را بپذیرد و سپس به شما میگوید چه نسخهای از ویندوز 11 نصب خواهد شد و چه دادههایی را میخواهید حفظ کنید.
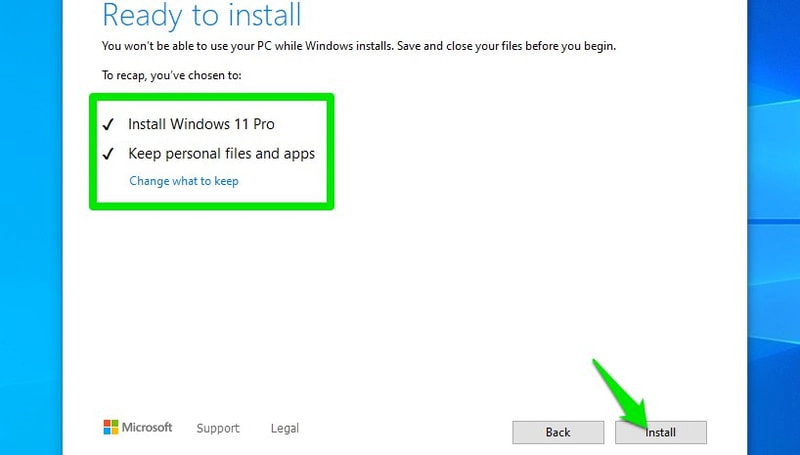
مرحله 8: پس از انتخاب خود، ویندوز مراحل نصب را طی می کند و سپس کامپیوتر مجداد ریست یا راه اندازی میشود. پس از راه اندازی مجدد، از شما می خواهد که ویندوز فعلی را ارتقا دهید یا آن را در یک درایو جدید نصب کنید. اطمینان حاصل کنید که ارتقاء ویندوز فعلی را در اینجا انتخاب کرده اید.
کار تمام است مراحل نصب ویندوز شروع خواهد شد. همچنین، با وجود اینکه در این فرآیند گفته میشود «ویندوز 10 را نصب کنید»، ویندوز 11 نصب خواهد شد.
به طور کلی در این روش ما به گونهای مایکروسافت رو فریب میدیم، لازمه شما هم ویندوز ۱۰ رو داشته باشید و هم ویندوز ۱۱ رو – ویندوز ۱۰ رو روی فلش با نرم افزار بوت میکنید یا مستقیم از مایکروسافت دانلود میکنید بعد برخی فایلهای مربوط به ویندوز ۱۱ را جایگزین ویندوز ۱۰ میکنید.
توجه: این یک هک غیر رسمی است، بنابراین با محدودیت نصب ویندوز 11 با بوت کردن رایانه شخصی با USB همراه است. به همین دلیل است که به شما گفتیم در صورت درخواست پس از راه اندازی مجدد، به جای نصب در یک درایو جدید، آپگرید رو انتخاب کنید که ویندوز فعلی ارتقا داده شود. در غیر این صورت، فقط یک خطای درایو را مشاهده خواهید کرد.
نتیجه گیری
شخصا پیشنهاد میکنم از روش دوم استفاده کنید زیرا هم راحتتر است و هم میتوانید در سایر رایانهها هم استفاده کنید و شما مجبور نخواهید بود هیچ خطری برای ایجاد تغییرات در رایانه شخصی خود بپذیرید. البته اگر هیچ چیز دیگری برای شما کار نمی کند، روش سوم تا زمانی که رایانه شما قادر به نصب ویندوز 10 باشد میتواند موثر باشد.
اگر کامپیوتر یا سیستمی با سختافزار پشتیبانینشده یا قدیمی دارید اگر بخواهید به صورت رسمی آپدیت کنید امکان آپدیت وجود ندارد زیرا شما حداقل سخت افزار لازم برای نصب ویندوز ۱۱ را ندارید اما با روشهای میتوان الزامات مایکروسافت را دور زد و ویندوز 11 را نصب کرد.
“بله، در این راهنما مراحل نصب ویندوز 11روی سیستمهای قدیمی و ناسازگار را خواهید آموخت و میتوانید با انجام چند تغییر کوچک ویندوز ۱۱ را بر روی سیستم خود نصب کنید.

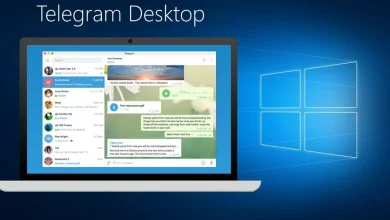



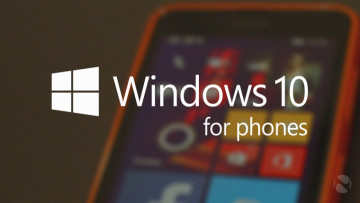
ممنون از مطلب مفیدتون
خلاصه و مفید اجرت با خالقت یا علی مدد
بسیار ممنون بابت این مطلب مفیدوکاربردی .
سلام آیا با این کار کامپیوتر داغ میاد یا هنگ میکنه یا حتی موقع نصب ویندوز خطای میده و همینطور اگه این روش ها رو دنبال کنیم ویندوز مثل ویندوز اصلی کار میده یا نه؟
احتمالا ایراد جزئی وجود خواهد داشت اما اینکه کامپیوتر داغ کند یا هنگ کند خیر مگر اینکه سیستم شما خیلی قدیمی باشد