آموزش: غیر فعال کردن اپلیکیشن ها، هنگام روشن شدن ویندوز ۱۰

بسیاری از کسانی که از لپ تاپ یا از کامپیوتر قدیمی استفاده میکنند، از نظر سرعت، کمی دچار مشکل هستند و راه های بسیاری وجود دارد تا سرعت سیستم ها را کمی بهتر کرد. در آموزش امروز، سعی کردم، راه ساده ای به شما نشان دهم تا کمی بر سرعت سیستم های قدیمی خود، بیافزایید. در ادامه آموزش، با وبسایت ویندوز ایران باشید.

یکی از راه کارهایی را که میتوان سرعت سیستم ها را در هنگام بوت شدن افزایش داد، غیر فعال یا Disable کردن اپلیکیشن هاست. در هنگام بوت شدن سیستم، اپلیکیشن یا همان نرم افزار هایی که ویندوز در هنگام روشن شدن یا بالا آمدن، مجبور به اجرای آن در پس زمینه میباشد را باید غیر فعال کرد تا سرعت سیستم کمی بهتر شود تا بوت سریع تری داشته باشیم. بدین منظور، طبق تصویر و مطالبی که برای شما دوستان عزیز ویندوز ایران، تهیه کردم، قدم به قدم، پیش بروید تا مشکلی در عملکرد سیستم شما، رخ ندهد.

در ابتدا Run را اجرا کنید و میتوانید برای این منظور، کلید های Win+R را فشار داده تا مانند تصویر، Run اجرا شود. البته میتوانید برای اجرای Run، از کورتانا هم استفاده کنید و با باز کردن کورتانا و با تایپ کردن Run، آن را اجرا کنید. زمانی که Run، مانند تصویر بالا، اجرا شد، در کادر آن، کلمه msconfig را تایپ کنید تا تصویر زیر، ظاهر شود.
 زمانی که تصویر فوق، ظاهر شد، در نوار آن، به قسمت Startup بروید تا شکل زیر نمایان شود. از طریق Startup اپلیکیشن هایی را که در هنگام بوت شدن یا روشن شدن سیستم، شروع به کار میکنند را میتوانید، غیر فعال کنید.
زمانی که تصویر فوق، ظاهر شد، در نوار آن، به قسمت Startup بروید تا شکل زیر نمایان شود. از طریق Startup اپلیکیشن هایی را که در هنگام بوت شدن یا روشن شدن سیستم، شروع به کار میکنند را میتوانید، غیر فعال کنید.

در میان پنجره باز شده، گزینه آبی رنگی وجود دارد که باید روی آن کلیک کنید و اگر لپ تاپ شما، از صفحه لمسی پشتیبانی میکند، میتوانید بر روی آن تاچ کنید تا صفحه زیر، نمایان شود.

به دلیل اینکه، سیستم بنده، به تازگی ویندوز ۱۰ را بر روی آن نصب کردم، زمان کافی برای نصب اپلیکیشن های مورد نیاز، نداشتم و شاید سیستم شما، بیش از این لیست را برای شما به نمایش درآورد. در این قسمت، لیست اپلیکیشن ها و یا نرم افزار هایی که بر روی سیستم شما نصب است را میتوانید مشاهده کنید. اگر اپلیکیشن هایی که در بک گراند یا پس زمینه مشغول به فعالیت هستند را نمیشناسید و برای شما کمی گنگ و گیج کننده هستند، به هیچ عنوان آن را غیر فعال نکنید.

به طور مثال، بنده مایکروسافت وان درایو را برای غیر فعال کردن، انتخاب کردم، و شما نیز میتوانید اپلیکیشن هایی که میخواهید را غیر فعال کنید. برای این منظور، تنها کافیست که بر روی اپلیکیشن مورد نظر، کلیک کنید و زمانی که ماوس را بر روی آن برده و انتخاب کردید، گزینه غیر فعال کردن یا همان Disable که در قسمت گوشه پایین سمت راست، وجود دارد، به رنگ آبی در میآید و رنگ آن تغییر میکند. زمانی که بر روی Disable کلیک کنید، Disable به Enable تغییر خواهد کرد و اگر به اشتباه، غیر فعال کردید، میتوانید بر روی Enable کلیک کنید تا دوباره اپلیکیشن مورد نظر، فعال شود.

همانطور که در تصویر فوق مشاهده میکنید، مایکروسافت وان درایو، غیر فعال شده و زمانی که ماوس را بر روی اپلیکیشن مورد نظر قرار دادم، Disable در گوشه پایین سمت راست پنجره باز شده، تبدیل به Enable شده است. و زمانی که سیستم خود را دوباره راه اندازی کنید یا به اصطلاح ری استارت Restart کنید، دیگر آیکون اپلیکیشن های غیر فعال شده مورد نظر، در هنگام بوت شدن سیستم، دیده نمیشود و با این عمل، شما بوت سریع تری را در سیستم خانگی یا لپ تاپ خود، مشاهده میکنید.
توصیه:
یادتان باشد که تنها اپلیکیشن هایی را که میشناسید را غیر فعال کنید تا بر روی عملکرد سیستم، هیچ نقصی وارد نشود و امکان اینکه، سیستم شما، بوت نشود و به اصطلاح بالا نیاید یا لود نشود، بسیار است. لطفا به این مسئله دقت کنید.
نظر شما دوستان در مورد این آموزش چیست؟ آیا توانسته ام با این آموزش، کمی سرعت بوت شدن سیستم قدیمی شما را افزایش دهم؟ لطفا نظرات خود را در مورد این آموزش و تغییر سرعت سیستم خود، با ما و کاربران ویندوز ایران، در میان بگذارید.




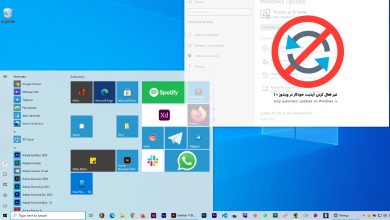

عالی بودش