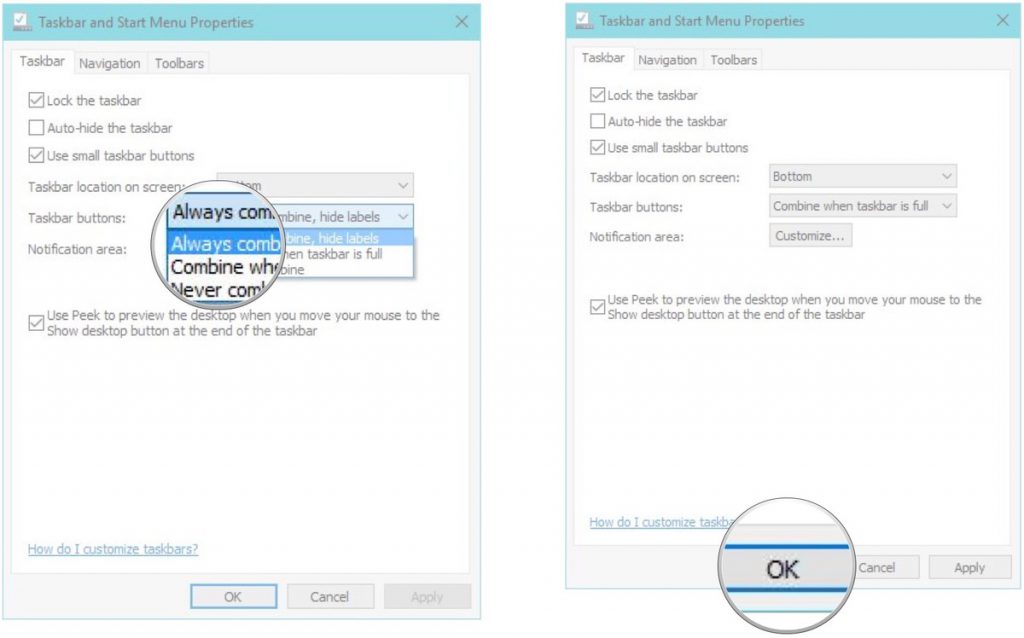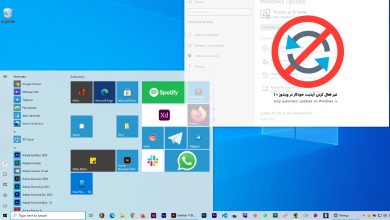6 ترفند برای شخصی سازی نوار وظیفه در ویندوز 10
در این مطلب به ۶ ترفند آموزشی برای شخصی سازی تسکبار یا نوار وظیفه خواهیم پرداخت.
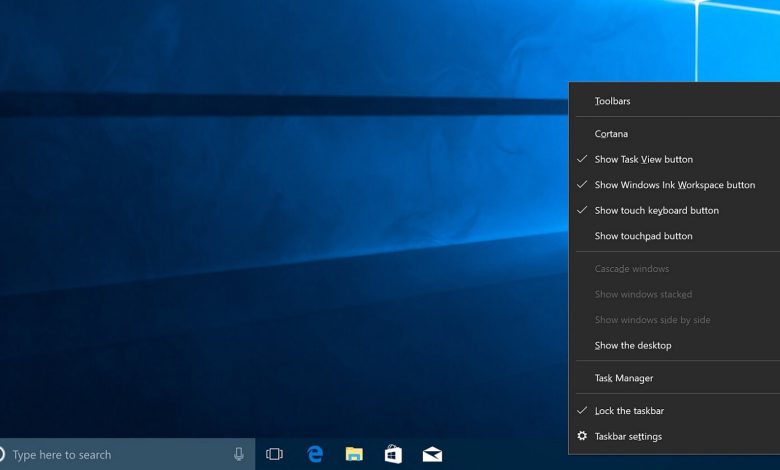
یقینا و یا ظاهر پیش فرض نوار وظیفه (Taskbar) هیچ ایرادی ندارد، اما میتوانید با ایجاد تغییراتی، آن را برای خود کارآمد تر کنید.
نوار وظیفه چیست و چه کاربردی دارد؟
نوار وظیفه ابزاری تعاملی است که به صورت پیش فرض در پایین صفحه قرار میگیرد و به شما این امکان را میدهد تا کارهای مختلفی را در ویندوز انجام دهید. با استفاده از نوار وظیفه میتوانید برنامه های درحال اجرا، تاریخ و زمان را مشاهده کنید. همچنین میتوانید برنامه های پرکاربرد خود را در آن قرار دهید؛ در اینصورت میتوانید در سریعترین زمان ممکن به آنها دسترسی پیدا کنید.

- در قسمت خالی نوار وظیفه “کلیک راست” کنید.
- Properties را انتخاب کنید.
- بر منوی کشویی Taskbar location on screen کلیک کنید.
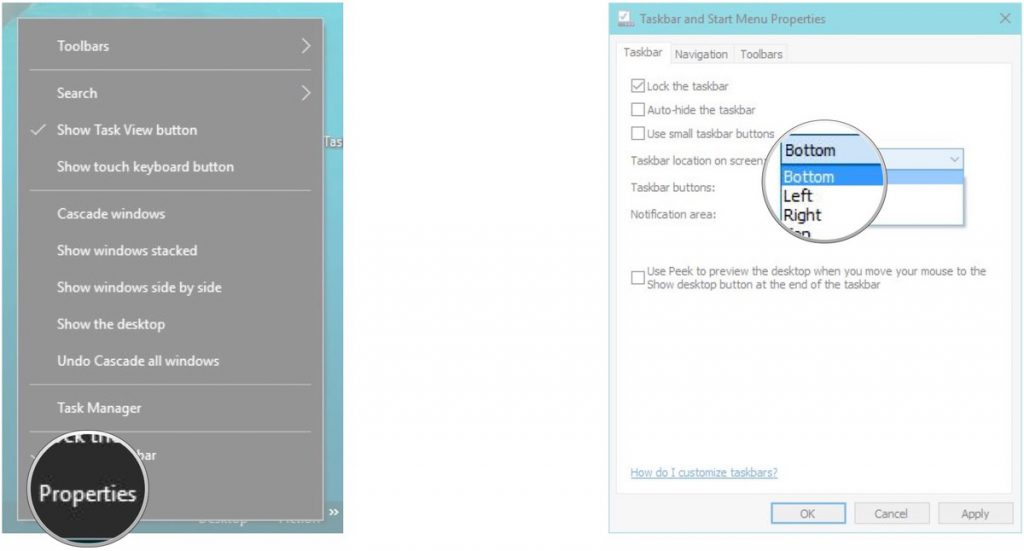
در این منو میتوانید گزینه دلخواه خود را انتخاب کنید.
- Bottom: نوار وظیفه در پایین صفحه قرار میگیرد (پیش فرض)
- Left: نوار وظیفه در سمت چپ صفحه قرار میگیرد.
- Right: نوار وظیفه در سمت راست صفحه قرار میگیرد.
- Top: نوار وظیفه در بالای صفحه قرار میگیرد.
Ok را انتخاب کنید تا تغییرات ذخیره شوند.
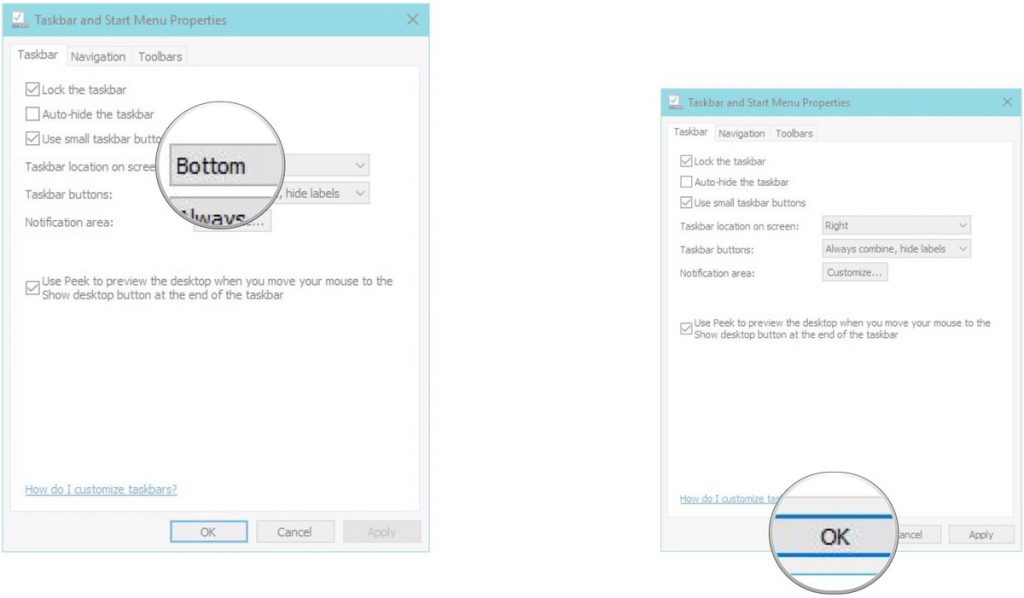
اگر قصد بازگشت به حالت پیش فرض را دارید، میتوانید دوباره تمام این مراحل را انجام دهید و Bottom را انتخاب کنید.



اتصال برنامه به نوار وظیفه
در ویندوز قادر هستید تا برنامه های دلخواه خود را به نوار وظیفه اضافه کنید تا همیشه در دسترس شما باشند.
- روی برنامه مورد نظر کلیک کرده و نگه دارید.
- برنامه را به سمت نوار وظیفه بکشید.
- برنامه را داخل نوار وظیفه رها کنید.
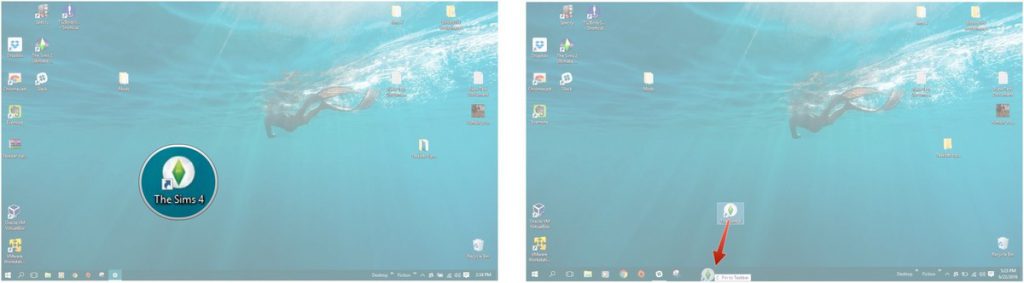
حذف برنامه از نوار وظیفه
- روی برنامه مورد نظر در نوار وظیفه “راست کلیک” کنید.
- Unpin from taskbar را انتخاب کنید.
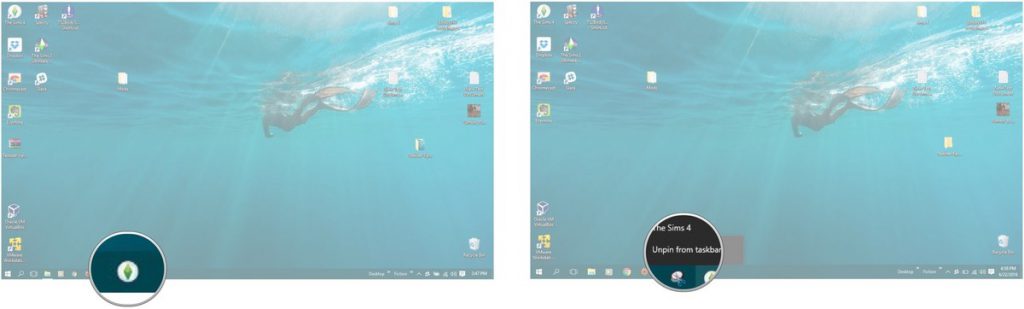
کوچکتر کردن دکمه های نوار وظیفه
اگر میخواهید فضای صفحه ی خود را بیشتر کنید، میتوانید به طریق زیر دکمه های واقع بر نوار وظیفه خود را کوچکتر کنید.
- روی قسمت خالی نوار وظیفه “کلیک راست” کنید.
- Properties را انتخاب کنید.
- مربع مربوط به Use small taskbar buttons را علامتدار کنید.
- برای ذخیره تغییرات روی OK کلیک کنید.
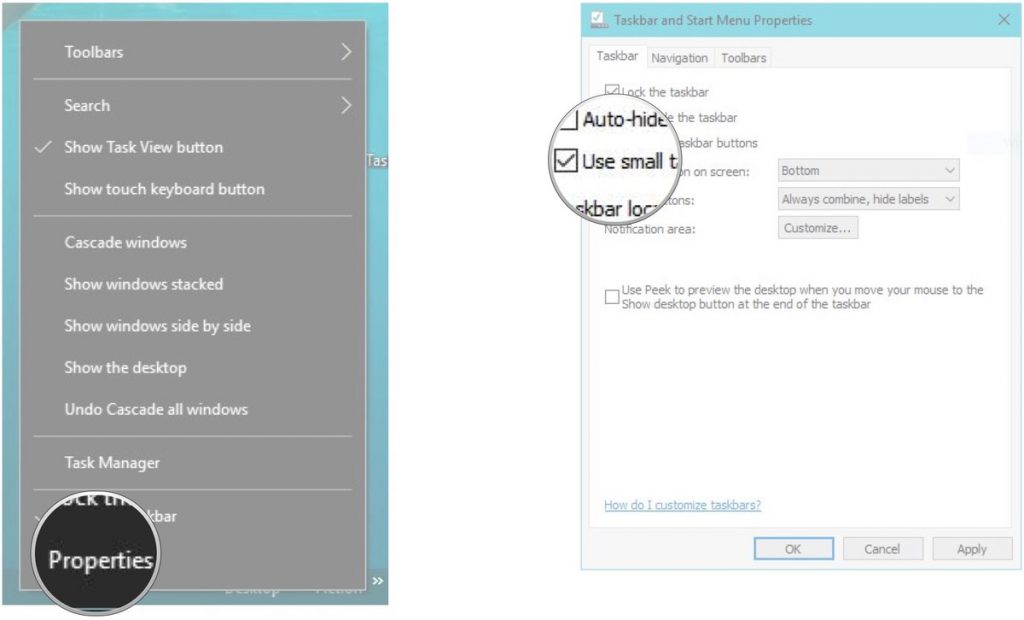
یک پوشه یا فایل را به نوار وظیفه خود اضافه کنید
- روی قسمت خالی نوار وظیفه “راست کلیک” کنید.
- نشان گر موس را روی Toolbars نگه دارید.
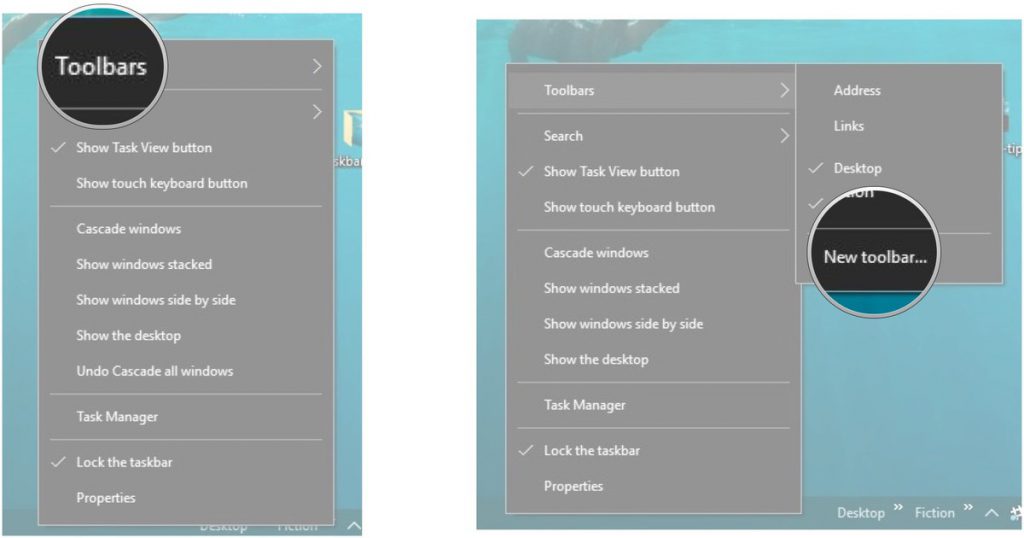
روی New toolbar کلیک کنید.
برای پوشه یا فایلی که میخواهید برایش نوار ابزار درست کنید، یک نام انتخاب کنید.
برای نهایی کردن انتخاب خود Select Folder را انتخاب کنید.
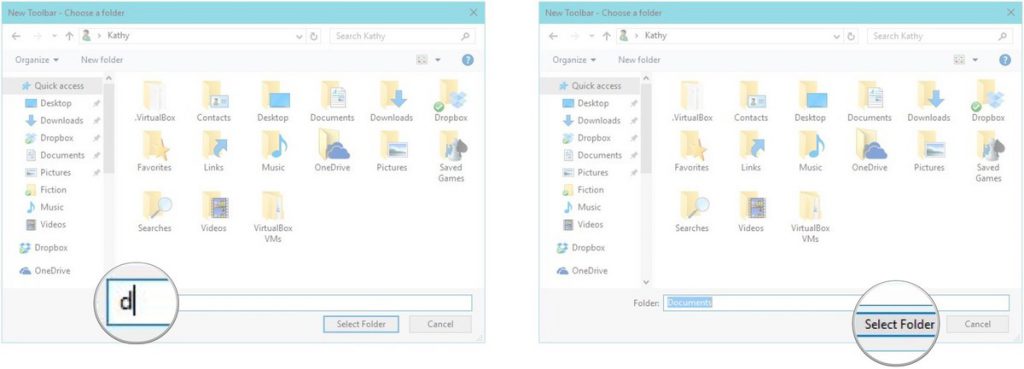
پنهان شدن خودکار نوار وظیفه
میتوانید نوار وظیفه را بر”پنهان شدن خود به خود” تنظیم کنید. در این صورت نوار وظیفه قابل رؤیت نمیباشد. روی فضای خالی نوار وظیفه “کلیک راست” کنید.
- Properties را انتخاب کنید.
- مربع مربوط به گزینه Auto-hide the taskbar را علامتدار کنید.
- برای ذخیره تغییرات روی Ok کلیک کنید.
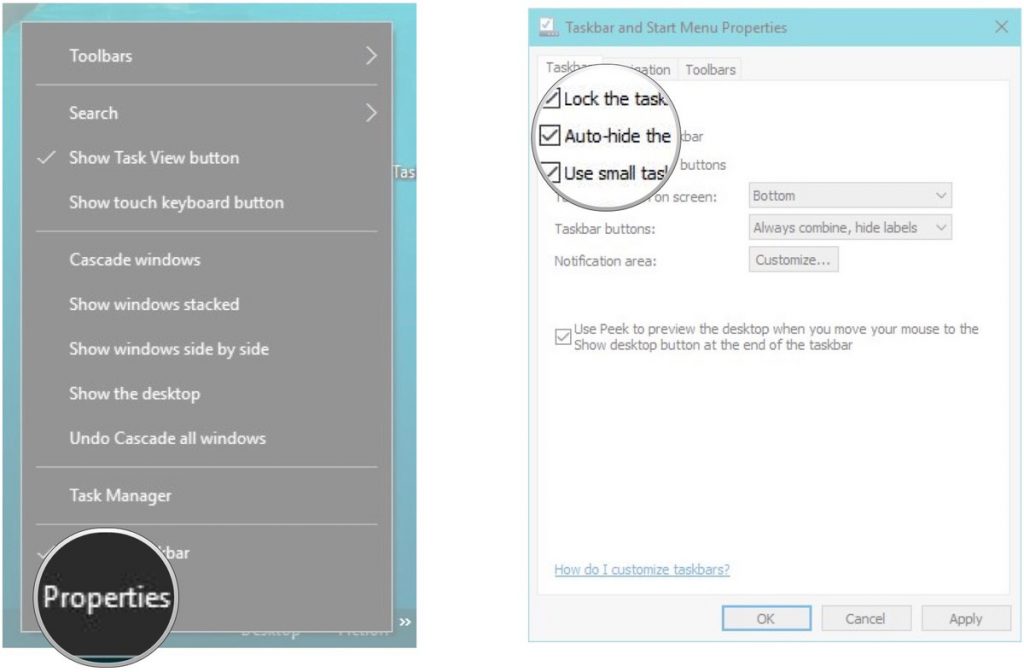
اجی مجی لا ترجی!! نوار وظیفه ناپدید میشود. اما نگران نباشید، اگر نشانگر موس را روی آن قرار دهید، دوباره ظاهر میشود.
تعداد دکمه های قابل نمایش در نوار وظیفه را تغییر دهید
به صورت پیش فرض، ویندوز دکمه ها را برای حفظ فضای خالی استاندارد نوار وظیفه، ترکیب و پنهان میکند. اگرچه میتوانید طبق دستورالعمل زیر این تنظیمات را تغییر دهید.
- روی فضای خالی نوار وظیفه “کلیک راست” کنید.
- Properties را انتخاب کنید.
- منوی کشویی Taskbar buttons را انتخاب کنید.
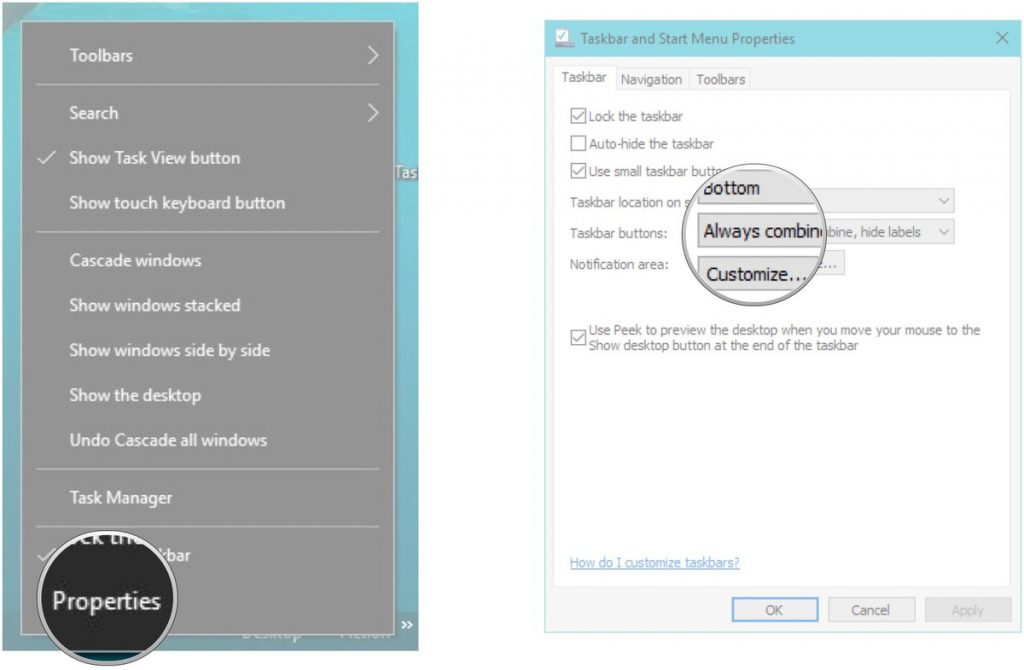
گزینه ی مورد نظر خود را انتخاب کنید.
- Always combine, hide labels: دکمه ها همواره ترکیب و مخفی میشوند(پیش فرض)
- Combine when taskbar is full: دکمه ها تنها زمانی ترکیب و مخفی میشوند ظرفیت نوار وظیفه تکمیل شده باشد.
- Never combine: دکمه ها هیچگاه ترکیب و مخفی نمیشوند.
برای ذخیره تنظیمات روی OK کلیک کنید.