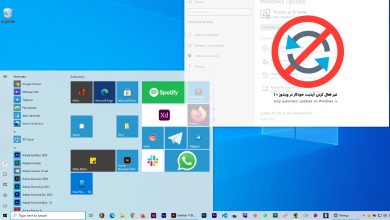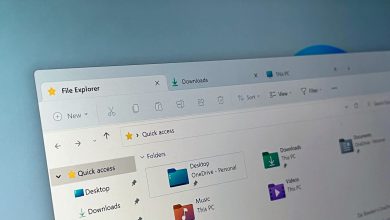تغییرات برنامه ی Settings در بروزرسانی سالیانه ویندوز 10

بروزرسانی سالیانه ویندوز 10 تغییرات و قابلیتهای بی نظیر زیادی را به Settings اضافه خواهد کرد. در این بخش قصد داریم این تغییرات و قابلیتهای جدید را بررسی کنیم. اگر شما هم مشتاق مطلع شدن از این تغییرات هستید، ویندوزایران را تا پایان این بخش همراهی کنید.
اپلیکیشن Settings تجربه ی جدیدی در ویندوز 10 است که به وسیله آن میتوان به تنظیمات منوی استارت و قفل صفحه نمایش، شخصی سازی بخش های مختلف سیستم، تنظیمات شبکه و … دسترسی پیدا کرد.
احتمالا بعد از آن که بروزرسانی سالیانه ویندوز 10 را دریافت کردید، زمان کمتری را در Control panel سپری کنید، زیرا مایکروسافت درحال حاضر مشغول توسعه دادن ویژگیهای برنامه Settings است.(همانطور که شاید میدانید، Settings جایگزینی است برای Control panel)
در نسخه جدید ویندوز 10، رابطه کاربری Setting دستخوش تعمیراتی اساسی میشود، خصوصیات جدیدی اضافه میگردد و در حقیقت مایکروسافت ویژگیهای بیشتری را از Control panel به این قسمت اضافه میکند.
تغییرات رابـــطه کـاربـری
هنگامی که اپلیکیشن Settings را اجرا میکنید، صفحه ی نخست ارتقا یافته ای را مشاهده خواهید کرد. در نسخه ی جدید، مایکروسافت با قرار دادن جعبه ی جست و جو(Search box) در وسط صفحه، حواس شما را به آن متمرکز میکند و به نوعی به شما پیشنهاد میدهد تا برای پیدا کردن تنظیمات مورد نظر میتوانید به راحتی و در کمترین زمان آن را جست و جو کرده و پیدا کنید. جعبه جست و جو قبلا در گوشه بالا و سمت راست قرار داشت، که این مسئله کاربران را در پیدا کردن تنظیمات کمی دچار مشکل میکرد.

در آپدیت سالیانه ی ویندوز 10، هنگامی که تنظیمات به خصوصی را جست و جو میکنید، پیشنهاداتی زیر جعبه جست و جو به شما ارائه میشود. در نسخه قبلی این پیشنهادات در صفحه ای به شما نمایش داده میشد.

در Settings جدید، رنگ تصویر زمینه نیز از خاکستری به سفید تغییر یافته است.
صفحات و بخشهای مختلف در Settings نیز دستخوش تغییراتی شده اند. جعبه جست و جو در بالای تکه ی سمت چپ و بالای دکمه ی “خـــانه” قرار گرفته است. زیر جعبه ی جست و جو، عنوان بخش نوشته شده است و زیر عنوان لیست صفحات Settings نمایش داده میشود.
همچنین متوجه خواهید شد که تمام صفحات در برنامه Settings آیکون مربوط به خود را نمایش میدهند. هنگامی که یکی از این صفحات را به منوی استارت خود اضافه کنید، این آیکونها در آنجا نیز نمایان میشوند.
چه چیز جدیدی به Settings اضافه شده است؟
در آپدیت سالیانه، مایکروسافت در حال اضافه کردن قابلیتهای جدید به این برنامه است. در اصل تنظیمات موجود در Control panel به سمت این تجربه ی نوپا(Settings) درحال مهاجرت هستند!
System
در مسیر Settings > System > Apps & features، گزینه های پیشرفته ای برای هر برنامه در اختیار دارید تا به اطلاعات مربوط به ذخیره سازی آنها دسترسی پیدا کنید.

این توانایی نیز در این نسخه ایجاد شده است تا تنها با یک کلیک برنامه ای را که به درستی عمل نمیکند را مجدداً تنظیم کنید. دکمه reset به صورت دائمی داده های برنامه(ازجمله تنظیمات و جزئیات ورود به سیستم) را از دستگاه شما پاک میکند.

افزودنی ها(Add-ones) و محتوای قابل دانلودِ برنامه مورد نظر نیز در این صفحه به نمایش در می آید.
در مسیر Settings > System > Notifications & actions، اکنون کنترل بیشتری بر دکمه های اقدامات سریع(Quick actions) دارید. در بروزرسانی سالیانه میتوانید دکمه های اقدامات سریع را با گرفتن و کشیدن آن به rearrange سازماندهی کنید.


بعلاوه، میتوانید روی Add or remove quick actions کلیک کنید تا هرکدام از دکمه های اقدامات سریعی را که میخواهید فعال یا غیرفعال کنید. و البته قادر هستید تمام دکمه ها را غیرفعال کنید.
هیچ گاه اعلان های مهم و ضروری را از دست ندهید. در نسخه جدید ویندوز 10، میتوانید اعلان های خود را اولویت بندی کنید و همینطور میتوانید اعلان های هر برنامه را از لحاظ تعداد محدود کنید.
به راحتی روی یک برنامه کلیک کنید، زیر “Number of notifications visible in action center” تعداد اعلان هایی را که هر برنامه اجازه دارد برایتان بفرستد تعیین کنید. سپس میتوانید سطح اولویت (High، Top و Normal) را انتخاب کنید.

در Settings > System > Battery، گزینه “Battery saver” به “Battery” تغییر نام پیدا کرده است. Battery saver به صفحه اصلی انتقال یافته است، بنابراین میتوانید پارامترهای مربوط به باتری را بدون آنکه وارد صفحات متعدد بشوید سازماندهی کنید.


صفحه ی Battery usage by app با اضافه شدن یک ویژگی جدید ارتقا یافته است. به صورت پیش فرض، هر برنامه روی حالت “Manage by windows” تنظیم شده است تا هنگامی که Battery saver فعال است، سیستم عامل کنترل مصرف باتری هریک از برنامه ها را کنترل کند. همچنین این حالت پیش فرض موقتاً برنامه های مورد استفاده را_ در صورتیکه مسبب مصرف بیش از حد باتری میشوند_ متوقف میکند.
در Settings > System > Storage، هنگام مشاهده ی حافظه ی مصرفی در درایو اصلی، داخل Temporary files، مایکروسافت صفحه را _به منظور پاک کردن فایلهای غیر ضروری_ بازطراحی کرده است. اکنون میتوانید فایلهایی را که میخواهید حذف کنید انتخاب کنید و با کلیک کردن بر Remove files این عملیات را انجام دهید.

در آدرس Settings > System > Tablet mode، همه چیز مثل سابق است. فقط یه گزینه ی جدید به نام Automatically hide the taskbar in tablet mode اضافه شده است که به شما این امکان را میدهد تا از تمام صفحه نمایش بهره ببرید.

در Settings > System، صفحه جدیدی به نام Project to this PC در برنامه ی Settings اضافه شده است. این قابلیت جدید که در نسخه جدید ویندوز 10 وجود دارد، اساساً راه دیگری است برای برقراری ارتباط از راه دور دستگاه ها. این قابلیت به شما این امکان را میدهد تا ویندوز موبایل یا ویندوز کامپیوتر خود را به ویندوز کامپیوتر دیگر متصل کنید و از طریق برنامه Connect ، کیبورد و موس آن را در اخنیار بگیرید.

در Settings > System، صفحه ای به نام Apps for websites اضافه شده است. با استفاده از این قابلیت هنگامی که با مرورگر Edge وارد وبسایتی میشوید که اپلیکیشن آن را دارید، Edge به جای ورود به سایت مورد نظر، اپلیکیشن آن را برایتان اجرا میکند. به عنوان مثال، فرض کنید میخواهید از طریق مرورگر Edge وارد Facebook.com شوید؛ در اینصورت Edge برنامه فیس بوک را اجرا خواهد گرد. اگر چنین قابلیتی چندان به مذاق شما خوش نمی آید، میتوانید به راحتی آن را غیرفعال کنید.

- توجه: کارکرد این قابلیت برای سرویسها و برنامه های مختلف، به توسعه دهندگان آنان بستگی دارد.
دستــگاه هــا(Devices)
در Settings > Devices، مایکروسافت صفحه ی Pen & Windows Ink را افزوده است. این صفحه ی جدید به سه بخش تقسیم شده است که شامل Windows Ink Workspace، Pen و Pen shortcuts میشود.
زیر Pen، میتوانید چپ دست یا راست دست بودن خود را تعیین کنید. گزینه های دیگری نیز در این بخش موجود است:
- Show Visual Effects: نمایش جلوه های بصری
- Show cursor: نمایش نشانگر
- Ignore touch input when I’m using the pen: غیرفعال کردن ورودی های تماسی دیگر هنگام استفاده از خودکار
- Show the handwriting panel when not in tablet mode and there’s no keyboard attached: نمایش دادن پنل دستنویس
پایین Windows Ink Workspace، گزینه ی “Show recommended app suggestions” موجود است که با غیرفعال کردن آن پیشنهادات برنامه ها از فضای کاری(Workspace) حذف میشوند.
زیر Pen shortcuts، گزینه هایی جالب در اختیار دارید. به عنوان مثال، هنگامی که دکمه خودکار را یکبار فشار میدهید، یا وقتی آن را دوبار متوالی فشار میدهید و یا هنگامی که آن را فشار داده و نگه میدارید چه اتفاقی می افتد.

لازم به ذکر است که این بخش مخصوص دستگاه هایی است که از خودکار پشتیبانی میکنند.
شبکه و اینترنت
مایکروسافت در Settings > Network & internet، صفحه ای به نام Status اضافه کرده است. با ورود به این صفحه جدید کاربران میتوانند اتصال یا عدم اتصال به اینترنت و نوع اتصال(مثلا وای فای) را به راحتی متوجه شوند.
در صفحه Status، به شبکه های موجود دسترسی دارید و همچنین میتوانید برخی تنظیمات آنها را تغییر دهید.
- Change adapter options: گزینه های تغییر آداپتور
- Sharing options: گزینه های اشتراک گذاری
- HomeGroup
- Network troubleshooter: رفع مشکل شبکه
این لینک های جدید تنظیمات متناظری را در Control panel اجرا میکنند؛ زیرا هنوز به برنامه ی Settings اضافه نشده اند.

در Settings > Network & internet > Wi-Fi، سیستم عامل به دلیل امنیت بیشتر و رضایت بیشتر کاربران، گزینه ی به اشتراک گذاری وای فای را اضافه کرده است. تنظیمات وای فای نیز دچار تغییراتی شده است. اکنون گزینه های پیشرفته، زمانی به نمایش در می آیند که روی شبکه مورد نظر کلیک کنید.
صفحه ی Manage Wi-Fi settings دیگر منسوخ شده است، در عوض Wi-Fi Sense و Paid Wi-Fi Services به صفحه اصلی وای فای نقل مکان کرده اند. صفحه ی جدیدی نیز به نام “Manage known networks” اضافه شده است که از طریق آن میتوانید اطلاعات و گزینه های شبکه ی به خصوصی را ببینید یا آن را حذف کنید.
همچنین بروزرسانی سالیانه Hotspot 2.0 networks را معرفی میکند تا با کمک آن به سرعت به شبکه ی Hotspot 2.0 مشخصی که در مکانهای عمومی در دسترس است، متصل شوید.
بعلاوه، وای فای فقط شبکه ای را که به آن متصل هستید نشان میدهد، مجبورید برای مشاهده ی سایر شبکه ها روی “Show available network” کلیک کنید.


در Settings > Network & internet، صفحه ای با نام Mobile Hotspot را نیز مشاهده خواهید کرد. این قابلیتی جدید است که به شما اجازه میدهد تا دستگاه خود را به یک کانون متحرک تبدیل کنید.
شخــصی سـازی
در Settings > Personalization > Colors، گزینه ی جدید “Show color on title bar” وجود دارد که باعث میشود نوارهای عنوان(title bars)، رنگ انتخابی شما را به خود بگیرند. علاوه بر این، گزینه ای به نام “Choose your app mode” وجود دارد که از طریق آن میتوانید تم یا زمینه ی Dark(تاریک) یا Light(روشن) را انتخاب کنید.

در Settings > Personalization، مایکروسافت صفحه ای به نام Taskbar ایجاد کرده است. این صفحه ی جدید باعث حذف شدن صفحه ی قدیمی “Taskbar and Start Menu Properties” در ویندزو 10 شده است.
این صفحه ی جدید در Settings شامل گزینه هایی است که پیش تر در Taskbar properties آنها را می یافتیم.

- برای اطلاع از جزئیات عمیق تر درباره ی تغییرات نوار وظیفه(Taskbar) در بروز رسانی سالیانه، مطلب اخیر ویندوز ایران را در این باره بخوانید: نوار وظیفه، در بروز رسانی سالیانه ویندوز ۱۰ چه تغییراتی خواهد کرد؟
حسـاب هـای کـاربری(Accounts)
در Settings > Accounts، مایکروسافت صفحه ی Your email and accounts را با دو صفحه ی Your info و Email & app accounts جایگزین کرده است.
در your info، تنظیمات مربوط به اکانت، اضافه کردن اکانت مایکروسافت و تغییر دادن به اکانت local مشاهده میشود.


در Email & app accounts هم میتوانید ایمیل و تقویم جدید اضافه کنید.
در Settings > Accounts > Sign-in options، متوجه برخی تغییرات خواهید شد. به عنوان مثال آیکونهایی که برای هر کدام از روشهای ورود(Sign-in) درنظر گرفته شده است. Windows Hello در این صفحه دیده مشود. و بالاخره یک بخش جدید به نام Privacy وجود دارد که آدرس ایمیل شما را از صفحه ی Sign-in(همان صفحه ی ورود به سیستم) حذف میکند.(در حالت پیش فرض اطلاعات شخصی در صفحه ی Sign-in نمایش داده نمیشوند)


در Settings > Accounts، نام Work access به Access work or school تغییر پیدا کرده است. این صفحه گزینه های “Sign in to Azure AD” و “Enroll into device management” را حذف کرده است. اکنون فقط یه دکمه ی Contact برای اتصال به محل کار یا مدرسه وجود دارد.

زیر Related settings، گزینه ی جدیدِ “ایجاد اکانت مخصوص برای آزمایش کردن” و “صادر کردن صورت عملیات های مدیریتی” مشاهده میشود.
در Settings > Accounts، ویندوز 10 فقط نام Family & other users را به Family & other people تغییر داده است.
حریــم خصــوصی(Privacy)
در Settings > Privacy > General، دو گزینه ی جدید وجود دارد:
- Let apps on my other devices open apps and continue experiences on this device
- Let apps on my other devices use Bluetooth on open apps and continue experiences on this device

در Settings > Privacy > Location، گزینه ی General location قسمت جدیدی است که به برنامه ها اجازه میدهد تا به جای موقعیت دقیق شما، نوع دیگری مشخصات مکانی که در آن هستید( کد پستی، منطقه، شهر و…) را استفاده کنند.
Default location بخش جدیدی است که به سیستم عامل، برنامه ها و سرویس ها این اجازه را میدهد تا هتگامی که تشخیص دادن موقعیت کنونی شما غیر ممکن است، از موقعیت پیش فرضتان استفاده کنند.


در Settings > Privacy، صفحه ی جدیدی به نام Notifications اضافه شده است که با استفاده از این قسمت میتوانید برنامه هایی که به اعلانات دسترسی دارند را مدیریت کنید.
بـروزرسـانی و امنـیت
در Settings > Update & security > Windows Update، ویندوز 10 تغییراتی را معرفی میکند.
در نسخه جدید سیستم عامل، قابلیت جدیدی به نام Active hours وجود دارد، که برای آن ساعاتی را تعریف میکنید که در این ساعات به صورت فعال از کامپیوتر استفاده میکنید. بنابراین کامپیوتر در این بازه زمانی ، بروزرسانی ها را نصب نمیکند و سیستم را دوباره راه اندازی نمیکند.
در Settings > Update & security > Windows Defender، اکنون میتوانید برنامه ی آنتی ویروس را از Settings اجرا کنید. مایکروسافت همچنین Periodic scanning را که قابلیتی جدید است ارائه میدهد و به Windows Defender اجازه میدهد تا به عنوان لایه ی دوم امنیتی کامپیوتر را در فواصل معین اسکن کند.(گزینه ی Periodic scan را تنها در صورتی مشاهده خواهید کرد که آنتی ویروس دیگری در کامپیوتر خود داشته باشید.)

در Settings > Update & security > Recovery، از لحاظ رابطه کاربری همه چیز مثل سابق است. اما مایکروسافت لینک دانلود یک “ابزار ترمیم” جدید را اضافه میکند تا کاربران با نصب ویندوز 10 دست نخورده، شروعی تازه داشته باشند.
در Settings > Update & security > Activation، ویندوز 10 یک Activation Troubleshooter tool جدید اضافه میکند تا کاربران بعد از تعویض سخت افزار بتوانند ویندوز 10 خود را دوباره فعالسازی کنند.



جمــع بندی
با این که برنامه ی Settings هنوز تمام تنظیمات ویندوز را شامل نمیشود، در بروزرسانی سالیانه، مایکروسافت به آرامی در حال منتقل کردن این تنظیمات از کنترل پنل به این برنامه است. بعلاوه، ویژگیهای بی نظیری در طراحی رابطه کاربری صورت گرفته است و سعی شده است تا کاربران هرچه راحتتر و سریعتر تنظیمات مورد نظر خود را بیابند.