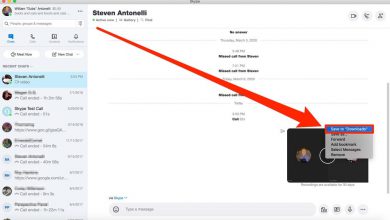جلسه دوم آموزش فتوشاپ “Photoshop “

به جلسه دوم از سری آموزش فتوشاپ “Photoshop “ رسیدیم و در جلسه دوم سعی بر این دارم، کمی از قابلیت منو ها برای شما توضیح دهم. جلسه اول را میتوانید بر روی این لینک ببینید. در ادامه آموزش، با وبسایت تکنولوژی و آموزشی ویندوز ایران باشید.

برای شروع این جلسه از منو ها شروع میکنم و کمی از کاربرد منو ها برای شما شرح میدهم. تنها سعی میکنم از منو هایی برای توضیح آن استفاده کنم که بیشترین کاربرد را داشته باشد.

از File شروع میکنم و تقریبا یکی از پر کاربرد ترین منو ها در فتوشاپ میباشد.
- New: برای ایجاد کردن تصویر یا پروژه جدید از این گزینه استفاده میکنم.
- Open: برای باز کردن یا فراخوانی یک تصویر از این گزینه استفاده میکنم.
- Open Recent: برای باز کردن یا فراخوانی یک تصویری که از قبل بر روی آن کار کردم، استفاده میکنم.
- Close: برای بستن پروژه ای که در حال کار بر روی آن هستید استفاده میکنم.
- Close All: برای بستن تمام پروژه ها یا همان تصاویر، از این گزینه استفاده میکنم.
- Save: برای ذخیره یک پروژه استفاده میکنم.
- Save As: برای ذخیره مجدد یک پروژه با یک فرمت دیگر یا ذخیره در مکان دیگر از حافظه کامپیوتر شما، از این گزینه استفاده میکنم.
- Exit: برای خارج شدن از نرم افزار فتوشاپ، از این گزینه استفاده میکنم ” البته میشود تا بستن از نوار گوشه سمت راست بالا، از X استفاده کرد.

به قسمت دوم از منو ها میرسم و به سراغ گزینه هایی که در منوی Edit وجود دارد، میروم.
- Undo: باز گرداندن تغییرات اعمال شده روی یک تصویر. ” البته با کلید های ترکیبی Ctrl+Z نیز میتوانید تغییرات اعمال شده بر روی تصویر را به قبل برگردانید”
- Cut: بریدن یک تصویر
- Copy: کپی کردن یک تصویر
- Paste: چسباندن یا جایگذاری یا به اصطلاح پِیست کردن تصویر کپی شده
- Fill: تغییر رنگ یا Pattern به یکباره کل تصویر
- Stroke: از طریق این گزینه میتوان اطراف یک تصویر را با یک قاب تزئین کرد یا اینکه میشود برای یک تصویر، قاب اضافه کرد
- Free Transform: از طریق این گزینه میتوان یک تصویر را به اندازه دلخواه، و در حد نیاز، چرخش دهید.
- Transform: به چند بخش تقسیم میشود و مانند Free Transform میباشد اما با قسمت های مختلف و تعریف شده

به قسمت سوم منو ها رسیدیم و Image نیز بسیار پر کاربرد میباشد و زمانی که بر روی آن کلیک کنید، گزینه های مختلفی نمایان میشود و گزینه های بسیار پر کاربرد را در ادامه برای شما دوستان توضیح خواهم داد.
- Mode: البته این قسمت کاربرد خاصی ندارد و بیشتر برای چاپ عکس های رنگی استفاده میشود که در آموزش های بعدی، توضیح خواهم داد.
- Adjustments: این گزینه نیز، بسیار پر کاربرد میباشد و دارای گزینه های بسیاری مانند Contrast، Brightness, Level, Color Balance است که تنها به صورت گذرا از آن گذر میکنیم و در جلسات بعدی، بیشتر در مورد این قابلیت ها، توضیح خواهم داد.
- Auto Contrast: همانطور که از نام آن پیداست، به صورت اتوماتیک و خودکار، به تصویر کنتراست اضافه میکند
- Auto Color: به تصویر به صورت خودکار، رنگ و روح اضافه میکند
- Image Size: اندازه یا سایز یک تصویر را به شما نمایش میدهد و شما نیز میتوانید اندازه یک تصویر را تغییر دهید و حتی رزولیشن یک تصویر را نسبت به مقدار دلخواه، تغییر دهید
- Image Rotation: گردش تصویر از طریق این گزینه انجام میگیرد.
- Crop: تکه کردن یک تصویر یا همان کراپ کردن

به قسمت Layer رسیدیم و منظور از Layer، همان لایه های تشکیل شده تصویر میباشد که میتوان لایه ها را روی همدیگر قرار داد و تغییرات مختلف را اعمال کرد.
- New: ایجاد یک لایه جدید
- Duplicate Layer: ایجاد یک کپی از لایه در حال اجرا
- Delete: حذف کردن لایه مورد نظر یا لایه در حال اجرا
- Rename Layer: تغییر نام یک لایه
- Layer Style: تغییرات کلی در روی لایه ها
- Layer Mark: تغییرات جزئی بر روی لایه ها مانند محو کردن قسمتی از لایه، محو کردن قسمت های انتخاب نشده لایه و ..
- Marge Layers: حاشیه لایه ها
- Flaten Image: یکی کردن تمام لایه ها و ثبت یک تصویر واحد
 قسمت فیلتر Filter را هم که اکثر شما دوستان میشناسید و مربوط به بخش فیلتر کردن یک تصویر میباشد. با استفاده از فیلتر، شما میتوانید به تصاویر، قابلیت های جالبی مانند نقاشی، نویز دادن به تصویر، Blur کردن اضافه کنید.
قسمت فیلتر Filter را هم که اکثر شما دوستان میشناسید و مربوط به بخش فیلتر کردن یک تصویر میباشد. با استفاده از فیلتر، شما میتوانید به تصاویر، قابلیت های جالبی مانند نقاشی، نویز دادن به تصویر، Blur کردن اضافه کنید.
 و در آخرین منو، رسیدیم که Window که میتوانید پنجره های جدید را به بخش کناری سمت راست نرم افزار، برای دسترسی بهتر و سریع تر، اضافه کنید.
و در آخرین منو، رسیدیم که Window که میتوانید پنجره های جدید را به بخش کناری سمت راست نرم افزار، برای دسترسی بهتر و سریع تر، اضافه کنید.
جلسه دوم هم در همینجا تمام شد و امیدوارم مفهوم را رسانده باشم. سعی کردم که بیشترین منو هایی که شما با آن سر و کار دارید را برای شما توضیح دهم و در جلسات بعدی، با تمام این منو ها کار خواهیم کرد و تغییراتی را به تصویر یا تصاویر خواهم داد تا بهتر متوجه این گزینه ها و قابلیت های فتوشاپ بشوید. هر پرسشی هم که تا اینجا به آن برخورد کرده اید، میتوانید در قسمت کامنت ها یا نظرات اعلام کنید تا در اسرع وقت، تیم ویندوز ایران، به آن پاسخ دهیم.
نظر شما دوستان در مورد این آموزش چیست؟ آیا تا اینجا، به مشکلی برخورد کرده اید؟ آیا توانسته ام به خوبی، منو ها و گزینه های مربوط به آن ها را توضیح دهم؟ نظرات خود را با ما و کاربران ویندوز ایران در میان بگذارید.