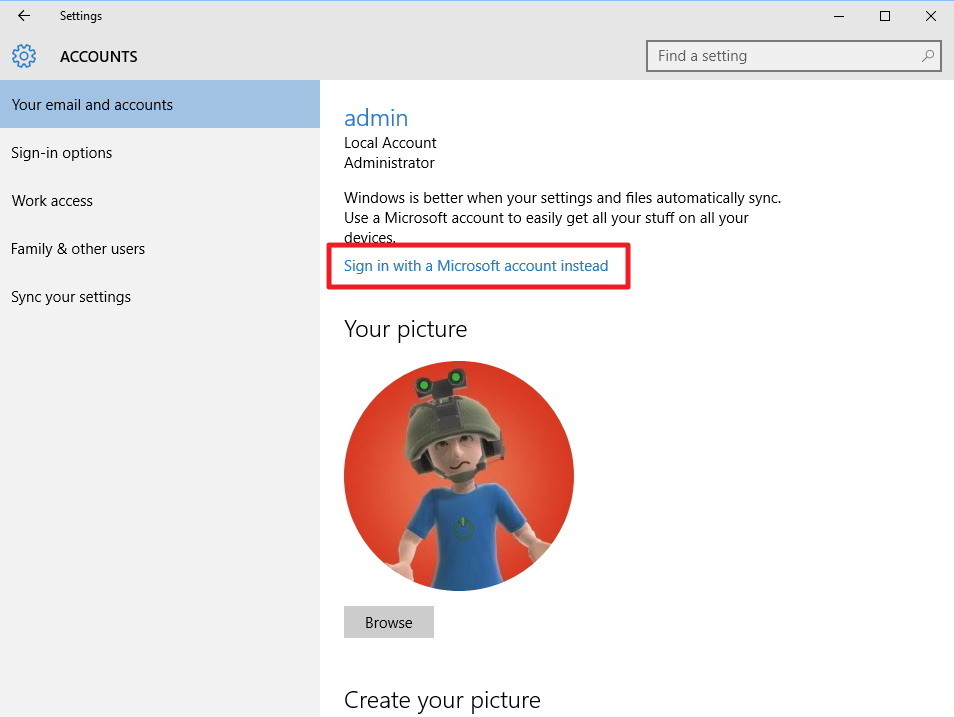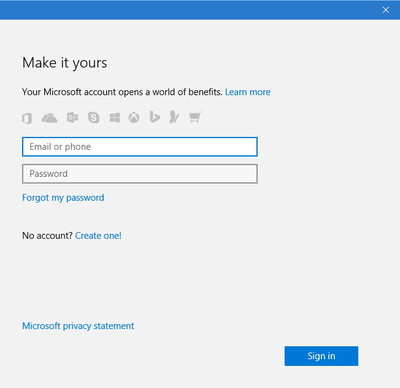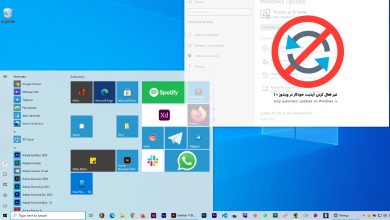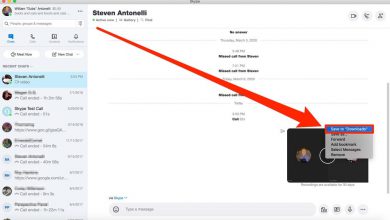۹ نکته برای رفع مشکلات همگام سازی وان درایو در ویندوز ۱۰

هنگامی که فایل های ذخیره شده روی حافظه وان درایو شما با ویندوز ۱۰ همگام نمی شوند، به احتمال زیاد مشکل از همگام سازی برنامه رایانه است. ما در این آموزش به شما کمک می کنیم تا این مشکل را حل کنید.
گرچه مایکروسافت ادعا می کند وان درایو بهترین تجربه ذخیره سازی ابری در ویندوز ۱۰ است تا کاربران فایل های شخصی و تنظیمات خود را بین دستگاه های مختلف همگام سازی و ذخیره کنند، اما گاهی اوقات برنامه دسکتاپ وان درایو آنگونه که باید کار نمی کند.
از آنجایی که سرویس های ابری هر روزه دچار تغییراتی می شوند، در چند وقت اخیر گزارش کاربران مبنی بر مشکلات همگام سازی افزایش یافته است. کاربران گزارشی مانند مشکل در اپلود تصاویر، وصل نشدن برنامه همگام سازی در ویندوز ۱۰، مشکل همگام سازی بعد از ارتقا از ویندوز ۸٫۱ به ویندوز ۱۰ را داده اند.
در حالی که مایکروسافت با هر بروزرسانی جدید به صورت مداوم روی بهبود سرویس ابری خود کار می کند، با این حال اگر به مشکل برخوردید ما در این آموزش راه های پیشنهادی برای رفع مشکل همگام سازی را به شما آموزش می دهیم.
قبل از برطرف کردن مشکل همگام سازی وان درایو توجه کنید که:
- ویندوز ۱۰ و برنامه وان درایو شما آخرین نسخه باشد. برای چک کردن بروزرسانی جدید به مسیر Settings > Update & security > Windows Update بروید
- مطمئن شوید فایلی که می خواهید همگام سازی کنید بیشتر از ۱۰ گیگابایت نباشد که در حال حاضر محدودیت وان درایو است
۱٫ریستارت کردن برنامه وان درایو رایانه
اگر وان درایو شما هیچ فایل یا پوشه ای را همگام سازی نمی کند اولین کاری که باید انجام دهید ریست کردن برنامه در ویندوز است.
- در ناحیه اعلان ها روی آیکون برنامه وان درایو راست کلیک کنید. اگر آیکون آن را نمی بینید روی Show hidden icons که همان پیکان رو به بالا در سمت چپ است کلیک کنید
- گزینه Exit را انتخاب کنید

- سپس روی Close OneDrive کلیک کنید
- منوی استارت را باز کنید، OneDrive را جستجو کرده و برنامه را باز کنید.
۲٫ چک کنید که اکانت وان درایو به ویندوز ۱۰ متصل باشد
هنگامی که وان درایو همگام سازی نمی شود، شما باید مطمئن شوید که اکانتتان به ویندوز ۱۰ متصل است و همچنین مطمئن شوید که اکانت درست مایکروسافت را انتخاب کرده اید.
- از میانبر صفحه کلید Windows key + I برای بازکردن تنظیمات استفاده کنید
- به این مسیر بروید: Settings > Accounts > Your email and accounts
- اگر اکانت متصل نبود گزینه Sign in with a Microsoft account instead را انتخاب کنید

- دستورات روی صفحه را دنبال کنید تا بتوانید اکانت مایکروسافت را جابجا کنید

۳٫ مطمئن شوید که پوشه های وان درایو را برای همگام سازی انتخاب کرده اید
وان درایو اخیرا تغییرات زیادی به خود دیده است برای مثال همگام سازی خودکار به آن اضافه شده است. در ویندوز ۱۰ مایکروسافت به سمت همگام سازی دستی رفته است، بدین معنی که شما باید بصورت دستی فایل ها و پوشه هایی که میخواهید همگام سازی کنید را قبل از دانلود یا اپلود هر چیزی انتخاب کنید.
اگر شما از ویندوز ۸٫۱ به ویندوز ۱۰ آمده اید نی توانید با دستورالعمل زیر فایل ها و پوشه هایی که می خواهید را انتخاب کنید.
- در بخش اطلاعیه ها روی آیکون وان درایو کلیک راست کنید
- گزینه Settings را انتخاب کنید

- روی تب Account کلیک کنید
- روی دکمه Choose folders کلیک کنید

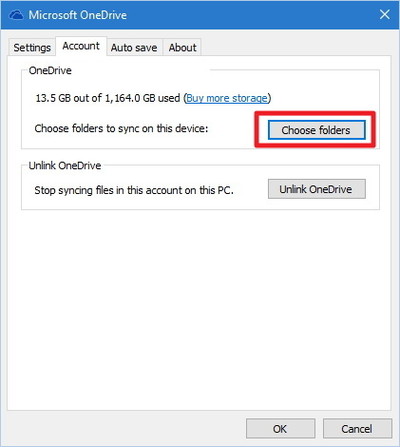
- اینجا می توانید تیک Sync all files and folders in my OneDrive را بزنید یا فایل ها و پوشه هایی که می خواهید همگام سازی شوند را انتخاب کنید

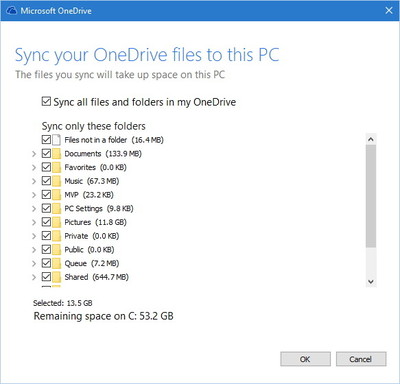
- برای ذخیره تغییرات جدید OK را بزنید
توجه داشته باشید که اگر تیک همگام سازی تمام پوشه های وان درایو را انخاب نکرده باشید، هنگامی که فرد دیگری پوشه یا جدیدی به اشتراک می گذارد، این محتوا با رایانه شما همگام سازی نمی شود. تا زمانی که بصورت دستی آن را انتخاب کنید.
۴٫ کامل کردن فرآیند نصب وان درایو
در برخی موارد که ویندوز تازه نصب شده است یا رایانه جدیدی خریده اید ممکن است بدلیل کامل نکردن تنظیمات وان درایو همگام سازی انجام نشود.
- از میانبر صفحه کلید Windows key + E برای بازکردن فایل اکسپلورر استفاده کنید
- روی پوشه وان درایو از پنل سمت چپ کلیک کنید تا تنظیم کردن برنامه شروع شود

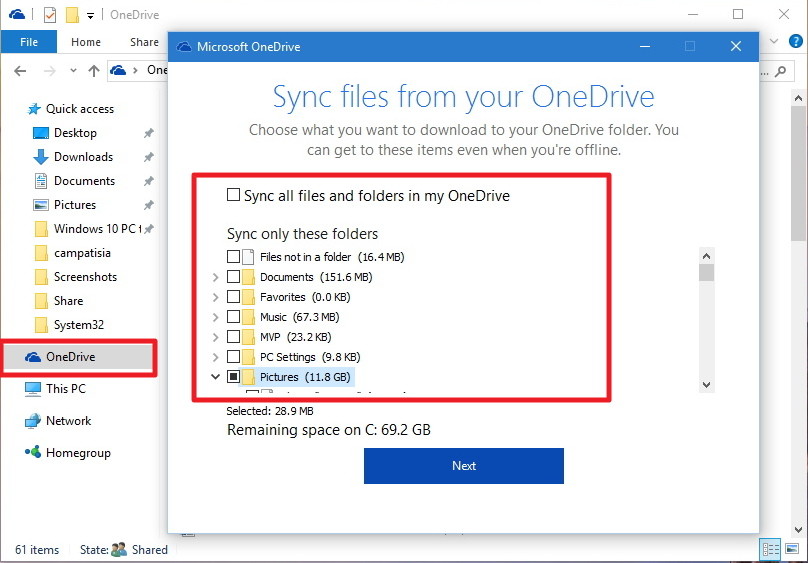
- فایل ها و پوشه هایی که می خواهید همگام سازی کنید را انتخاب کنید تا تنظیمات کامل شود
۵٫ مسیر فایل ها را کوچک نگه دارید
عامل دیگری که باعث می شود تا وان درایو نتواند همگام سازی را انجام دهد طول مسیر فایل هاست. با توجه به گفته های مایکروسافت، مسیر فایل همراه با نام آن نباید از ۲۵۵ کاراکتر بیشتر شود.
نمونه ای از مسیر طولانی فایل:
C:\Users\You_User_Name\Pictures\EveryYear\2016\January\Holiday\Christmas\Home\This_is_my_picture_with_a_long_name.jpg
شما می توانید نام فایل را کوچک تر کنید یا پوشه ها را کم کنید.


۶٫ فضای در دسترس رایانه خود را چک کنید
وان درایو دیگر از placeholders استفاده نمی کند تا محتواهایی که فقط روی اینترنت در دسترس هستند را نشان دهد و این بدان معنی است که رایانه شما باید حافظه خالی به اندازه فایل های ذخیره شده شما روی وان درایو را داشته باشد. در غیر اینصورت اگر حافظه رایانه شما کمتر از مقدار وان درایو باشد همگام سازی انجام نخواهد شد.
برای اینکه حافظه رایانه خود را بیشتر کنید می توانید بعضی از فایل های اضافی را حذف یا منتقل کنید.
- مقدار حافظه ای که در حال حاضر در وان درایو از آن استفاده می کنید را چک کنید و آن را با حافظه در دسترس رایانه خود مقایسه کنید. اگر لازم بود برخی از فایل ها را حذف یا منتقل کنید

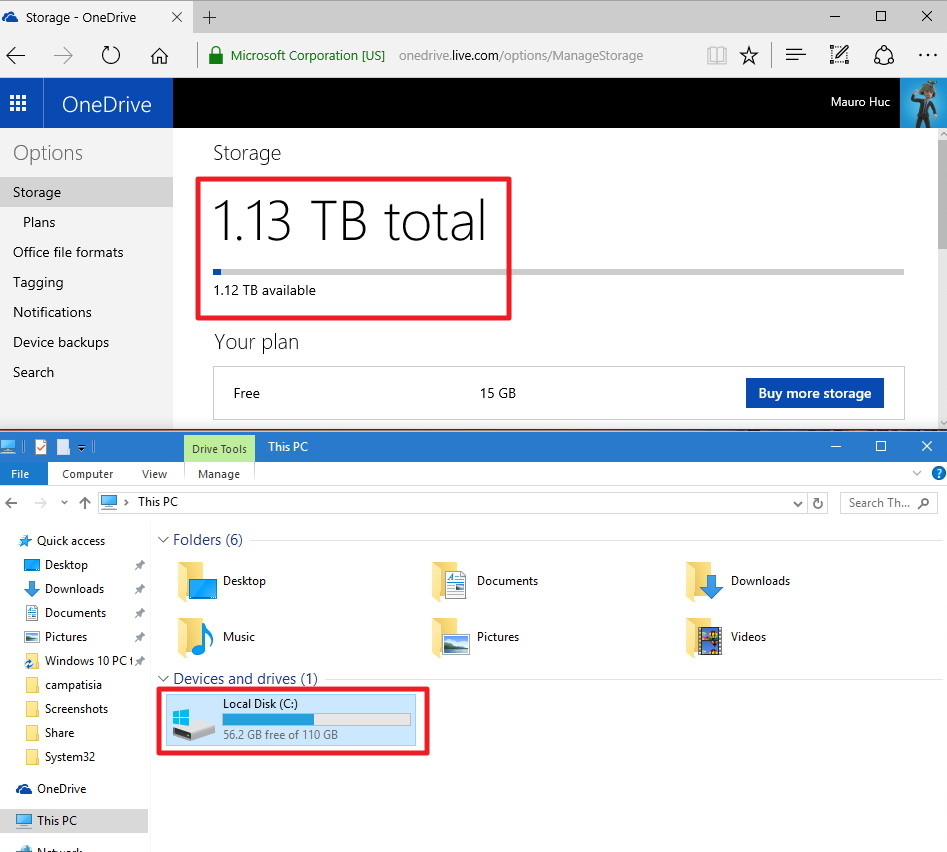
- روی استارت کلیک کنید، عبارت OneDrive را جستجو کنید تا برنامه وان درایو باز شود.
- دستورالعمل را دنبال کنید و فایل هایی که می خواهید با رایانه خود همگام سازی کنید را انتخاب نمایید. سپس مسیری که می خواهید فایل ها در آنجا ذخیره شوند را انتخاب کنید
آموزش استفاد از Disk Cleanup در ویندوز ۱۰
شما می توانید از ابزار Disk Cleanup در ویندوز ۱۰ برای آزاد کردن حافظه خود استفاده کنید که براحتی و با دنبال کردن آموزش زیر امکانپذیر است:
- از میانبر صفحه کلید Windows key + E برای بازکردن فایل اکسپلورر استفاده کنید
- از پنل سمت چپ روی This PC کلیک کنید
- روی درایوی که می خواهید فایل هایتان را همگام سازی کنید راست کلیک کرده و Properties را انتخاب کنید

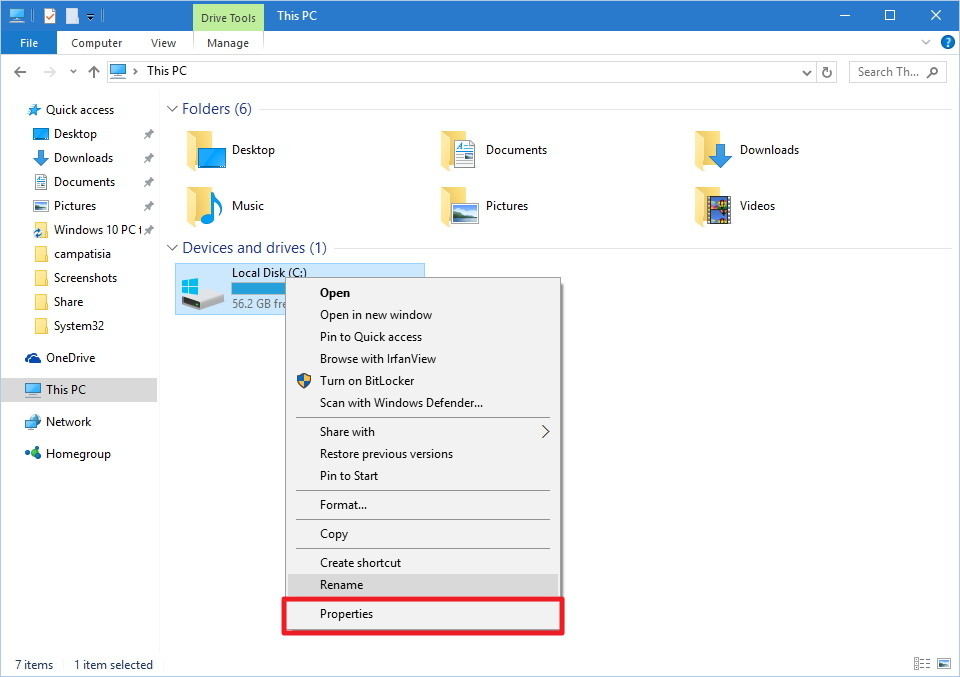
- روی دکمه Disk Cleanup کلیک کنید

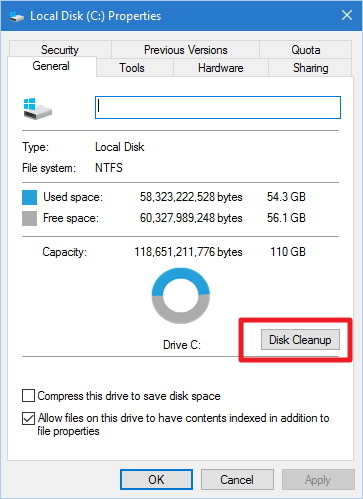
- Clean up system files را انتخاب کنید

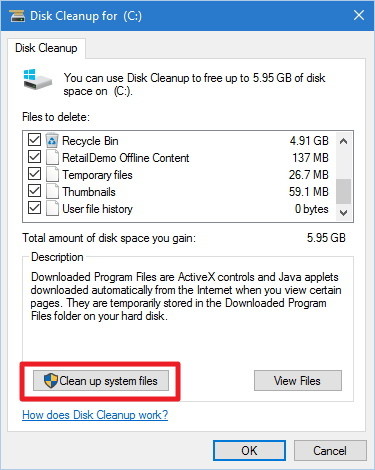
- فایل هایی که می خواهید حذف کنید را انتخاب نمایید. در صورت امکان می توانید گزینه Previous Windows Installations را نیز انتخاب کنید
- OK را بزنید

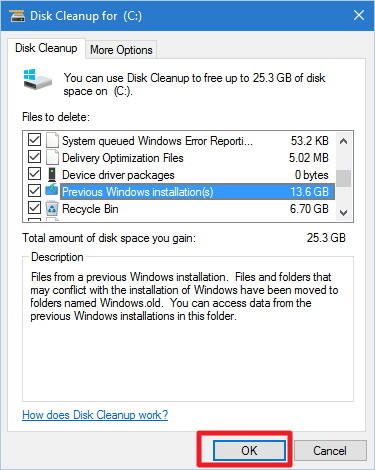
- در آخر روی Delete files کلیک کنید تا پاکسازی انجام شود
۷٫ فایل ها یا پوشه های متناقض را چک کنید
شما ممکن است تغییراتی در فایل ها و پوشه هایی که می خواهید همگام سازی کنید ایجاد کرده باشید و یا ممکن است هنگامی که تلاش می کنید تا چند فایل را از طریق وان درایو وب همگام سازی کنید با مشکل روبرو شوید. اگر متوجه تناقضی در فایل ها شدید نام آنها را تغییر دهید و دوباره برای همگام سازی تلاش کنید.
۸٫ آنلینک کردن وان درایو
این مشکل می تواند در تنظیمات اکانت وان درایو روی رایانه شما رخ دهد و از همگام سازی فایل های وان درایو جلوگیری کند. در این مورد شما باید اکانت را آنلینک کنید و نمظیمات را یکبار دیگر انجام دهید.
- در بخش اطلاعیه ها روی آیکون وان درایو کلیک راست کنید
- Settings را انتخاب کنید


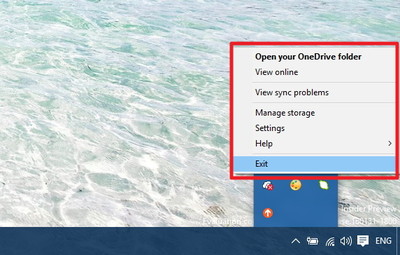
- روی دکمه Unlink OneDrive کلیک کنید

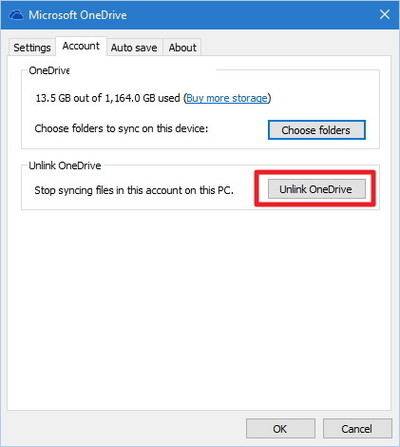
- برنامه همگام سازی دسکتاپ باز می شود و در ادامه با توجه به دستورالعمل ها فایل هایی که میخواید همگام سازی کنید را انتخاب نمایید. سپس مکانی که می خواهید فایل ها ذخیره شوند را انتخاب کنید
۹٫ هنگامی که هیچ چیز کار نمی کند وان درایو را ریست کنید
زمانی که شما همه چیز را امتحان کردید و مشکل همگام سازی برطرف نشد می توانید برنامه وان درایو دسکتاپ را ریست کنید.
- میانبر صفحه کلید Windows key + X را بزنید و سپس گزینه Command Prompt (Admin) را انتخاب کنید
- دستور روبرو را تایپ کنید:
%localappdata%\Microsoft\OneDrive\onedrive.exe /resetو اینتر را بزنید

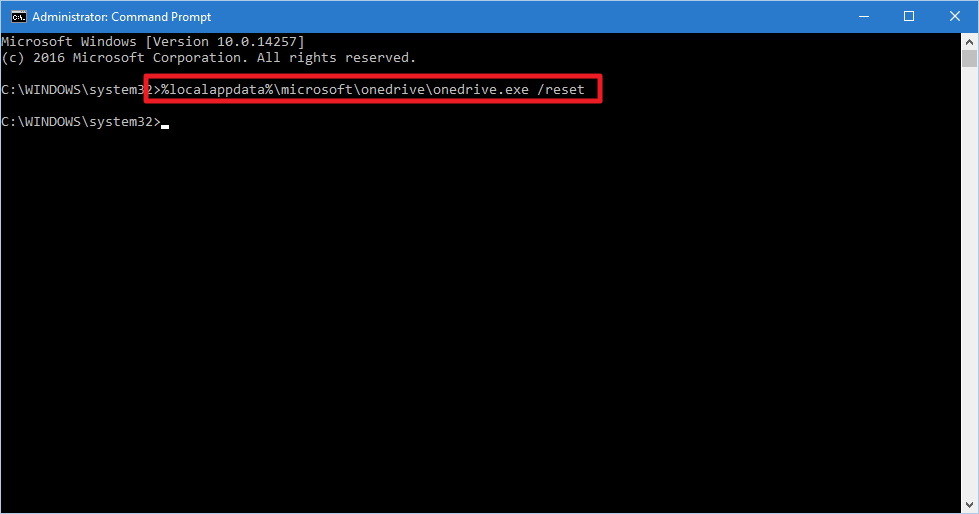
- مطمئن شوید که آیکون وان درایو در اطلاعیه ها نیست تا تایید شود که دستور وارد شده در بالا کار کرده است

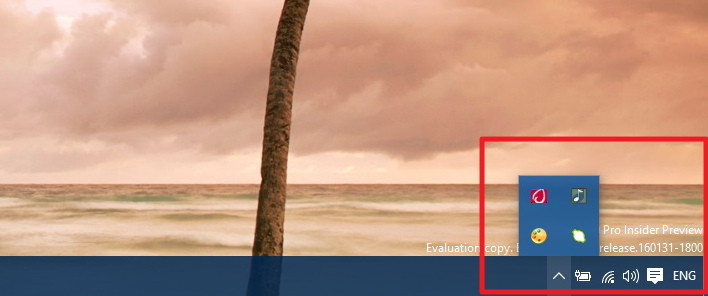
- با توجه به گفته های مایکروسافت این آیکون دو دقیقه بعد باید ظاهر شود. اگر ظاهر نشد، استارت را باز کنید، OneDrive را جستجو کنید تا وان درایو دوباره فعال شود
کار تمام است و ما میتوانید به راحتی از وان درایو خود استفاده کنید.