همه چیز درباره مدیریت اکانت استور در ویندوز 10

هنگامی که شما با اکانت مایکروسافت خود به استور وارد می شوید چیزهایی است که باید درباره مدیریت اکانت خود در استور بدانید و نمی توانید انها را در تنظیمات سیستم عامل پیدا کنید. تنظیمات اکانت استور به شما کمک می کند تا از پرداخت ها،دانلود ها و چیزهای دیگر اطلاع یابید.
قبل از اینکه شروع کنیم باید بگوییم مدیریت اکانت بر روی وب انجام می شود نه روی برنامه استور و در ابتدا نیاز دارد تا شما با اکانت مایکروسافتتان وارد شده باشید اما تمام گزینه ها با شورتکات های ساده در برنامه استور نیز در دسترس شماست و نیاز نیست که دائما از مرورگر استفاده کنید.
1.چگونه از اکانت مایکروسافت متصل به استور خارج شویم
این کار بسیار ساده است اما در نگاه اول مشخص نیست. در بالای استور شما یک دایره کوچک با آواتارتان می بینید، روی ان کلیک کنید. یک منو ظاهر می شود، بر روی نام خود کلیک کنید اکنون پنجره ای باز می شود می توانید از اکانت خود خارج شوید.
2. دیدن وضعیت و مشخصات کامل اکانت
اگر می خواهید یک دید کلی از وضعیت اکانتتان داشته باشید مراحل بالا را دنبال کنید و به جای کلیک بر روی نام خود روی View account کلیک کنید. حال صفحه ای مانند تصویر پایین می بینید.
- در اینجا می توانید خریدهای اخیر خود را ببینید. توجه داشته باشید که تمام خریدهای شما با اکانت مایکروسافتتان در اینجا ثبت می شود نه فقط خریدهای شما با استور ویندوز 10 . این لیست شامل خریدهای استور ویندوزفون و هر چیزی که مرتبط به اکس باکس باشد مانند خرید اشتراک گلد،اشتراک EA Access و خرید بازی ها. با کلیک بر روی View all می توانید تمام خریدهای خود تا این لحظه را ببینید.
- در قسمت Money & gift cards موجودی اکانت شما نمایش داده می شود. مایکروسافت روش های پرداخت مختلفی را می پذیرد و باقیمانده انها در اینجا نمایش داده می شود. در این قسمت می توانید برای کسی گیفت کارت ارسال کنید یا کد گیفت کارتتان را وارد کنید.
- در قسمت Basics می توانید نام و رمز عبور خود را تغییر دهید
3. مدیریت گزینه های پرداخت شما
با این گزینه می توانید روش های پرداختی خود در استور را کنترل کنید. مثلا شما می توانید مشخص کنید که پرداخت هایتان با کارت اعتباری انجام شود تا زمانی که اعتبار ان تمام شود.
برای اضافه کردن روش جدید پرداخت فقط کافیست گزینه Add payment option را بزنید و دستورالعمل های گفته شده را دنبال کنید.
4. دیدن تاریخچه کامل پرداخت ها
این صفحه مشابه همان صفحه ای است که در 2.1 دیدیم اما تفاوت ان این است که اینجا تمام پرداخت های شما در دسترس است. برای رفتن به این صفحه کافیست روی آواتار خود کلیک کرده و purchased را انتخاب کنید.
همانطور که قبلا توضیح دادیم این صفحه پرداخت های شما در استور ویندوز و استور اکس باکس را نشان می دهد. علاوه بر این برنامه های رایگانی که نصب کرده اید را نیز می توانید مشاهده کنید.
5. وارد کردن کد گیفت کارت
اگر به اندازه ی کافی خوش شانس باشید تا گیفت کارت دریافت کنید می توانید در این قسمت کد ان را وارد کرده و انرا وارد حساب خود کنید. برای رفتن به این صفحه روی آواتار خود کلیک کرده و گزینه Redeem a code را انتخاب کنید سپس یکبار دیگر اکانت مایکروسافت خود را تایید کنید تا اجازه دسترسی به این قسمت به شما داده شود. پس از ورود به این صفحه کد گیفت کارت را وارد کنید و Redeem را بزنید.
6. My Library
یکبار دیگر بر روی اواتار خود کلیک کنید و My Library را انتخاب کنید. در اینجا می توانید به تمام برنامه ها و بازی هایی که از استور دریافت کرده اید دسترسی داشته باشید. در اینجا میانبری به برنامه های Groove Music و Film & TV نیز وجود دارد تا بتوانید اهنگ ها و ویدئوهای خریداری شده را مشاهده کنید.
اگر بر روی گزینه See all کلیک کنید وارد صفحه ای دیگر می شوید که لیست کامل ان بخش را نشان می دهد. این لیست به دو قسمت تقسیم می شود، برنامه هایی که روی این دستگاه کار می کنند و انهایی که کار نمی کنند. هر چیزی که می تواند نصب شود و اکنون بر روی دستگاه شما نصب نیست را از این قسمت می توانید نصب کنید فقط کافیست مانند تصویر پایین رو فلش کلیک کنید.
همه ی برنامه های این لیست ممکن است نصب نشود شاید ناسازگاری داشته باشد یا مربوط به ویندوزفون باشد یا به هر دلیل دیگری امکان نصب وجود نداشته باشد.
7. دانلودها
گزینه ی اخری که با کلیک کردن روی آواتار خود می بینید بخش دانلودها است. همان طور که از نام ان پیداست در این بخش می توانید بر دانلودهای خود نظارت کنید.
در این قسمت یک فلش کوچک برنامه هایی که اپدیت انها در دسترس است را نشان می دهد. بخش دانلودها با یک فلش در تمام صفحات استور نمایش داده می شود.
گزینه Check for updates در اختیار شماست تا هر وقت دوست داشتید به صورت دستی برنامه هایی که اپدیت انها در دسترس است را پیدا کنید.
در هنگام دانلود کلید X برای لغو کردن دانلود و کلید II برای نگه داشتن دانلود و ادامه ان در زمان دیگری است.
امیدواریم این آموزش به شما در استفاده از استور کمک کرده باشد.
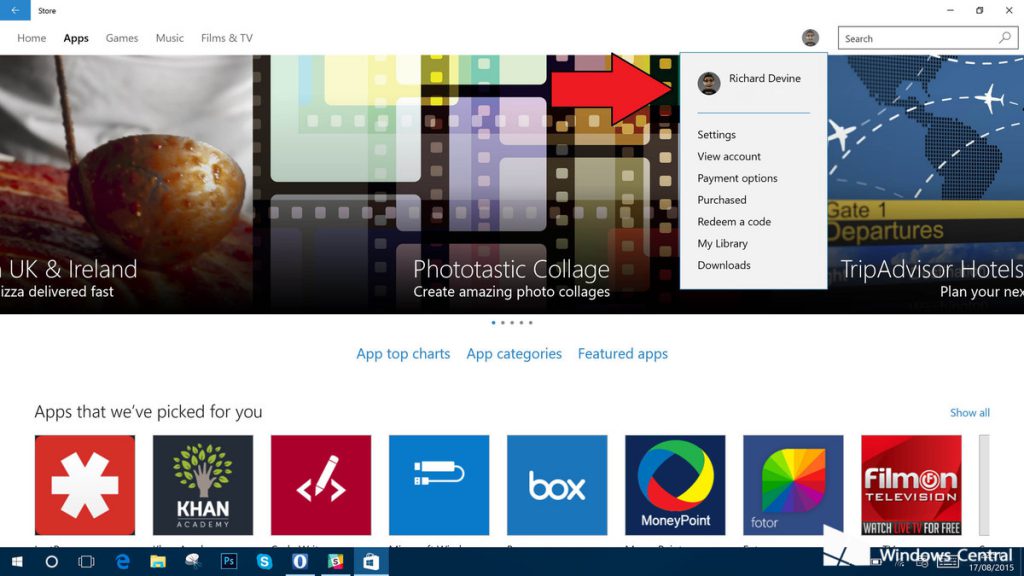
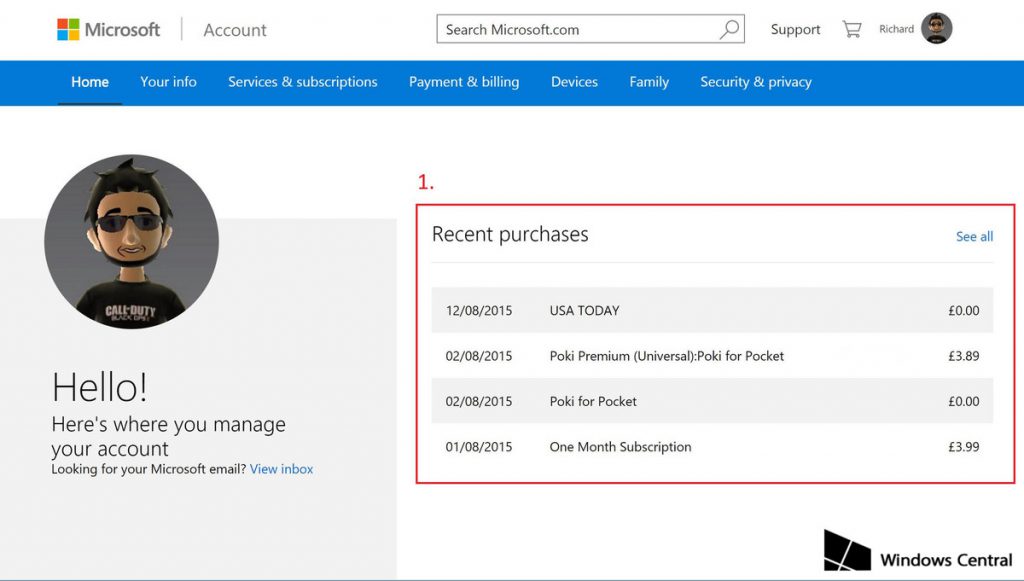
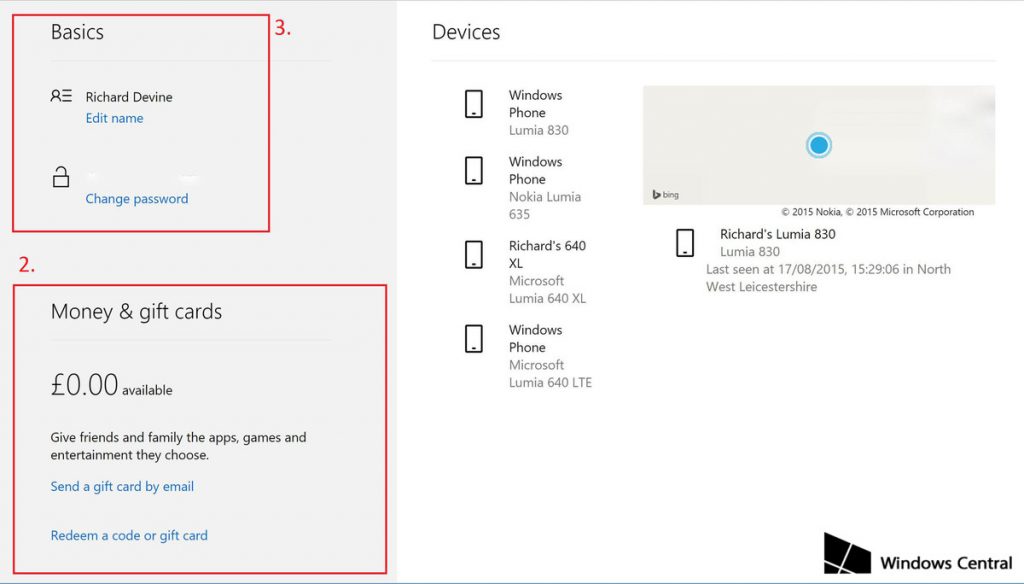
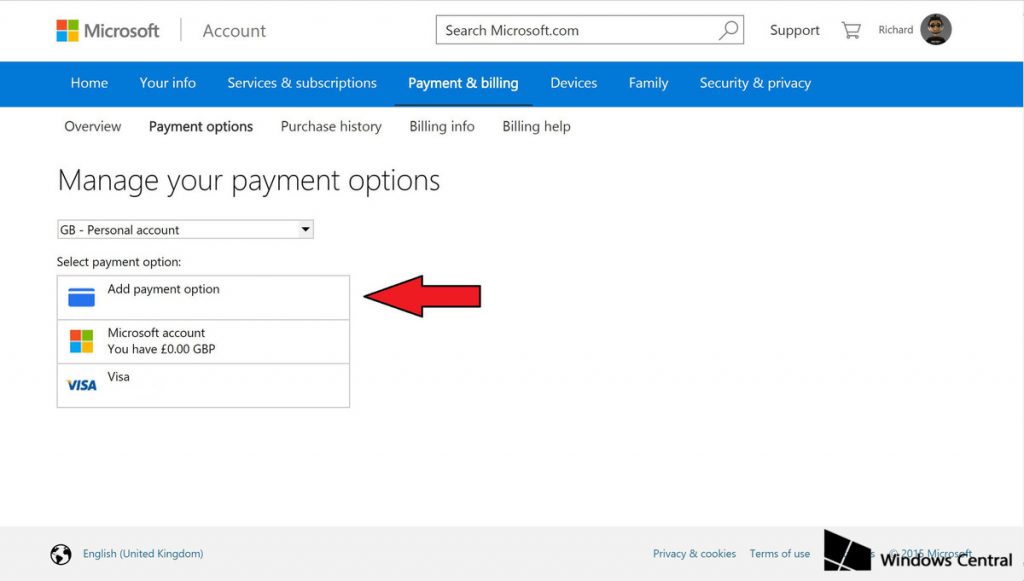
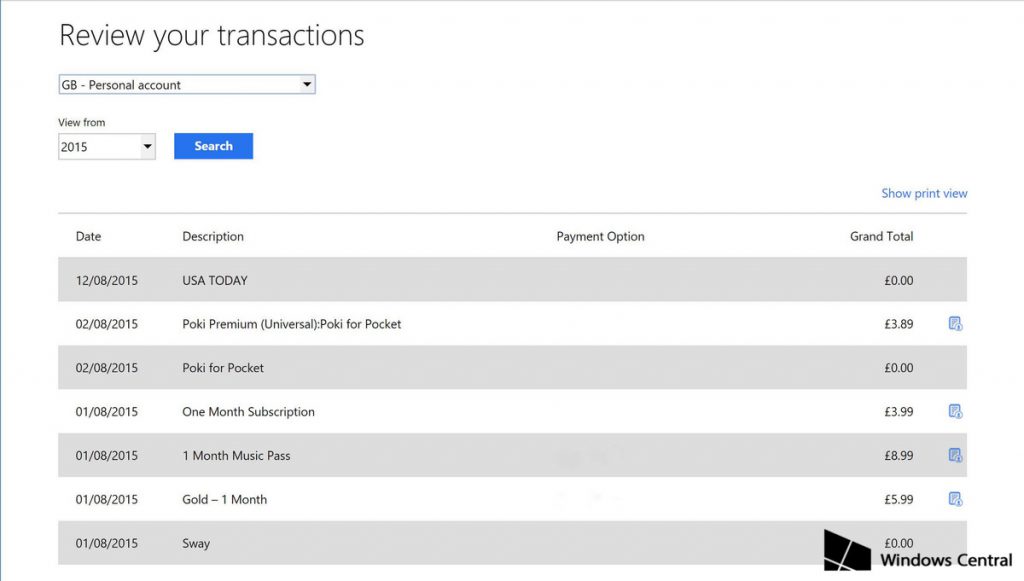
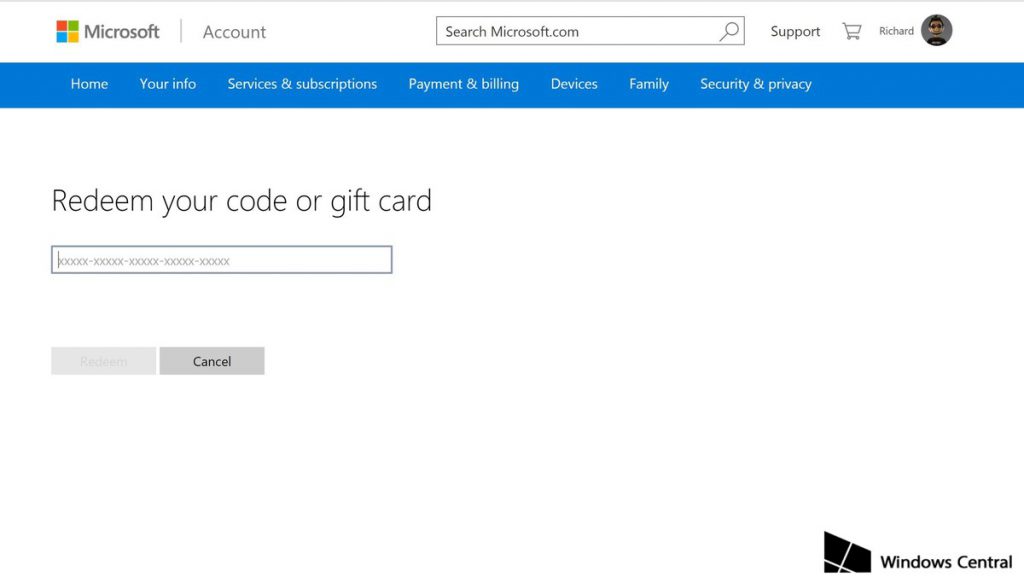
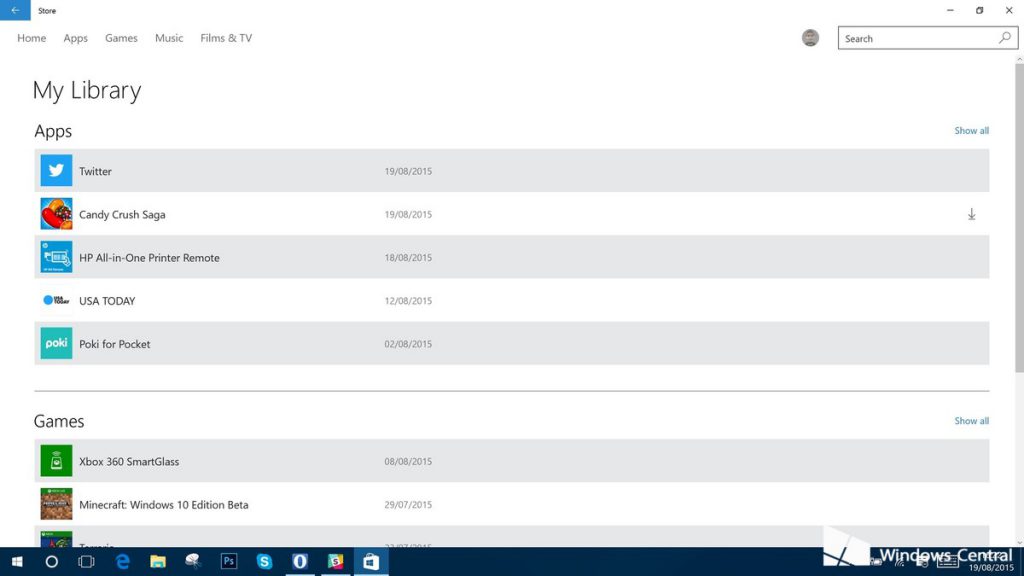
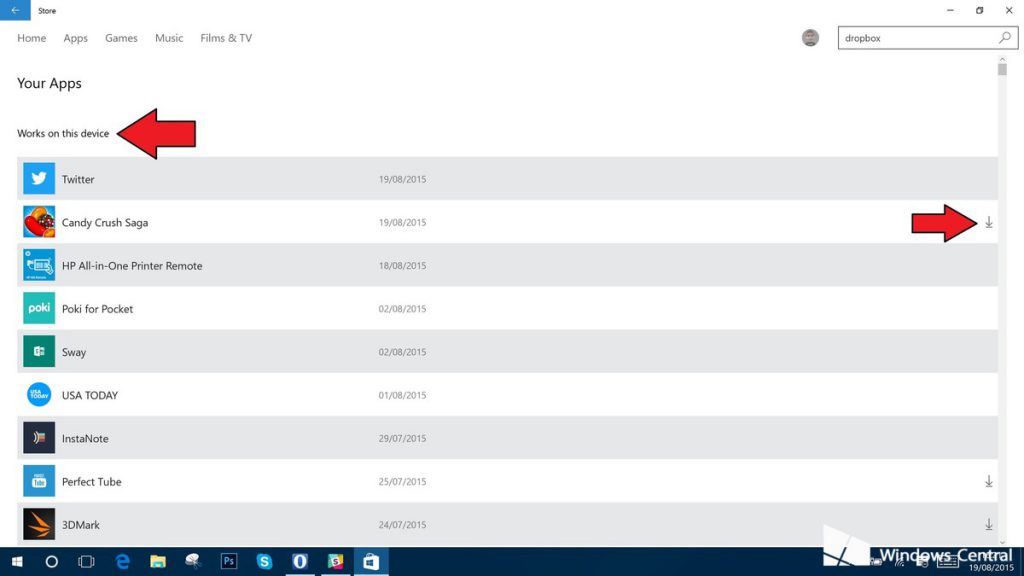
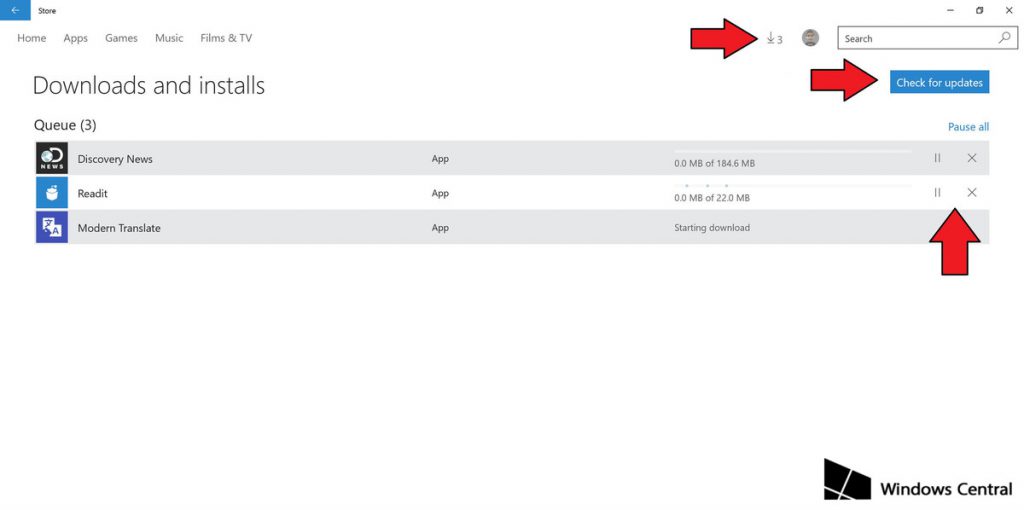


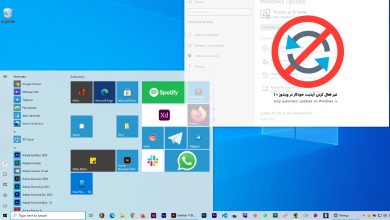
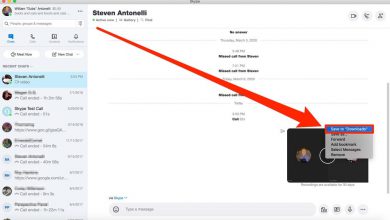


سلام من وقتی می خوام پرداختو انجام بدم اکانت مایکرو جز گزینه های پرداخت نیست فقط پی بال و کارت اعتباری هستش چیکار کنم