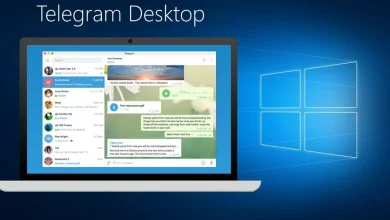آموزش تغییر و سفارشی سازی نشانگر موس در ویندوز 10 و 11
در این آموزش نحوه سفارشی سازی و تغییر نشانگر موس در ویندوز خواهیم پرداخت
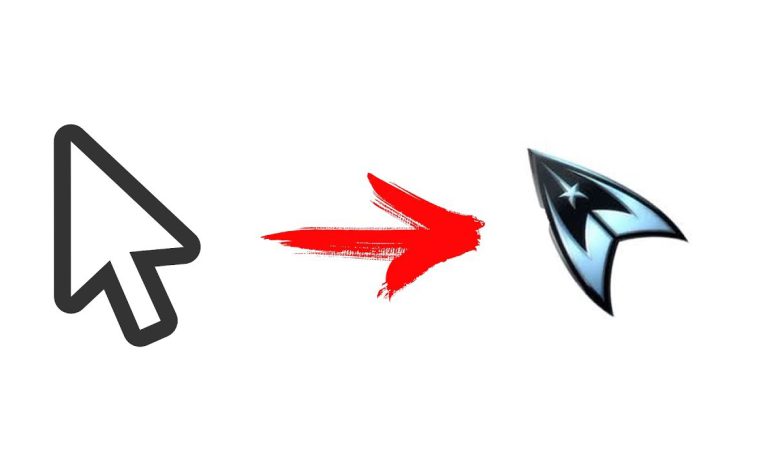
نشانگر ماوس شما در هنگام استفاده از رایانه شما نقش حیاتی ایفا می کند و شما باید با ظاهر آن کاملاً راحت باشید. شاید شما یک نشانگر بزرگتری میخواهید که بدون اینکه چشمانتان خسته شود، به راحتی در متن قابل مشاهده باشد.
یا شاید از همان اشارهگر قدیمی که برای همیشه از آن استفاده میکردید خسته شده باشید. در هر صورت، این آموزش به شما نشان می دهد که چگونه نشانگر ماوس را در رایانه یا دستگاه ویندوز 11 یا ویندوز 10 خود سفارشی کنید یا تغییر دهید.
توجه: ما این آموزش را با استفاده از نسخه اولیه ویندوز 11 (نسخه 21H2 بیلد 22000) و همچنین ویندوز 10 (نسخه 21H2 بیلد 19044) نوشتیم. اگر از نسخه قدیمیتر ویندوز 10 استفاده میکنید، ممکن است لازم باشد آخرین بروزرسانیها را نصب کنید تا به همه ویژگیهای ارائهشده دسترسی داشته باشید.
نشانگر موس (ماوس) در ویندوز چیست؟
نشانگر ماوس چیزی است که برای نشان دادن موقعیت فعلی و همچنین برای تعامل کاربر در نمایشگر با سیستم طراحی شده است.
در ویندوز 11 و ویندوز 10، میتوانید آیکونهای مورد استفاده فعلی را با آیکونهای کاملاً متفاوت جایگزین کنید و همچنین میتوانید ضخامت، اندازه و رنگ نشانگر موس را تغییر دهید.
ویندوز از پسوندهای «.ani» (مکاننمای متحرک) و «.cur» (مکاننما) برای فایلهایی که نشانگر ماوس را ذخیره میکنند، استفاده میکند. حجم فایلهای مکاننمای داخلی ویندوز 10 معمولاً بین 9 تا 10 کیلوبایت است، در حالی که مکاننماهای متحرک ماوس میتوانند به حجم 500 تا 600 کیلوبایت هم برسند.
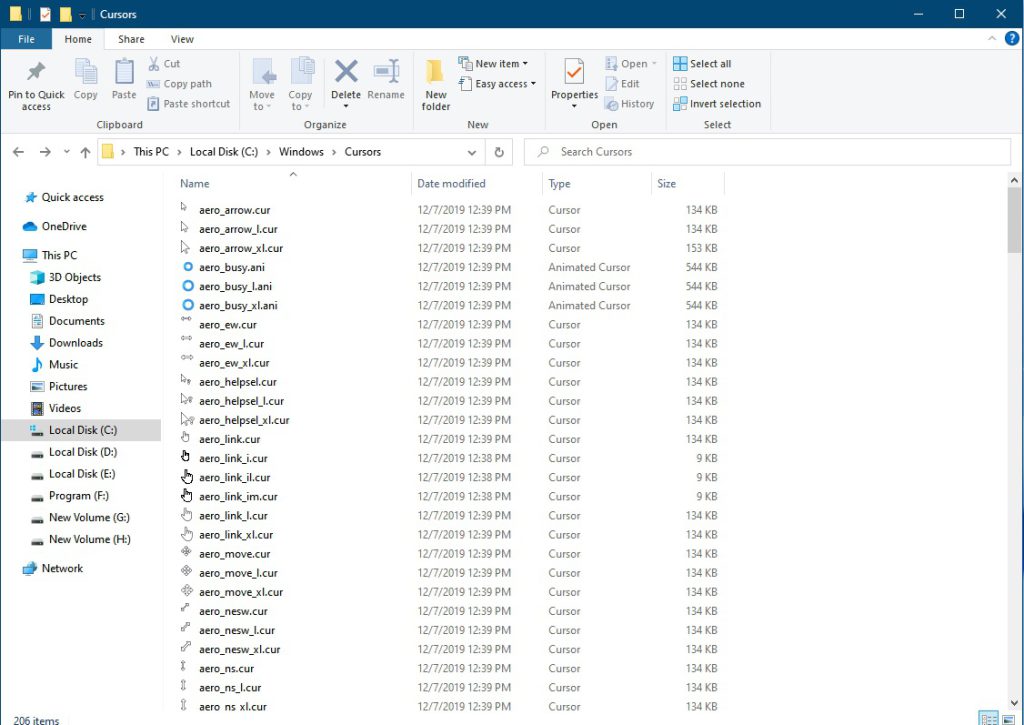
پوشه پیش فرض این فایل ها “C:\Windows\Cursors” است. اگر هیچ یک از گزینه های موجود مورد پسند شما نیست، ممکن است تصمیم بگیرید که یک طرح مکان نما جدید ماوس را دانلود کنید. در این صورت، باید طرح مکاننمای جدید را در زیر پوشه خودش در این پوشه پیشفرض استخراج کنید:
C:\Windows\Cursorsمطمئنا طرحهای جدید و سفارشیسازی شدهی نشانگر ماوس بسیار سرگرمکنندهتر از آنچه که به صورت پیش فرض در ویندوز 11 یا ویندوز 10 استفاده می شود هستند.
با این وجود، به خاطر داشته باشید که اگر نشانگرهای متحرک را نصب کنید، این امکان وجود دارد که این نشانگرها تا چهار برابر فضای ذخیره سازی بیشتری را اشغال کنند (تقریباً 2 مگابایت).
احتمالاً در حالی که به دنبال پاسخ یکی از این دو سؤال هستید: “چگونه نشانگر سفارشی را فعال کنم؟” یا «چگونه نشانگر موس را سفارشی کنم؟».
اگرچه مراحل انجام این کار دقیقاً شهودی نیستند، اما به اندازه کافی ساده هستند که هر کسی بتواند آن را انجام دهد.
برای تغییر طرح نشانگر ماوس و نحوه فعال کردن نشانگرهای سفارشی در ویندوز 11 یا ویندوز 10 میبایست چه کاری انجام دهیم؟
نحوه تغییر طرح اشاره گر یا نشانگر ماوس در ویندوز 11 یا ویندوز 10
برای تغییر طرح نشانگر موس و جایگزینی آن، ابتدا باید از ویندوز به تنظیمات ماوس بروید. اگر از ویندوز 11 استفاده میکنید، روی دکمه جستجو در کنار منوی استارت کلیک کرده یا ضربه بزنید و «mouse settings» را تایپ کنید.
اگر از ویندوز 10 استفاده میکنید، به سادگی شروع به تایپ همان عبارت «mouse settings» در کادر جستجو در سمت راست دکمه Start کنید. سپس، پس از نمایش نتایج جستجو، در هر یک از سیستم عامل ها، روی تنظیمات ماوس کلیک کنید یا ضربه بزنید.

پس از جستجو و کلیک به تنظیمات صفحه موس خواهید رفت. در ویندوز 11، در دسته Bluetooth & devices، در حالی که در ویندوز 10، در دسته Devices قرار دارد.
سپس، اگر از ویندوز 11 استفاده میکنید، روی پیوند «Additional mouse settings» از بخش تنظیمات مرتبط در پایین پنجره کلیک کنید یا ضربه بزنید. اگر از ویندوز 10 استفاده میکنید، پیوندی با نام مشابه «Additional mouse options» را که در پایین پنجره یافت میشود فشار دهید.
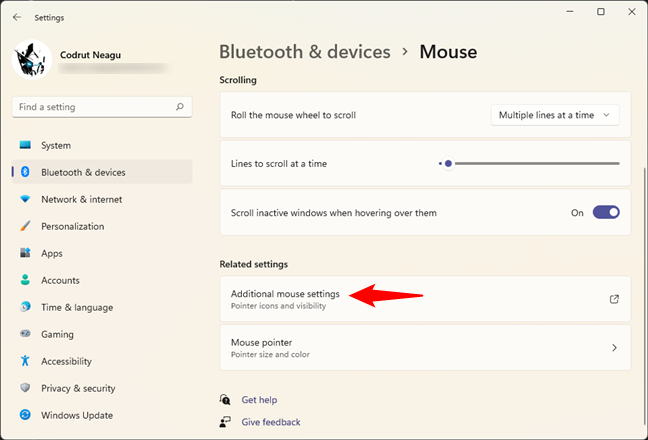
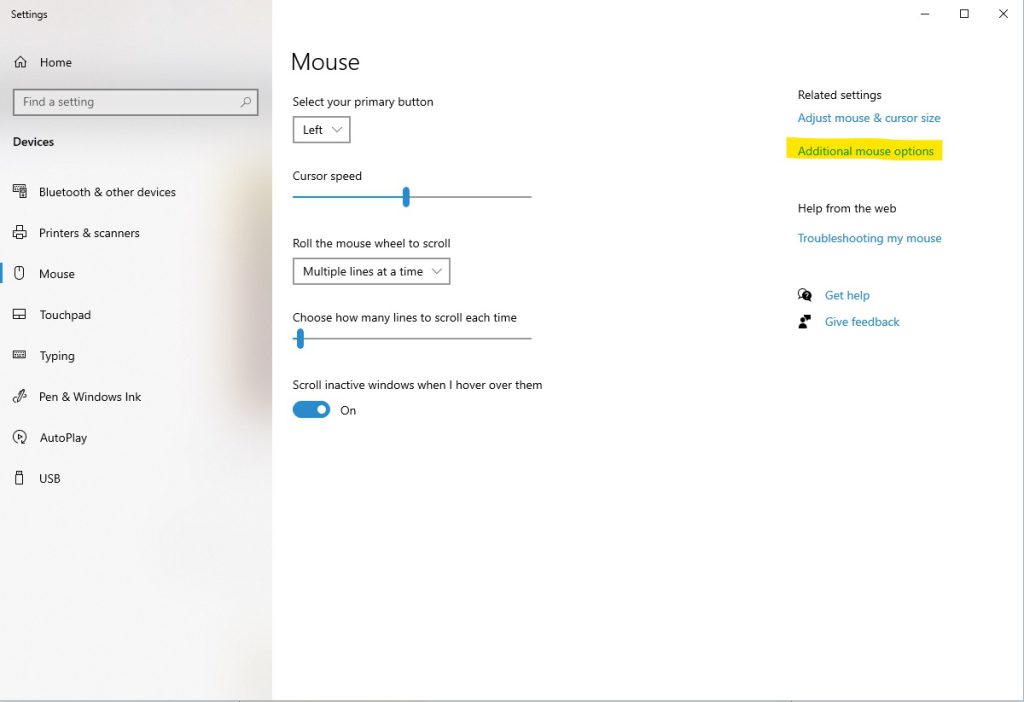
پس از کلیک یک پنجره قدیمی (به سبک ویندوز 7) به نام Mouse Properties باز می شود. در آن، تب Pointers را انتخاب کنید.
سپس، شما میتوانید برخی از نشانگرهای پیش فرض ویندوز را مشاهده کنید.

در بخش Scheme، فلش را فشار دهید تا یک منوی کشویی با تمام طرح های اشاره گر از پیش نصب شده ظاهر شود. در مجموع دوازده طرح سیستم وجود دارد. برای پیش نمایش یک طرح، آن را از منو انتخاب کنید و با اسکرول در بخش Customize می توانید تمام نشانگرهای موس را مشاهده کنید.
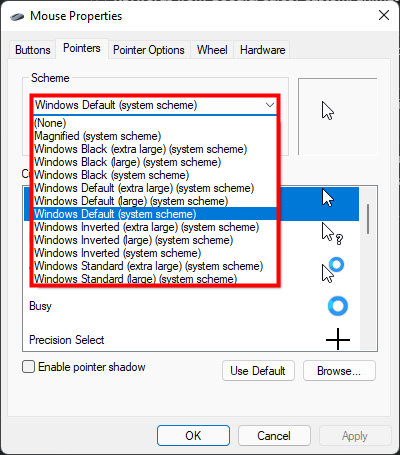
همچنین میتوانید با علامت زدن کادر مربوطه در بخش سفارشیسازی، «Enable pointer shadow» را انتخاب کنید. (مانند تصویر زیر)

زمانی که طرح نشانگر ماوس مد نظر خود را پیدا کردید ، کافی است بر روی روی Apply یا OK کلیک کنید.
سفارشی سازی نشانگر موس در ویندوز
اگر نمیتوانید طرح مورد علاقه خود را پیدا کنید، میتوانید از میان نشانگرهای موجود، از جمله نشانگرهای سفارشی یا متحرکی را که نصب کردهاید، ترکیب و مطابقت دهید تا طرحی مطابق با سیلقهی خود ایجاد کنید.
ابتدا با دنبال کردن دستورالعملهای بخش قبلی این آموزش، به تب Pointers در پنجره Properties Mouse بروید. سپس، در لیست Customize ، روی ورودی مورد نظر برای جایگزینی کلیک یا ضربه بزنید و سپس Browse را فشار دهید.

پس از کلیک این پوشه “C:\Windows\Cursors” باز میشود که همه نشانگرهای موس را میتوانید در آن مشاهده و ذخیره کنید.
در میان ریز عکسها حرکت کنید تا آنچه را که به دنبال آن هستید بیابید. توجه داشته باشید که اگر مکاننماهای سفارشی یا مکاننماهای متحرک ماوس دانلود شده از اینترنت را نیز نصب کردهاید، باید آنها را در زیرپوشههای خود پیدا کنید.
همچنین، در حالی که برخی از ریز عکسهای مکاننما ممکن است شبیه به هم به نظر برسند، کلیک کردن یا ضربه زدن روی آنها در بخش پیشنمایش از گوشه سمت چپ پایین نمایش داده میشود و به شما امکان میدهد بهتر نگاه کنید. وقتی از انتخاب خود راضی بودید، روی Open کلیک کنید یا ضربه بزنید.
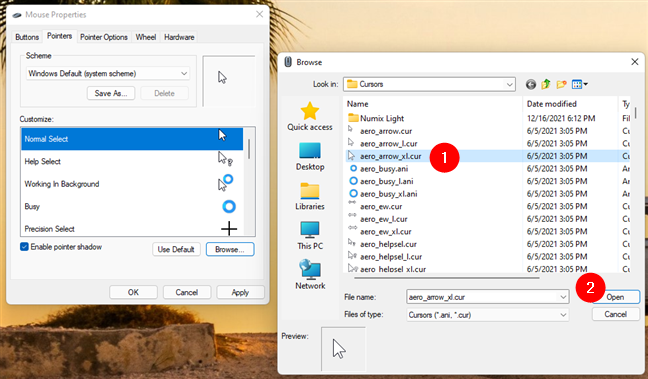
در نهایت اگر نظر خود را تغییر دادید، روی دکمه Use Default کلیک کنید یا ضربه بزنید، سپس OK یا Apply را انتخاب کنید، و طرح به مجموعه نشانگرهای اصلی خود بازنشانی میشود و همه نشانگرهای موس سفارشی که انتخاب کردهاید ریست میشود.

انتخاب حتی یک نشانگر سفارشی ماوس برای جایگزینی نشانگر پیشفرض از یک طرح، باعث میشود که ویندوز تغییرات شما را بهعنوان یک طرح کاملاً جدید در نظر بگیرد. برای ذخیره این طرح و استفاده در آینده، روی دکمه Save As در بخش Scheme کلیک کنید یا ضربه بزنید، طرح خود را نامگذاری کنید و سپس OK را فشار دهید.
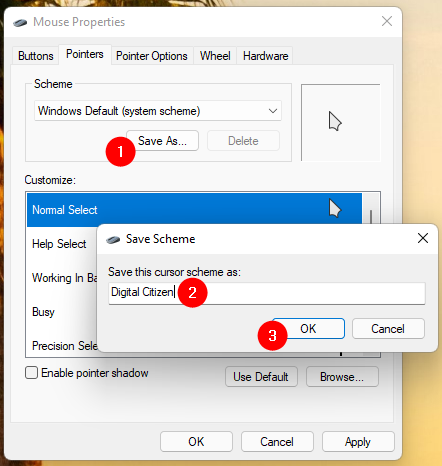
نکته: هر طرح مکان نما سفارشی که ایجاد می کنید را می توان با انتخاب آن و فشار دادن دکمه Delete از بخش Scheme حذف کرد. از طرف دیگر، نشانگرهای پیش فرض سیستم را نمی توان حذف کرد.
چگونه اندازه و رنگ نشانگر در ویندوز را تغییر دهیم؟
اگرچه استفاده از نشانگرهای سفارشی خوب است، اما موقعیتهایی وجود دارد که در آن ترجیح میدهید فقط اندازه و رنگ نشانگر را تنظیم کنید. اگر در دیدن نشانگر ماوس مشکل دارید، این آموزش همان چیزی است که به دنبالش بودید.
در هر دو سیستم عامل ویندوز 11 و ویندوز 10 طیف گسترده ای از رنگ ها و اندازه های زیادی را برای انتخاب ارائه می دهند. کافی است عبارت mouse settings را در نوار جستجو بنویسید تا به قسمت تنظیمات ماوس بروید.
در ویندوز ۱۱ همانطور که مشاهده میکنید میتوانید در این قسمت رنگ و اندازه موس را مطابق با سلیقهی خود تغییر دهید.

در ویندوز 10 هم به همین صورت است کافی است بر روی adjust mouse & cursor size کلیک کنید تا به تنظیمات مربوطه منتقل شوید.
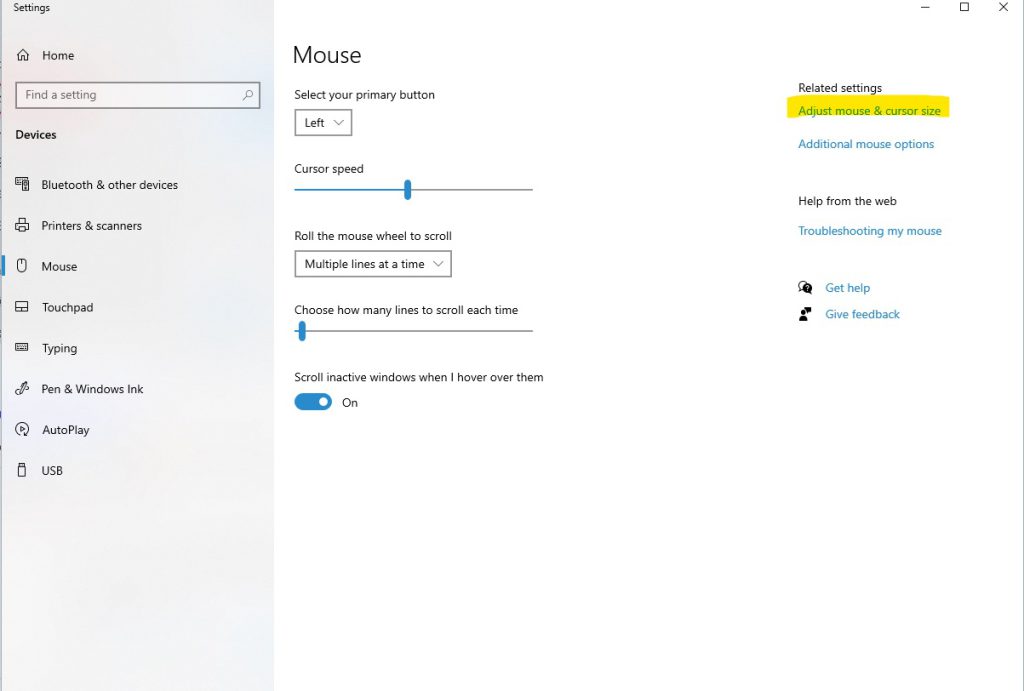
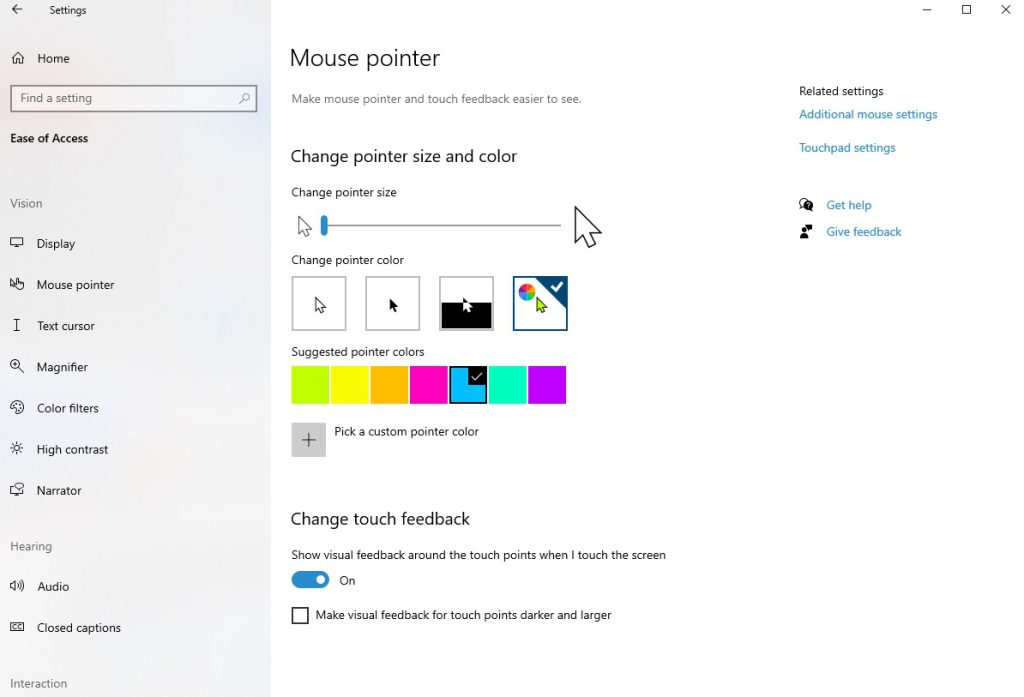
اما، از آنجایی که این تنظیمات بخشی از تنظیمات دسترسپذیری (یا سهولت دسترسی) هستند که برای کمک به افراد مبتلا به اختلالات مختلف طراحی شدهاند، و برای نشانگرهای سفارشی دانلود شده از اینترنت اعمال نمیشوند.
اگر هر یک از این تنظیمات را فعال کنید، نشانگر ماوس شما به طور خودکار به حالت پیش فرض در ویندوز تغییر می کند، البته با سبک، رنگ و اندازه ای که مشخص کرده اید.
شما چه نشانگر موسی را میپسندید؟
نشانگر ماوس یکی از چیزهایی است که همیشه هنگام استفاده از رایانه یا دستگاه ویندوز خود مشاهده می کنید، بنابراین نباید از آن غافل شوید. سفارشی کردن آن بر اساس ترجیحات شما می تواند شما را بهره وری بیشتر کند و در عین حال تجربه کاربری لذت بخشی را به شما ارائه دهد. قبل از بستن این آموزش، به ما بگویید: کدام نشانگر ماوس را برای استفاده انتخاب کردید، و چرا تصمیم به تغییر موارد پیش فرض گرفتید؟