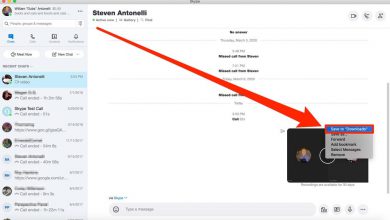چگونه پوشهها را در ویندوز 11 بیلد 22H2 سفارشی سازی کنیم؟
در این بخش به سفارشی سازی پوشه ها در ویندوز 11 خواهیم پرداخت

ویندوز 11 بیلد 22H2، اولین بروزرسانی با ویژگیها و بهبودهای جدید است که مایکروسافت برای سیستم عامل خود منتشر کرده است.
یکی از این بهبودها بازگشت پیشنمایش تصاویر داخل پوشه ها است اما به شکلی جذابتر. اگر از علاقه مندان به ظاهر پیش نمایش تصاویر پوشهها در ویندوز 11 نیستید، در ادامه آموزش تغییر آن را خواهیم گفت.
مجموعه ای از نمادهای سفارشی برای ریز عکس های پوشه در ویندوز 11 (تشخیص داده شده از LEXX911 در Reddit) به شما امکان می دهد پیش نمایش را بزرگ کنید و سبک نماد پوشه را تغییر دهید. هنوز باید با یک پیشنمایش یک فایل سر و کار داشته باشید (مثلاً در ویندوز 7، ریز عکسهای پوشه میتوانند چندین تصویر را به طور همزمان نشان دهند)، اما میتوانید آن را بزرگتر و راحتتر کنید.
مهم: سفارشی کردن ریز عکسهای پوشه نیاز به استفاده از یک برنامه شخص ثالث به نام CustomizerGod دارد. کد منبع آن به صورت عمومی در دسترس نیست، بنابراین هنگام استفاده از چنین نرم افزارهای بهینه سازی باید با احتیاط عمل کنید. ما قویاً توصیه می کنیم از اطلاعات مهم نسخه پشتیبان تهیه کنید و آنتی ویروس خود را فعال و به روز نگه دارید.
همچنین توجه داشته باشید که این راهنما فقط برای ویندوز 11 بیلد 22581 و بالاتر کاربرد دارد. در نسخه اولیه ویندوز 11 (بیلد 22000) این روش کار نخواهد کرد.
نحوه نمایش پوشه ها را در ویندوز 11 تغییر دهید
۱- ابزار CustomizerGod را از این لینک دانلود کنید.
۲- فایل های دانلود شده را در هر جایی که دوست دارید استخراج کنید.
۳- فایل CustomizerGod.exe را باز کنید. پس از راه اندازی، برنامه خطایی را نشان می دهد که می توانید با خیال راحت از آن چشم پوشی کنید
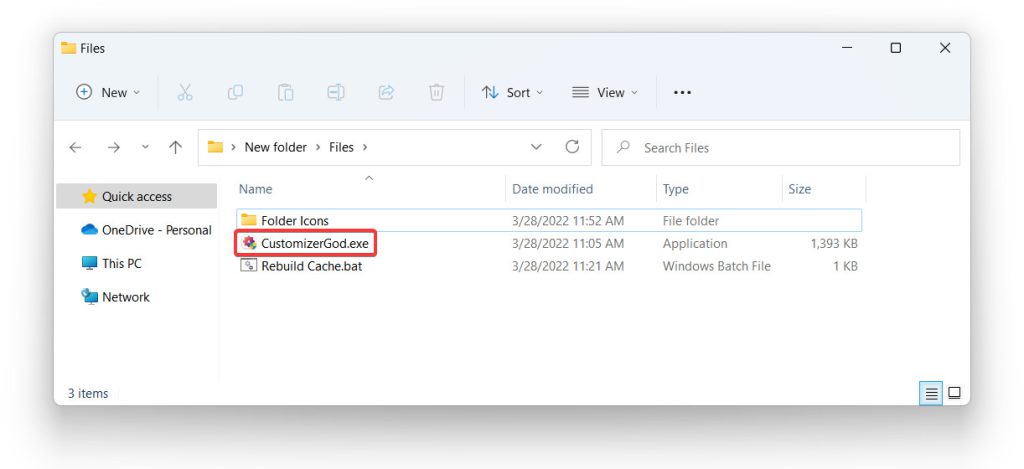
۴- به قسمت General Icons بروید و نماد ID6 را پیدا کنید. ماوس را روی یک نماد نگه دارید تا شناسه یا ID آن نمایش داده شود.
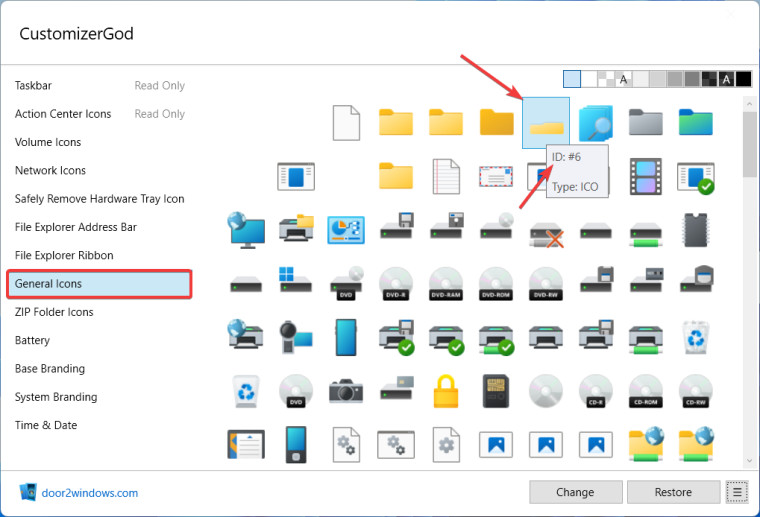
۵- روی دکمه ای با سه خط در گوشه پایین سمت راست کلیک کنید.
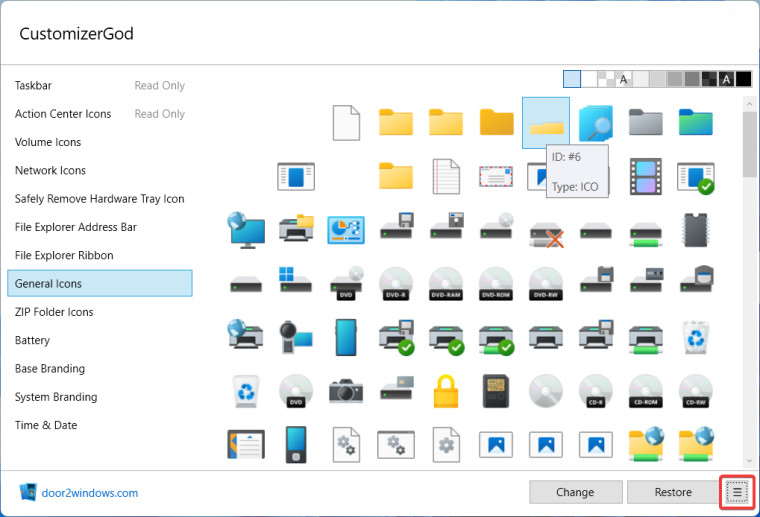
۶- برای ایجاد یک نسخه پشتیبان از نماد اصلی، Export Resources را فشار دهید. اگر میخواهید به پیشنمایش پوشهی قبلی بازگردید اینکار میتواند به شما کمک کند.
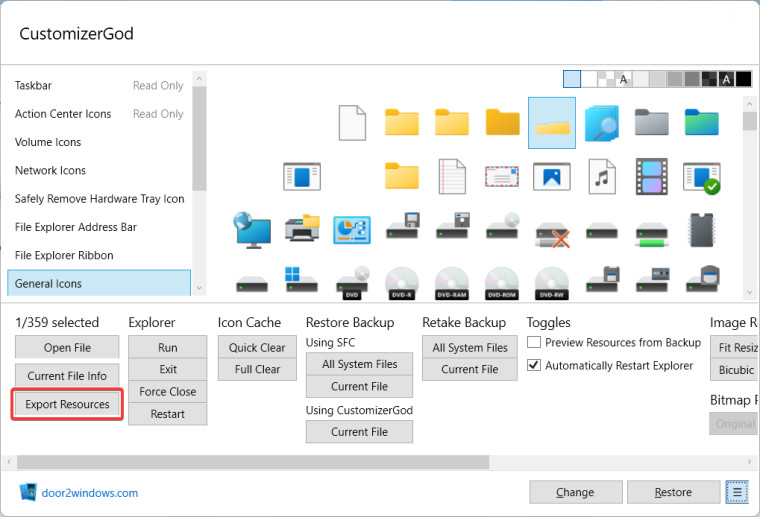
۷- حالا زمان آن رسیده که پوشهی مد نظر را جایگزین پوشهی فعلی کنید برای اینکار بر روی دکمهی Change کلیک کنید.
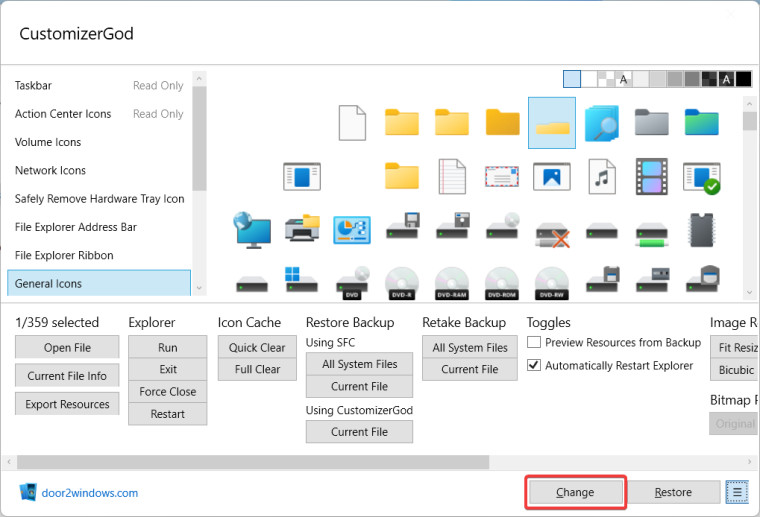
۸- آیکون مد نظری را که میخواهید جایگزین کنید را انتخاب کنید. پس از انتخاب، برنامه به طور خودکار اکسپلورر را مجددا راه اندازی می کند.
۹- در این مرحله، باید تغییرات اعمال شده باشد. اگر ویندوز 11 همچنان سبک پیشفرض بندانگشتی را نشان میدهد، روی دکمه Full Clear در بخش Icon Cache کلیک کنید تا کش آیکون پاک شده و پوشههای جدید جایگزین شود.
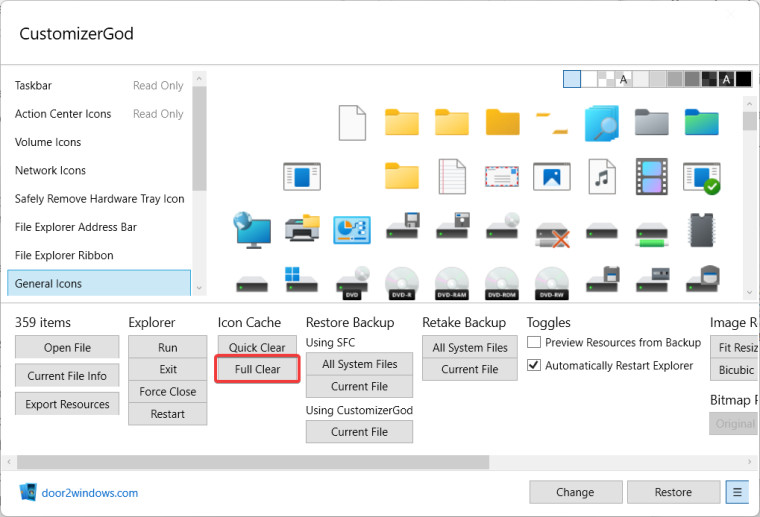
۱۰- در برخی از سناریوها، تصویر کوچک جدید ممکن است هنوز کار نکند. برای رفع مشکل، فایل Rebuild Cache.bat را که داخل پوشهی File است را باز کنید. بعد از آن نیازی دیگر نیازی به راه اندازی مجدد یا همان ریست کامپیوتر نیست.
در پایان، بسته به سبک آیکونی که انتخاب کرده اید، باید چیزی شبیه به این دریافت کنید:
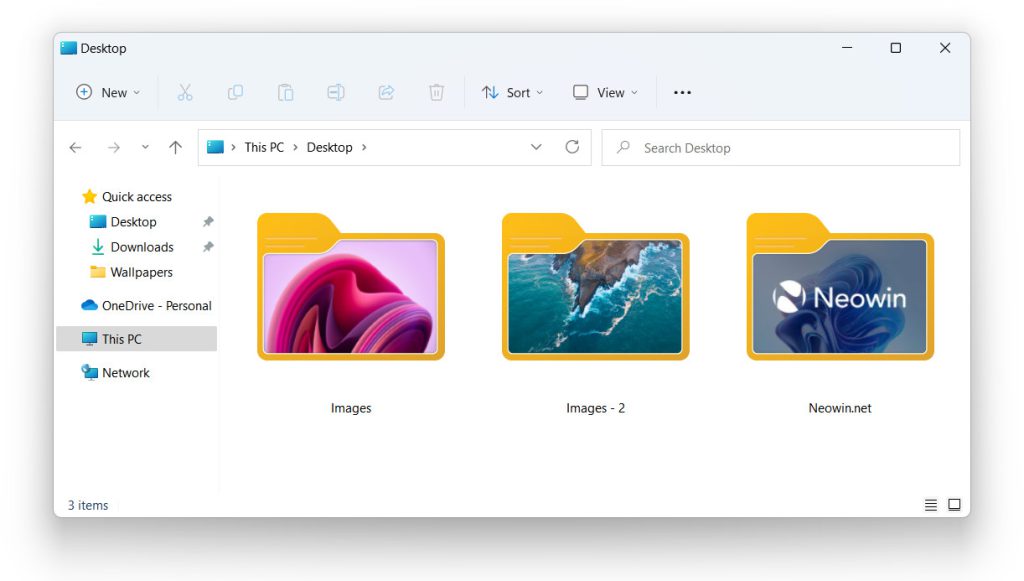
بازگشت به حالت اولیه پوشه ها در ویندوز 11
- برنامه CustomizerGod را باز کنید و ایکون ID6 را انتخاب کنید.
- روی دکمه Change کلیک کنید و آیکون اصلی را که در بخش قبلی در مرحله 6 به عنوان پشتیبان انتخاب کرده بودید را انتخاب کنید.
- پس از راه اندازی مجدد اکسپلورر، کش آیکون را با استفاده از دکمه Full Clear یا فایل Rebuild Cache.bat بازسازی کنید.
شما از کدام نوع از پوشهها بیشتر خوشتان میآید؟