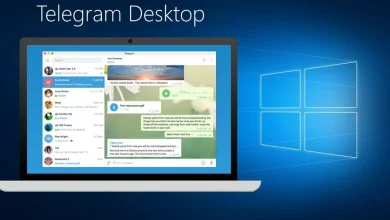آموزش تغییر آیکون شورتکات (shortcut) در ویندوز 10 و 11
احتمالا شما هم از بعضی از آیکونها خسته شدهاید در این مطلب چگونگی تغییر آیکون شورتکات و دسکتاپ ویندوز 10 و ویندوز 11 را به شما آموزش میدهیم.
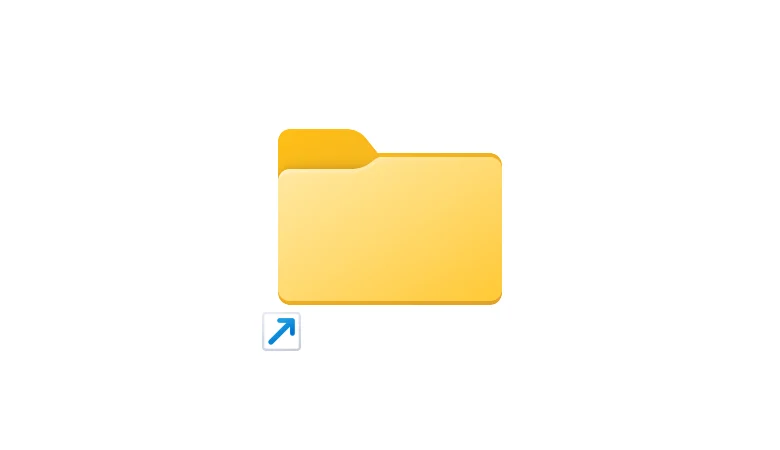
در ویندوز 10 و ویندوز 11 شما میتوانید آیکون فایل شورتکات ویندوز را با چند حرکت تغییر دهید. شورتکات یا میانبر در ویندوز تصویری از برنامه، فایل یا صفحه وب است که در دسکتاپ پیوند داده میشود. و قابل نمایش است.
اگر از آیکون یا همان نماد پیشفرض یک برنامه خوشتان نمیآید یا میخواهید یک آیکون جذابتر را جایگزین آن کنید این آموزش می تواند برای شما مفید باشد.
این آموزش هم برای ویندوز 10 و هم برای ویندوز 11 قابل انجام است.
- ۱- پیدا کردن آیکون مناسب برای جایگزینی شورتکات یا میانبر
- چگونه آیکون میانبر یا شورتکات پوشهها، برنامهها و فایلها را در ویندوز 10 و ویندوز 11 تغییر دهیم؟
- آموزش تغییر آیکون میانبر یا شورتکات به لینک یا صفحه وب در ویندوز 10 و ویندوز 11
- آموزش تغییر آیکونهای اصلی و استاندارد ویندوز
- کدام شورتکات آیکون را شما میخواهید تغییر دهید؟
۱- پیدا کردن آیکون مناسب برای جایگزینی شورتکات یا میانبر
اول از همه شما میبایست آیکون مد نظری که میخواهید جایگزین کنید را پیدا و دانلود کنید.
آیکون های مورد استفاده برای میانبرهای شما در ویندوز را می توان در چندین نوع فایل ذخیره کرد که از پسوندهای زیر پشتیبانی میکند:
- ICO: شناخته شده ترین فرمت فایل مورد استفاده برای آیکون ها در سیستم عامل های ویندوز. فقط می تواند یک آیکون را ذخیره کند.
- EXE: آیکون ها را می توان در فایل های اجرایی یک برنامه یا برنامه جاسازی کرد. یک فایل اجرایی می تواند یک یا چند آیکون را ذخیره کند.
- DLL: مجموعه ای از آیکون ها را نیز می توان در فایل های DLL (کتابخانه پیوند پویا) جاسازی کرد. یک DLL می تواند یک یا چند آیکون را ذخیره کند. ویندوز از فایل های DLL برای ذخیره اکثر آیکون های خود استفاده می کند.
فقط برخی از فایل های EXE و DLL بسته به نحوه طراحی آیکون ها را ذخیره می کنند. با این حال، فایل های ICO همیشه حاوی یک آیکون یا نماد هستند. توجه داشته باشید که مایکروسافت توصیه می کند از یک نماد با اندازه حداقل 256×256 پیکسل استفاده کنید و اگر آیکون های ارائه شده با ویندوز نیازهای شما را برآورده نمی کند، همیشه می توانید سایر نمادها را دانلود کنید.
برای شروع، با خیال راحت این 7 سایت را که می توانید آیکون های دسکتاپ رایگان برای ویندوز دارد را دانلود و بررسی کنید.
چگونه آیکون میانبر یا شورتکات پوشهها، برنامهها و فایلها را در ویندوز 10 و ویندوز 11 تغییر دهیم؟
تغییر نماد یا آیکون هر فایل، پوشه و برنامه در ویندوز 10 و ویندوز 11 یکسان است. این بخش تغییر نماد میانبر یک فایل را نشان می دهد، اما این فرآیند برای پوشه ها، برنامه ها یا برنامه ها یکسان است. پس از ایجاد میانبر یا یافتن میانبری که می خواهید تغییر دهید، روی آن کلیک راست کرده یا فشار دهید و نگه دارید. سپس در منوی متنی آن، روی Properties کلیک کرده یا ضربه بزنید. لطفاً توجه داشته باشید که در ویندوز 10، ورودی Properties در پایین منوی راست کلیک قرار دارد.
نکته: می توانید از میانبر صفحه کلید Alt + Enter برای باز کردن پنجره Properties استفاده کنید.

اکنون که پنجره Properties را باز کردید باید به تب Shortcutبروید. روی دکمه Change Icon کلیک کرده یا ضربه بزنید.
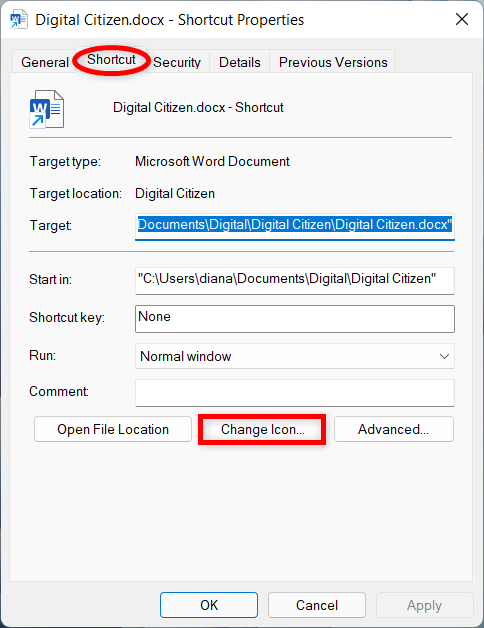
با این کار پنجره Change Icon باز می شود که در مورد ما، تمام آیکون های موجود در یکی از فایل های DLL ویندوز را نمایش می دهد. اکنون می توانید یک نماد متفاوت از نمادهای موجود انتخاب کنید یا مسیر را در کادر “Look for icons in this file” تغییر دهید.
یکی از راه های تغییر آن این است که مسیر فایل دیگری را تایپ کنید و سپس Enter را روی صفحه کلید خود فشار دهید تا نمادهای آن را ببینید. با این حال، وقتی نوبت به نمادهای دانلود شده میرسد، کلیک یا ضربه زدن روی «Browse» آسانتر است.

سپس به مسیر مد نظری که آیکون ها را دانلود کردید بروید، آن را انتخاب کنید و سپس روی Open کلیک کنید یا ضربه بزنید.
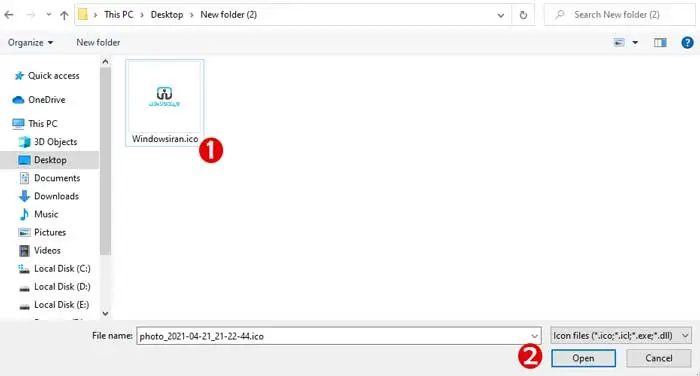
اگر فایلی که باز کردید دارای چندین آیکون یا نماد است کافی است یکی را که می خواهید انتخاب کنید و سپس روی OK کلیک یا ضربه بزنید.
در تب Shortcut می توانید آیکون جدید جایگزین آیکون قبلی را ببینید.
انتخاب خود را با فشار دادن OK یا Apply در پایین پنجره تأیید کنید.
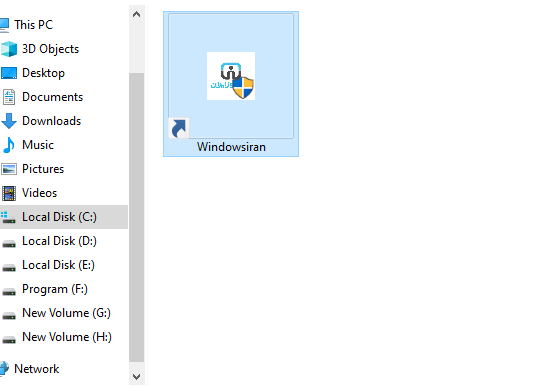
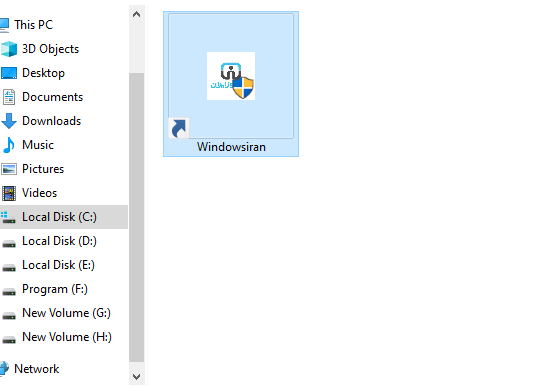
آموزش تغییر آیکون میانبر یا شورتکات به لینک یا صفحه وب در ویندوز 10 و ویندوز 11
به طور پیشفرض، تمام میانبرهای صفحات وب از نمادی مشابه نماد مرورگر وب پیشفرض شما استفاده میکنند. با این حال اگر اغلب از چند میانبر صفحه وب استفاده می کنید این می تواند در دراز مدت گیج کننده شود، بنابراین توصیه می کنیم آنها را تغییر دهید.
مراحل برای هر دو ویندوز 10 و ویندوز 11 یکسان است. میانبر را انتخاب کنید و Alt + Enter را روی صفحه کلید خود فشار دهید. همچنین، می توانید روی میانبر کلیک راست کرده یا فشار دهید و نگه دارید و سپس از منوی متنی آن روی Properties کلیک کنید یا ضربه بزنید.
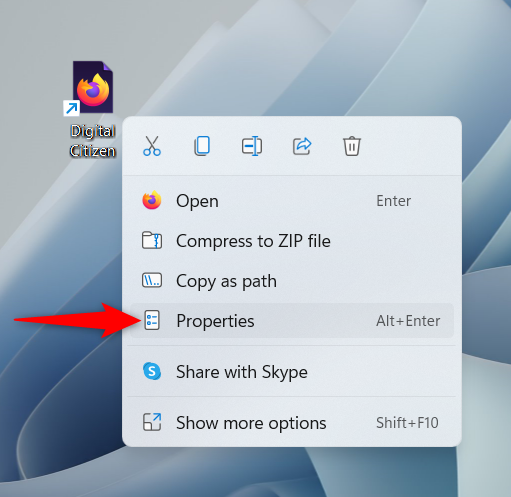
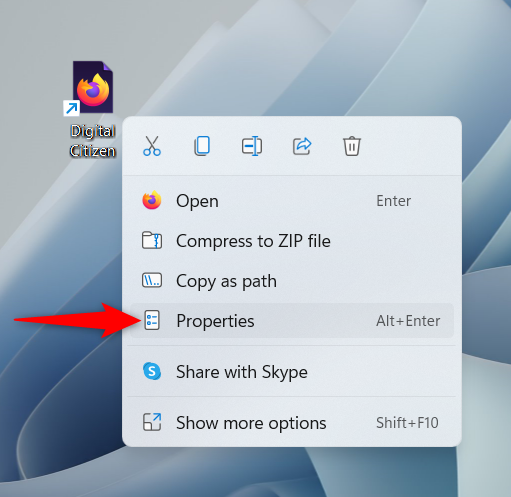
در تب Web Document، دکمه Change Icon را فشار دهید.
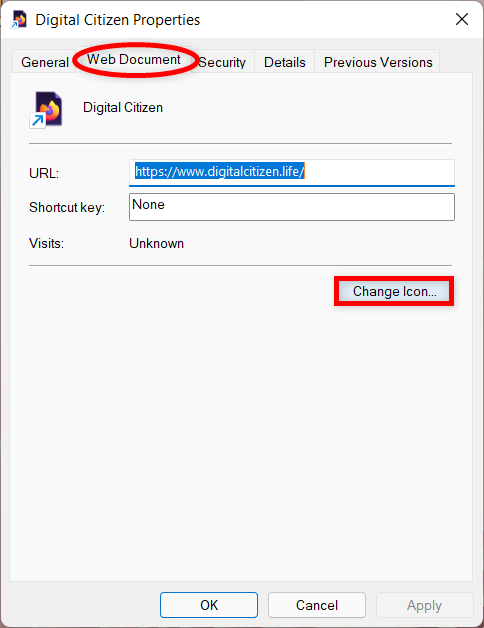
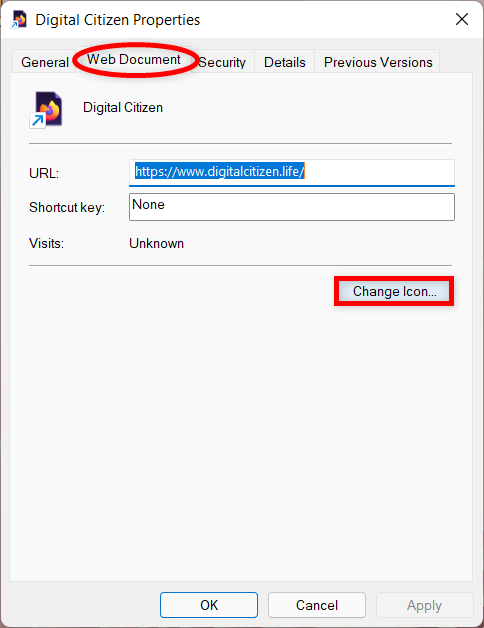
با این کار پنجره Change Icon باز می شود، جایی که می توانید آیکون یا همان نماد دیگری را از لیست پایین انتخاب کنید یا فایل را در قسمت “Look for icons in this file” تغییر دهید. با وارد کردن یک مسیر جدید در این قسمت و فشردن Enter روی صفحه کلید خود می توانید فایل را تغییر دهید.
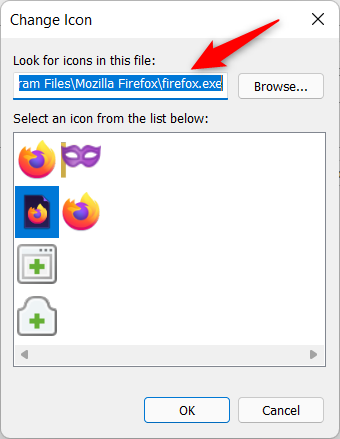
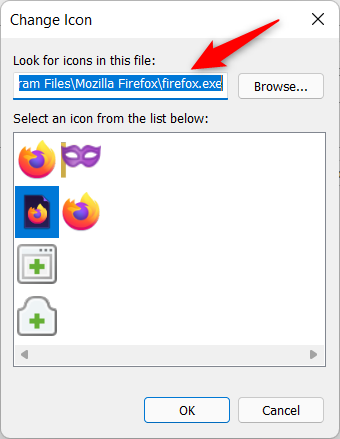
سپس، Open را فشار دهید.
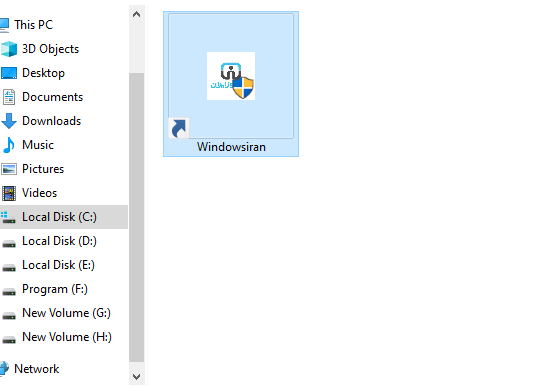
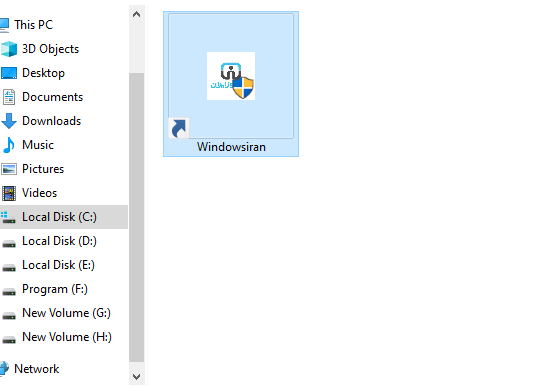
اگر نمادهای بیشتری در فایل موجود است، آیکون مورد نظر خود را انتخاب کنید و سپس روی OK کلیک یا ضربه بزنید تا پنجره Change Icon بسته شود.
سپس، OK یا Apply را فشار دهید تا فرایند انتخاب کامل شود.
آموزش تغییر آیکونهای اصلی و استاندارد ویندوز
ویندوز دارای مجموعه ای از میانبرهای یا همان شورتکاتهای از پیش تعریف شده است، مانند سطل زباله مای کامپیوتر و … است.
برای اطلاع از چگونگی پیدا کردن سطل زباله و سایر آیکون های اصلی ویندوز 11 میتوانید از این آموزش استفاده کنید.
اگر می خواهید آیکون نمایش داده شده توسط یکی از این میانبرها را تغییر دهید، ابتدا باید به پنجره “Desktop Icon Settings” دسترسی داشته باشید.
مراحل رسیدن به آنجا برای ویندوز 11 و ویندوز 10 کمی متفاوت است. با این حال، برای شروع، روی قسمت خالی دسکتاپ خود راست کلیک کنید یا فشار دهید و نگه دارید، مهم نیست از کدام سیستم عاملی استفاده می کنید، و سپس بر روی Personalize کلیک کنید یا ضربه بزنید.
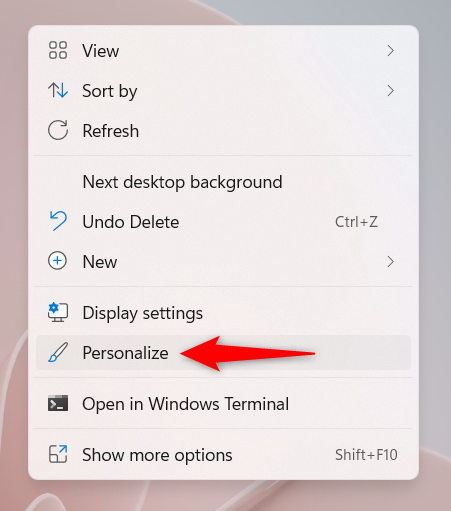
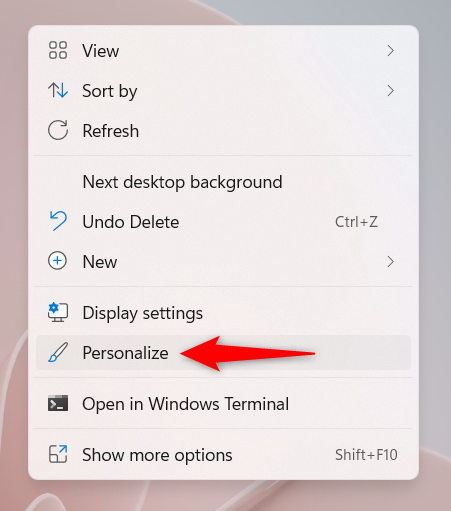
در ویندوز 11، از سمت راست پنجره به بخش Themes بروید.
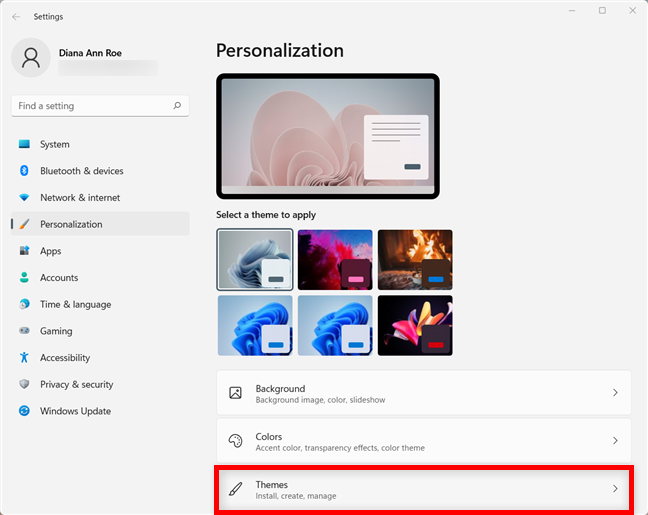
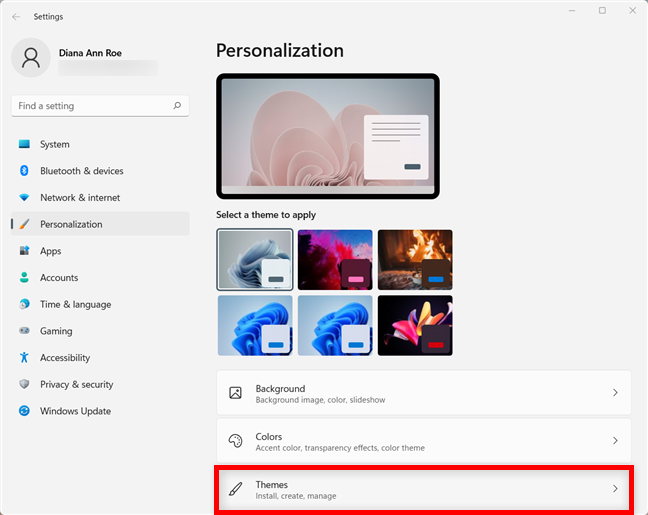
سپس به بخش تنظیمات مرتبط بروید و روی «Desktop icon settings» کلیک یا ضربه بزنید تا پنجره ای با همان نام برای شما باز شود.
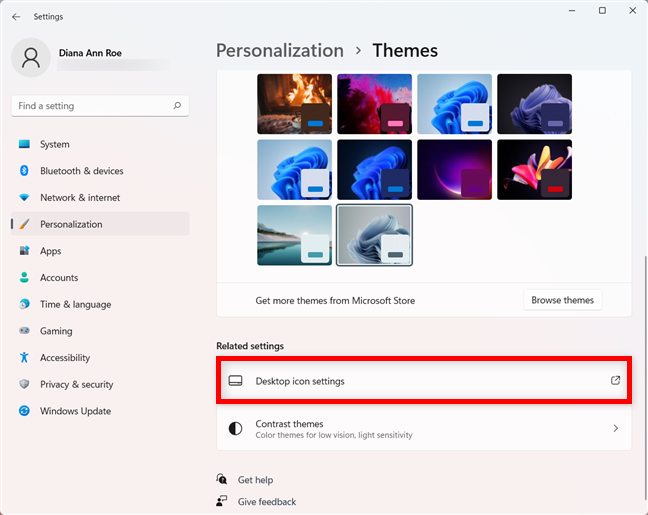
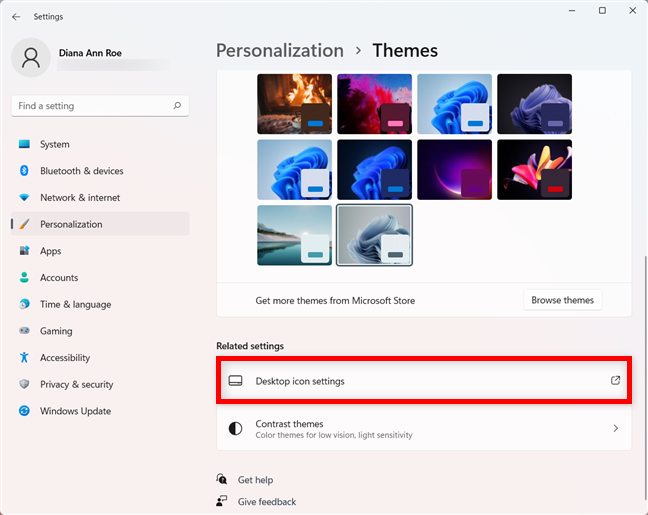
اگر از ویندوز 10 استفاده می کنید، در پنجره Personalization settings، تم ها (Themes) را از نوار کناری سمت چپ انتخاب کنید. سپس، در سمت راست پنجره، به پایین اسکرول کنید و روی پیوند «Desktop icon settings» از بخش تنظیمات مرتبط کلیک یا ضربه بزنید.
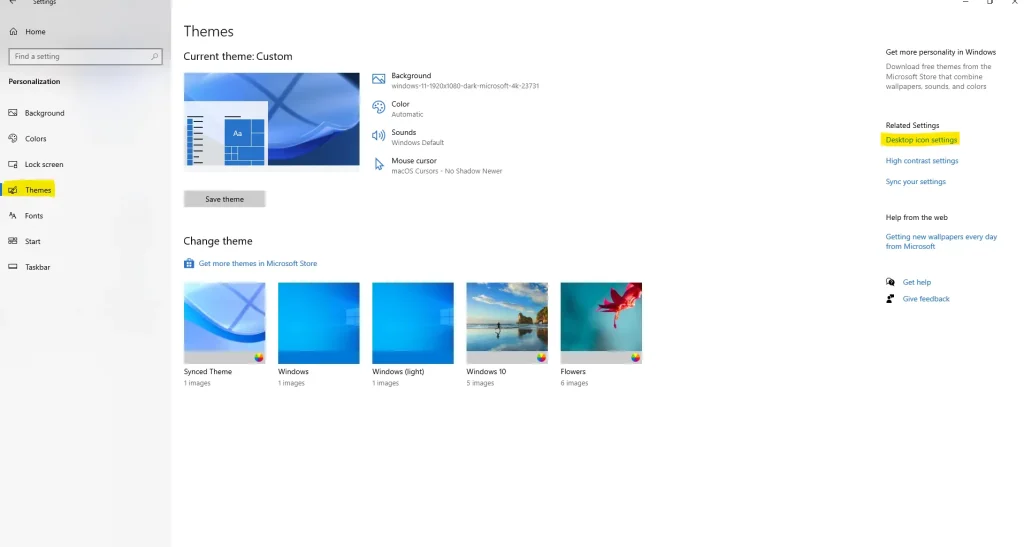
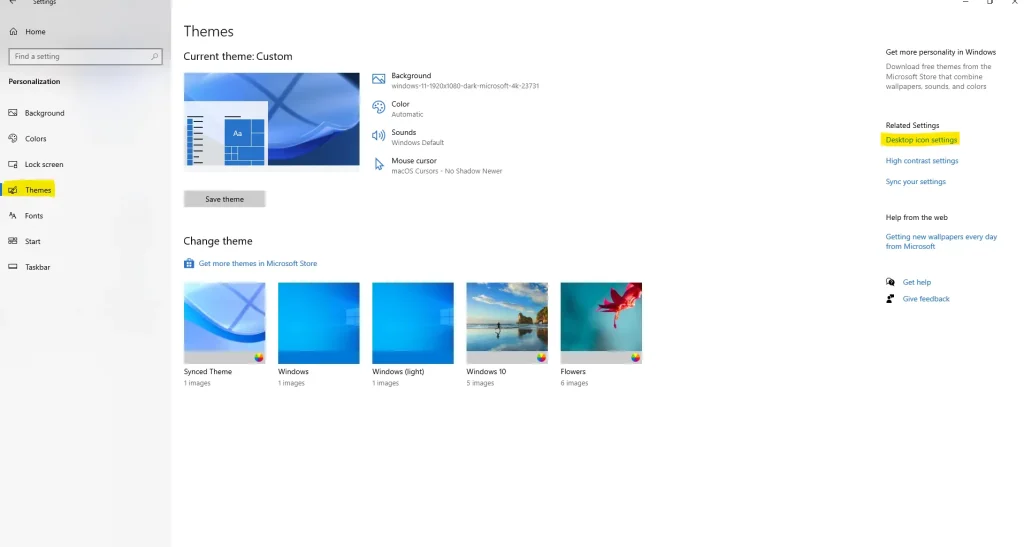
در هر دو سیستم، با کلیک یا ضربه زدن روی «Desktop icon settings» همان پنجره باز میشود که میتوانید از آن برای تغییر هر یک از آیکونهای نمایش داده شده در آن استفاده کنید.
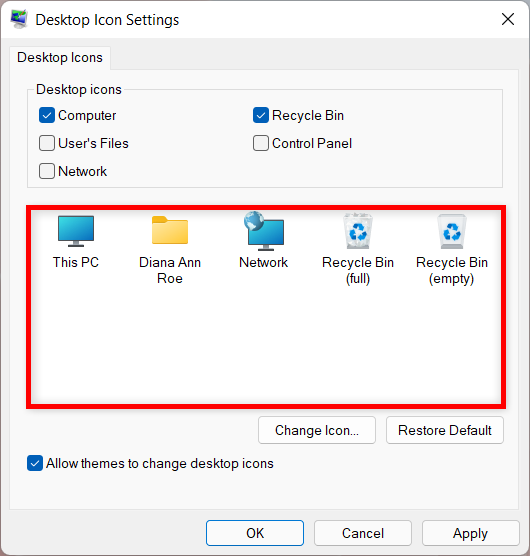
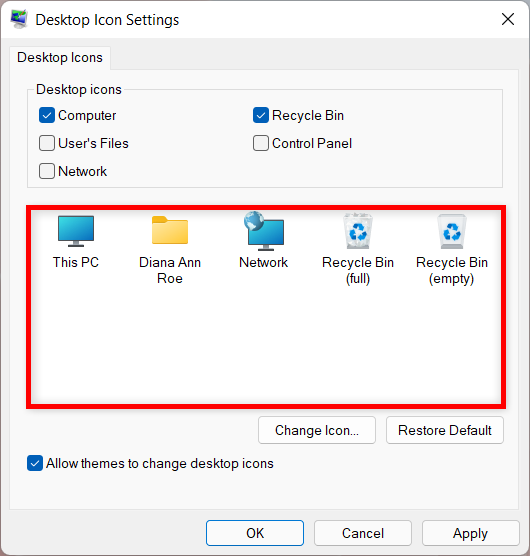
نماد یا آیکونی را که می خواهید تغییر دهید انتخاب کنید و سپس دکمه Change Icon را فشار دهید.
مابقی مراحل مانند بالا است اما بار دیگر توضیحات در این خصوص میدهیم.
در پنجره Change Icon یکی از نمادهای موجود را انتخاب کنید. اگر هیچ یک از آنها مورد پسند شما نیست، می توانید مسیر را نیز در قسمت «Look for icons in this file» تغییر دهید تا نماد ذخیره شده در فایل دیگری را انتخاب کنید. یک مسیر جدید را به صورت دستی تایپ کنید و سپس Enter را در صفحه کلید خود بزنید یا برای رفتن به پو.شهی مد نظر خود روی Browse کلیک کنید.
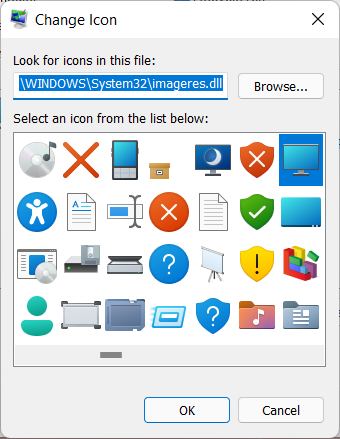
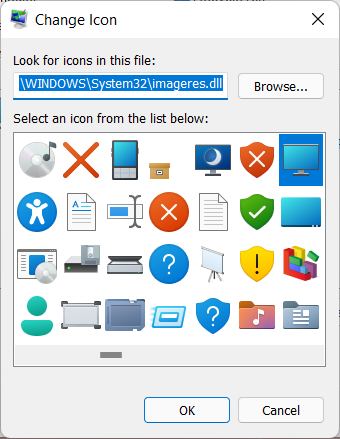
زمانی که پوشهی مد نظر خود رفتید و آیکونی که به دنبال آن میگشتید پیدا کردید کافی است بر روی آیکون مد نظر کلیک کنید و سپس بر روی Open کلیک کنید.
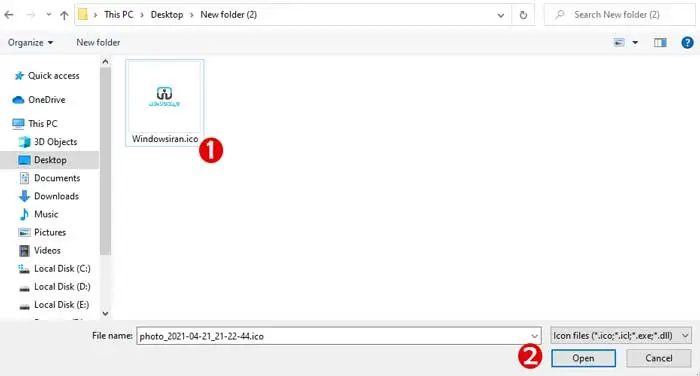
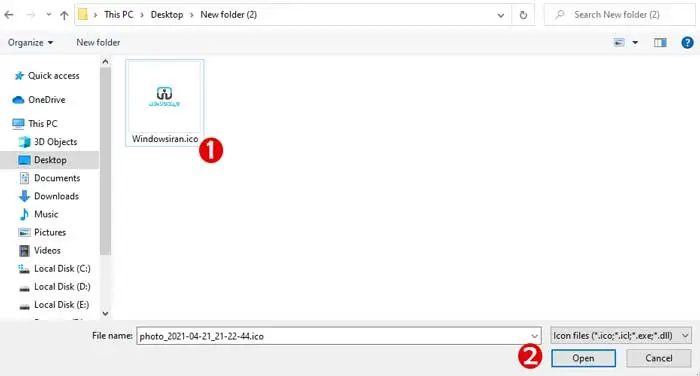
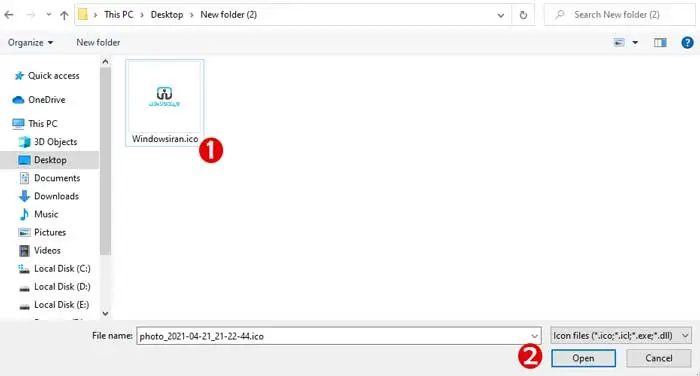
در نهایت بر روی Ok کلیک کنید تا آیکون مد نظر شما تغییر پیدا کند.
اکنون، در پنجره “Desktop Icon Settings” می توانید ببینید که آیکون شما جایگزین آیکون قبلی شده است.
نکته: اگر میخواهید از هرگونه تغییر تصادفی در آیکونهای مورد استفاده در میانبرهای پیشفرض جلوگیری کنید، و همچنین آیکونهای سفارشی خود را حفظ کنید، علامت کادر کنار کادر «Allow themes to change the desktop icons» در پایین را بردارید.
زمانی که از انتخاب های خود را قطعی کردید، روی OK یا Apply کلیک کنید یا ضربه بزنید تا آیکون جدید روی دسکتاپ شما نمایش داده شود.
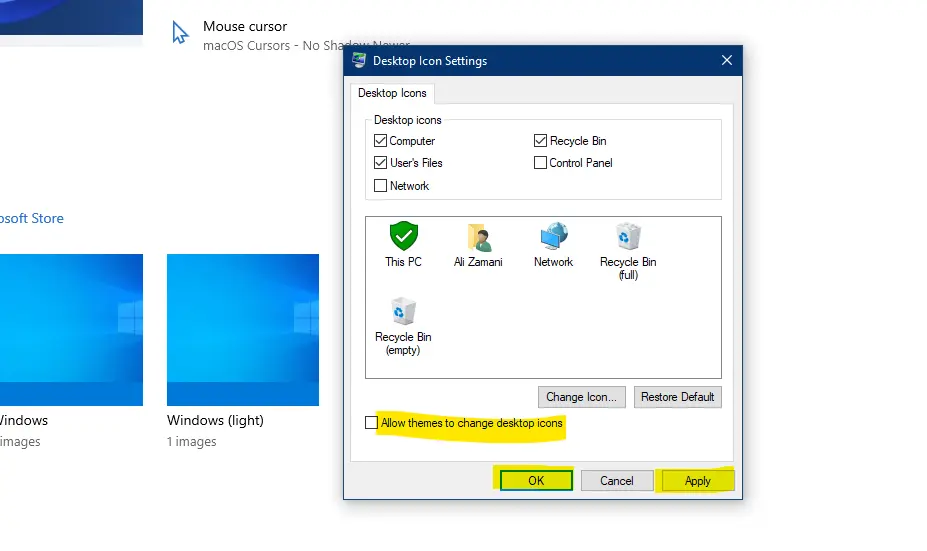
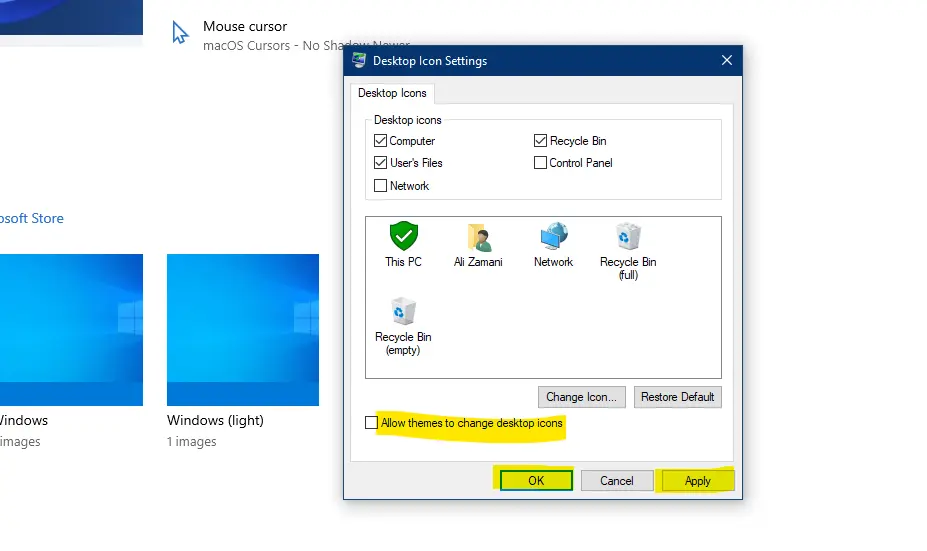
توجه کنید نماد کنترل پنل (Control Panel) را نمیتوان مانند سایر آیکونها تغییر داد، البته این بدان معنا نیست که شما نمیتوانید آیکون آن را تغییر دهید.
با این ترفند میتوانید آیکون کنترل پنل را هم تغییر دهید. برای شروع کافی است مانند تصویر زیر بر روی Control Panel کلیک راست کنید و سپس بر روی Create Shortcut کلیک کنید.
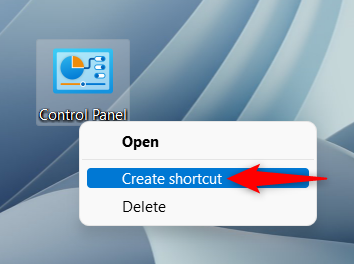
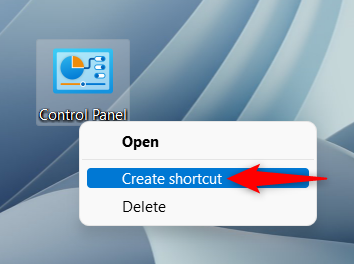
آیکون شورتکات ایجاد شده را حال میتوان تغییر داد. مراحل همانند مراحل بالاست.
کدام شورتکات آیکون را شما میخواهید تغییر دهید؟
تغییر آیکونهای شورتکات می تواند هم مفید و هم از نظر زیبایی شناسی دلپذیر باشد. قبل از بستن این صفحه، ما کنجکاو هستیم که بدانیم کدام آیکون یا نماد را میخواهید جایگزین کنید. آیا احساس کردید که نمادهای دسکتاپ شما نیاز به تغییر دارند یا فقط یک نماد بود که اعصاب شما را به هم می زند؟ خوشحال میشویم از طریق نظرات آن را با ما در میان بگذارید.
آیا تغییر آیکون شورتکات ویندوز نیاز به برنامه خاصی دارد؟
خیر کافی است برای تغییر برنامه به قسمت Properties هر آیکون بروید و از آنجا آیکون مد نظر خود را انتخاب کنید.
آیا میتوان آیکونهای اصلی ویندوز را تغییر داد؟
بله شما میتوانید بدون دانلود برنامهی خاصی با چند کلیک آیکونهای استاندارد ویندوز مانند سطل زباله، مای کامپیوتر و … را مطابق با سلیقهی خود تغییر دهید.