فعال سازی Game Mode در ویندوز 11
در این مطلب سه راهحل برای فعال سازی حالت گیم مود (Game Mode) برای ویندوز 11 و ویندوز 10 را بیان میکنیم
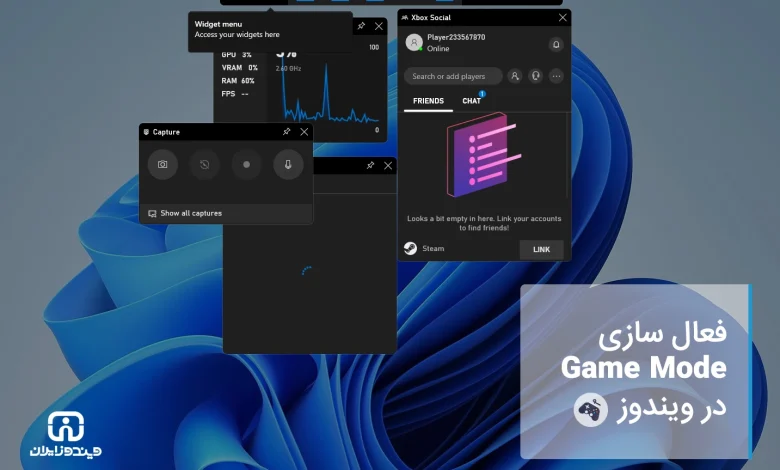
اگر از ویندوز 10 یا ویندوز 11 استفاده می کنید و یک گیمر هستید، احتمالاً حالت بازی یا Game Mode به گوشتان خورده است. در تئوری، این ویژگی به روانتر شدن بازی کمک میکند، صرف نظر از اینکه کامپیوتر شما چقدر سریع است.
اگرچه ویندوز به طور خودکار حالت بازی را هنگام بازی کردن شما فعال می کند، اما ممکن است برای بازی های قدیمی یا عناوینی که در مراحل اولیه توسعه هستند این کار را به صورت خودکار انجام نشود. اگر میخواهید بدانید که چگونه حالت بازی را در ویندوز 11 یا ویندوز 10 را فعال یا غیر فعال کنید و یا در برنامههای خاصی آن را غیر فعال کنید در ادامه مطلب با ویندوز ایران همراه باشید:
۱- چگونه میتوان حالت بازی (Game Mode) را از طریق تنظیمات فعال کرد؟
برای اینکه متوجه شوید وضعیت حالت گیم مود در ویندوز ۱۱ فعال است یا خیر کافی است به تنظیمات ویندوز ۱۱ بروید. پس از اینکه وارد تنظیمات شدید بر روی گزینه Gaming کلیک کرده و سپس مانند تصویر زیر به Game Mode بروید.

در پنجره Game Mode، توضیح مختصری درباره این ویژگی دریافت می کنید: این ویژگی با خاموش کردن موارد غیر ضروری در پس زمینه، رایانه شما را برای بازی بهینه می کند. سوئیچ کنار Game Mode باید در موقعیت ON باشد (به طور پیش فرض در نصب ویندوز جدید فعال می شود). اگر به صورت پیش فرض روشن نیست آن را روی ON بزارید.
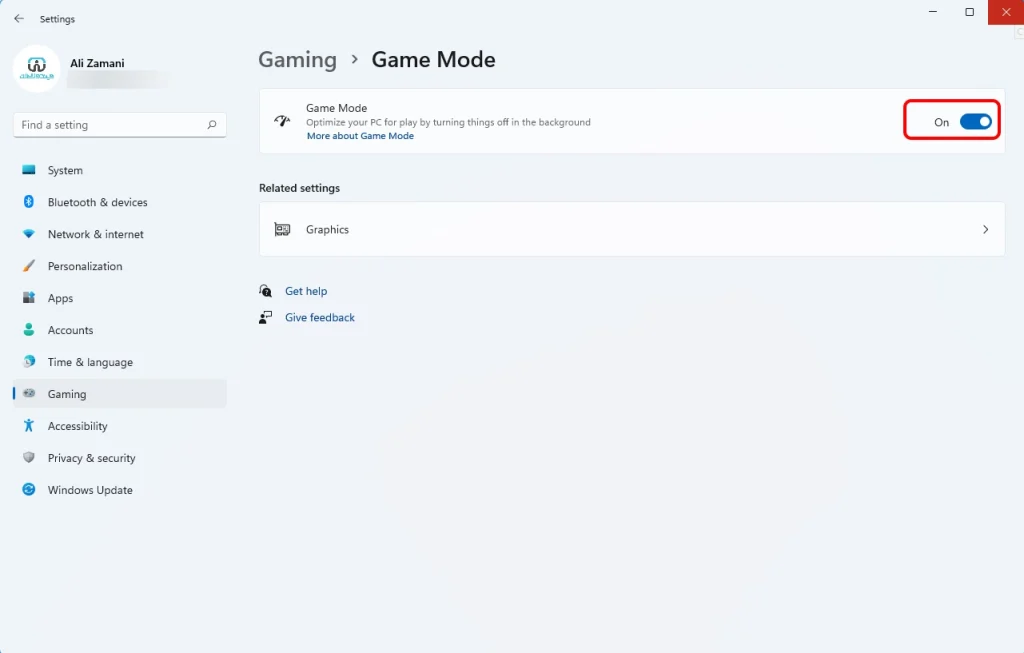
حالت بازی یا گیم مود حال به صورت پیش فرض بر روی تمام بازیها فعال است، این بدین معناست ویندوز به صورت خودکار بازیهایی که در سیستم خود دارید را برای حالت گیم مود آماده میکند.
اما برای فعال سازی در ویندوز 10 روشها تقریبا به همین صورت است اگرچه دکمه ها موقعیت کمی متفاوت دارند. کافیست اپلیکیشن Settings را باز کنید، روی Gaming کلیک یا ضربه بزنید و همان مراحل را دنبال کنید.
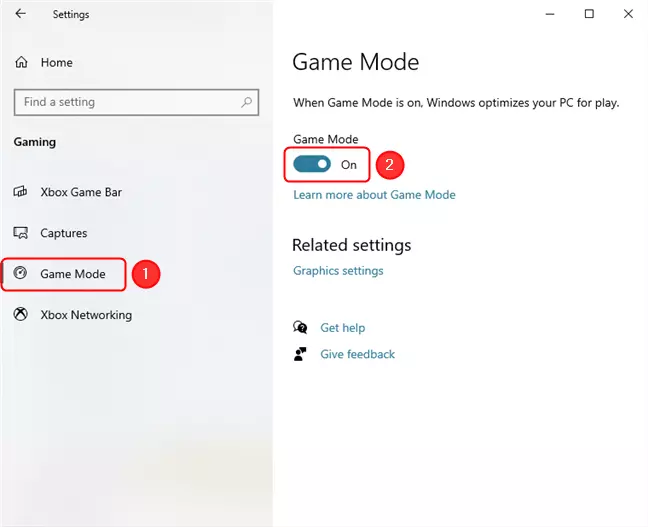
۲- فعال سازی حالت بازی (Game Mode) اجباری با استفاده از نوار بازی
اگر مراحل بخش قبلی را دنبال کرده باشید حالت بازی میبایست در تمام بازیها به صورت خودکار فعال باشد. با این حال، در برخی موارد نادر، سیستم عامل ممکن است بازی شما را تشخیص ندهد به خصوص اگر در حال بازی نسبتا قدیمی هستید. متاسفانه تا به امروز مایکروسافت لیستی از بازی های پشتیبانی شده توسط Game Mode را به صورت عمومی منتشر نکرده است.
با این حال، میتوانید بهطور دستی ویندوز را طوری تنظیم کنید که حالت بازی را برای هر بازی روشن کند.
برای انجام این کار باید آن بازی را باز کنید و سپس گیم بار یا نوار بازی را با کلیدهای ترکیبی Windows + G باز کنید. در قسمت گیم بار، روی دکمه تنظیمات کلیک کنید یا ضربه بزنید (شکل چرخ دنده مانند دارد).

در برگه عمومی نوار بازی یا همان گیم بار تیک گزینه”Remember this is a game” را علامت بزنید. در صورت عدم وجود گزینه، یا بازی در فوکوس نیست یا بازی در لیست بازی هایی است که به طور رسمی پشتیبانی می شوند.

با کلیک کردن در جایی خارج از پنجرههای نوار بازی یا با فشار دادن یکبار دیگر Windows + G از پوشش نوار بازی خارج شوید. از این پس ویندوز باید از قابلیت Game Mode برای بازی شما استفاده کند.
۳- فعال یا غیر فعال کردن حالت بازی (Game Mode) از طریق ریجستری ویندوز
اگر در فعال کردن حالت بازی یا گیم مود ویندوز ۱۰ یا ویندوز ۱۱ مشکل دارید یا این گزینه خاکستری یا از بین رفته است، همچنان می توانید با تغییر ویرایشگر رجیستری ویندوز آن را فعال کنید.
این روش مستلزم داشتن امتیازات مدیریتی (administrative ) بر روی کامپیوتر است و فعال کردن برای ویندوز 11 و ویندوز 10 یکسان است.
برای فعال سازی ابتدا ویرایشگر رجیستری را میبایست باز کنید؛ یک راه سریع برای انجام این کار فشردن دکمههای ترکیبی Windows + R است و سپس تایپ کردن “regedit” و فشار دادن Enter است. در پنجره User Account Control که ظاهر می شود، Yes را فشار دهید یا ضربه بزنید.
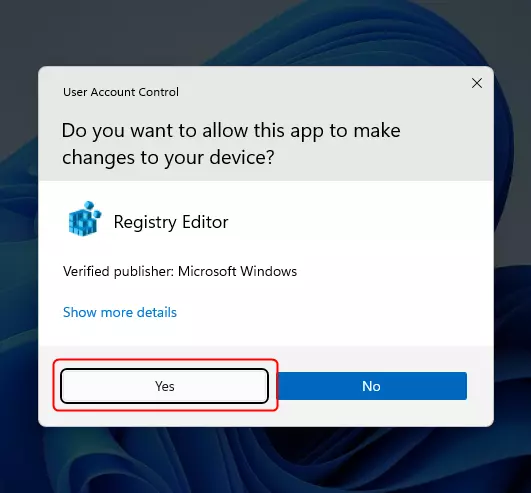
سپس مسیر زیر را در نوار آدرس تایپ کنید (یا فقط از سمت چپ پیمایش کنید)، سپس Enter را فشار دهید:
Computer\HKEY_CURRENT_USER\Software\Microsoft\GameBarاز سمت راست به دنبال AllowAutoGameMode بگردید. اگر بتوانید آن را پیدا کنید و مقدار در قسمت Data 0x00000001 (1) باشد، در این صورت تغییر خودکار حالت بازی از قبل فعال است.

اگر چنین اسمی را مشاهده نکردید، میبایست آن را ایجاد کنید. روی یک فضای خالی در پنجره سمت راست کلیک راست کرده یا ضربه بزنید و نگه دارید، سپس New > DWORD (مقدار 32 بیتی) را انتخاب کنید. (همانند تصویر زیر)

نام کلید جدید را AllowAutoGameMode بگذارید و سپس Enter را فشار دهید. سپس، روی ورودی AllowAutoGameMode دوبار کلیک کنید (یا دوبار ضربه بزنید) و مقدار را به 1 تغییر دهید.
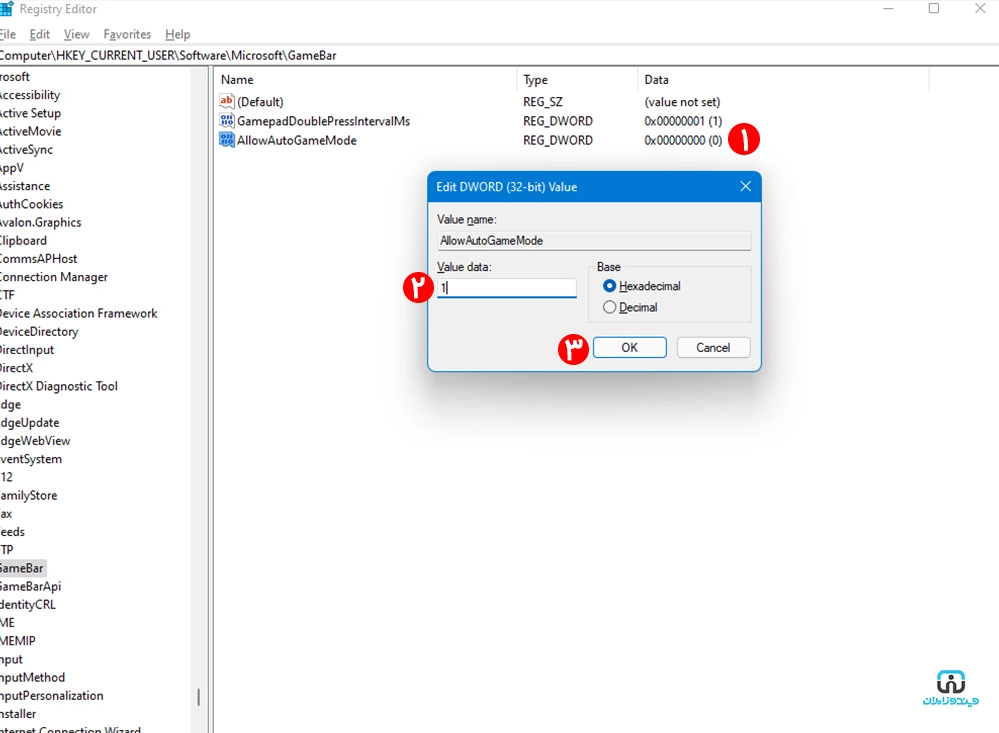
کار تمام است و میتوانید از حالت گیم مود خود برای تمامی بازیها استفاده کنید.
آیا حالت گیم مود (Game Mode) خود را فعال کردید و بهبودی در بازی کردن متوجه شدهاید خوشحال میشویم از طریق قسمت نظرات تجربهی خود را با سایر کاربران به اشتراک گذارید.




