چگونه تصویر پس زمینه ویندوز 11 را تغییر دهیم؟
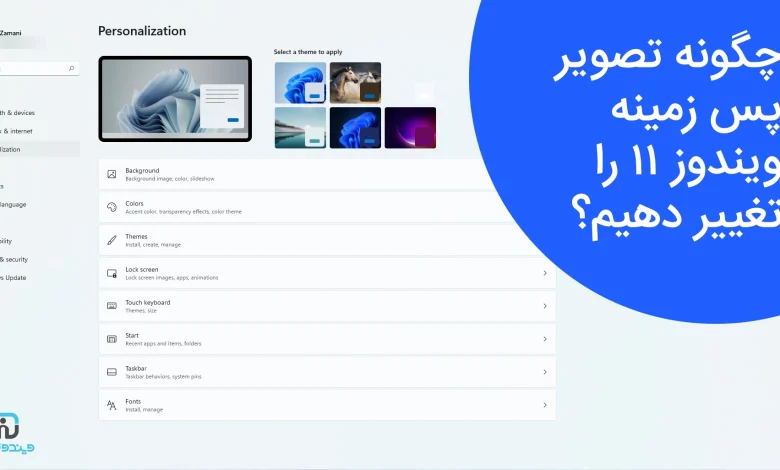
آیا نمی دانید چگونه تصویر پس زمینه ویندوز 11 را تغییر دهید؟ انتخاب پیش فرض مایکروسافت برای پس زمینه ویندوز 11 زیبا و جذاب است با این حال، تغییر تصویر زمینه در ویندوز 11 چیزی است که رایانه یا دستگاه شما را واقعاً منحصر به فرد می کند و پس زمینه دسکتاپ ویندوز 11 را زیاد می بینید، بنابراین مهم است که چیزی را که دوست دارید انتخاب کنید. این راهنما را بخوانید تا دریابید که چگونه پسزمینه دسکتاپ را در ویندوز 11 به هر چیزی که دوست دارید تغییر دهید، خواه یک تصویر یا نمایش اسلاید باشد، و همه راههای مختلف برای انجام این کار:
1- تغییر پس زمینه دسکتاپ ویندوز ۱۱ با استفاده از منو راست کلیک
مطمئنا بسیاری از شما از این روش اطلاع دارید اما برای افرادی که تازه با محیط ویندوز ۱۱ آشنایی پیدا کردهاند میگوییم که اگر می خواهید بدانید که چگونه پس زمینه ویندوز 11 را با بیشترین سرعت ممکن تغییر دهید، پاسخ منوی متنی یا کلیک راست است. ابتدا تصویری را که می خواهید در رایانه یا دستگاه خود استفاده کنید، پیدا کنید و روی آن کلیک راست کنید یا روی آن فشار دهید و نگه دارید (برای دستگاههای لمسی). سپس بر روی “Set as desktop background” کلیک یا ضربه بزنید.
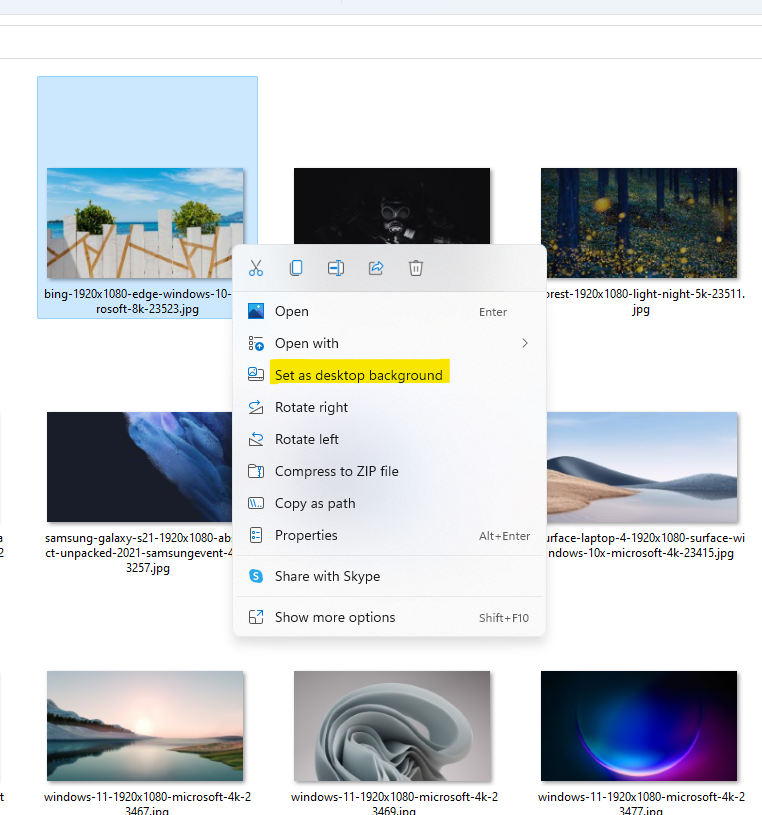
این روش برای تصاویری که در دسکتاپ ذخیره کردید یا در محیط فایل اکسپلورر وجود دارد مناسب است و شما میتوانید به راحتی تصویر مد نظر خود را تغییر دهید.
۲- نحوه تغییر پس زمینه دسکتاپ در ویندوز 11 با استفاده از File Explorer
برای تغییر تصویر زمینه دسکتاپ یک روش سریع دیگر وجود دارد. کافی است File Explorer را باز کنید و از آن برای مرور تصویری که میخواهید به عنوان پسزمینه ویندوز 11 تنظیم کنید، استفاده کنید. تصویر مد نظر خود را با کلیک یا ضربه زدن روی آن انتخاب کنید و سپس دکمه “Set as background” را که در نوار ابزار در بالا ظاهر میشود را فشار دهید.
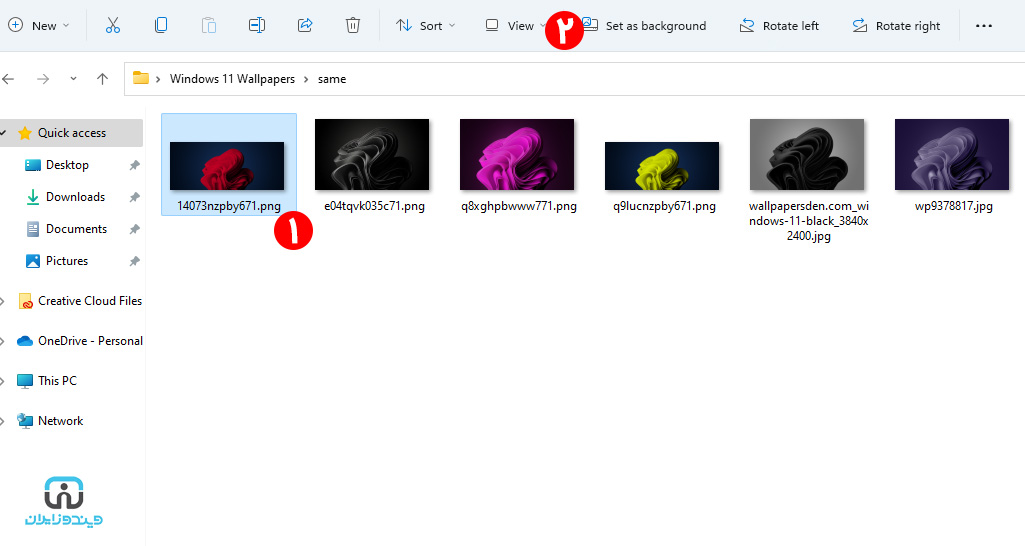
این دو روش برای تغییر سریع تصویر زمینه یا بکگراند در ویندوز 11 عالی هستند. با این حال، برنامه تنظیمات گزینه های پیشرفته تری دارد که در ادامه توضیحات بیشتر را در مورد آن خواهیم داد.
۳- نحوه تغییر والپیپر در ویندوز 11 با تنظیم تم جدید
تم مجموعه ای از تنظیمات است که وقتی روی سیستم عامل شما اعمال می شود جنبه های بصری و صوتی را تغییر می دهد. برخی از تم های موجود در ویندوز 11 چندین والپیپر زیبا را در خود جای داده اند. اگر میخواهید پسزمینه دسکتاپ شما با موضوعی که دوست دارید تنظیم شود، برنامه تنظیمات را باز کنید و به Personalization دسترسی پیدا کنید. میتوانید برخی از تمهای موجود را که در بالا، در قسمت «انتخاب یک تم برای اعمال» نمایش داده میشوند، ببینید. روی هر یک از آنها کلیک کنید یا ضربه بزنید میتوانید آنها را امتحان کنید.
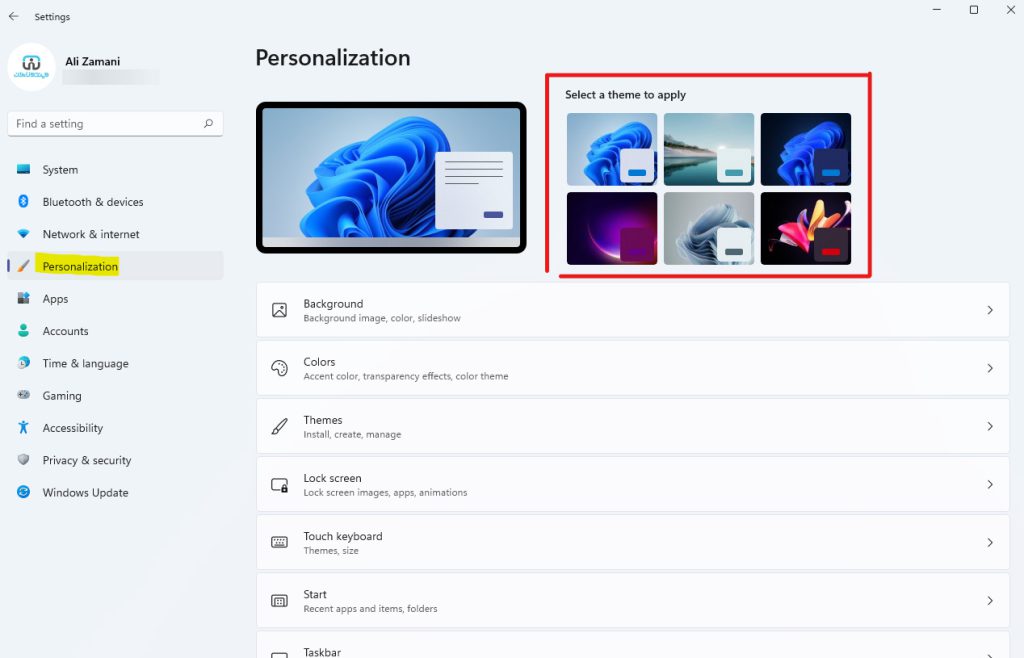
برای مشاهده گزینههای بیشتر کافی است به پایین بروید و به بخش Themes را انتخاب کنید.
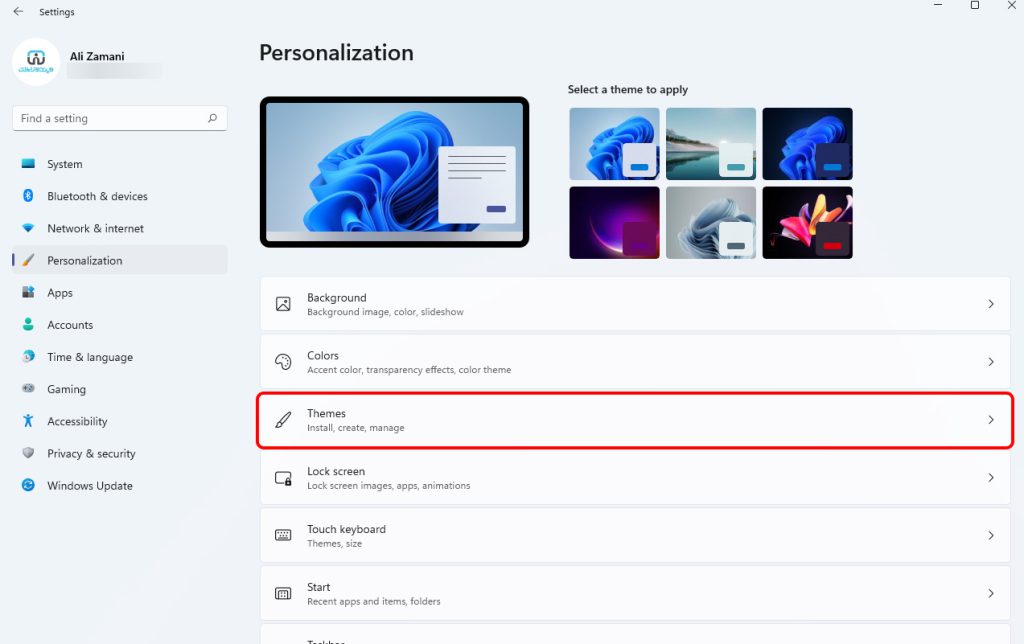
تمام تم های موجود در ویندوز 11 و تم هایی که ایجاد کرده اید در زیر تم فعلی نمایش داده می شوند، بنابراین هر کدام را که دوست دارید انتخاب کنید. برای دریافت تم های بیشتر از فروشگاه مایکروسافت، روی «Browse themes» کلیک کنید یا ضربه بزنید.
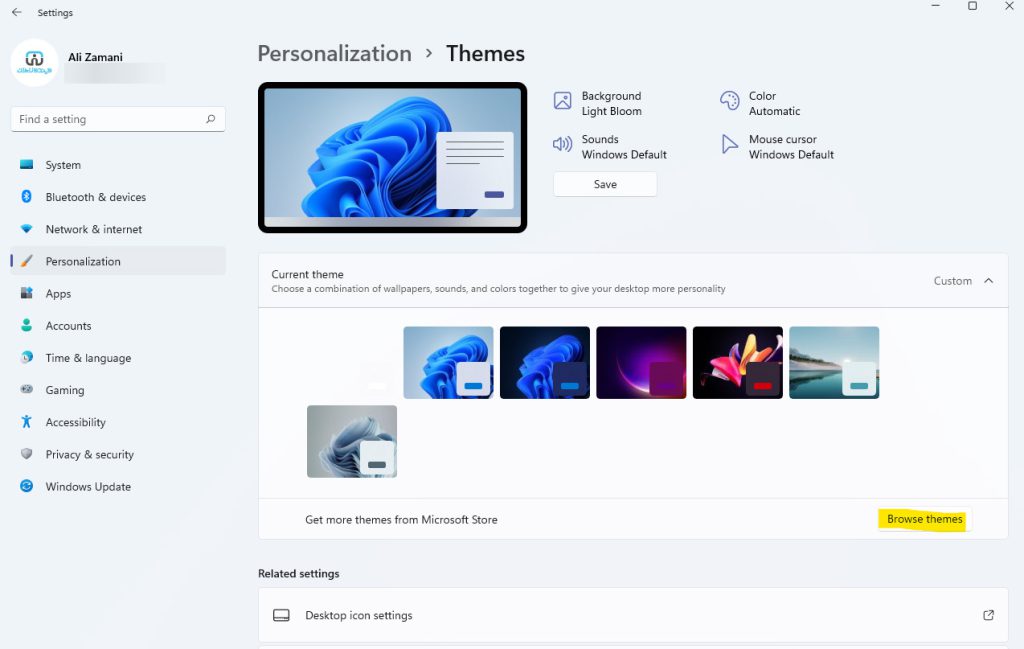
به یاد داشته باشید که هر تمی را که دانلود و انتخاب میکنید میتوانید بعدا آنها را شخصی سازی کنید.
۴- نحوه تغییر پس زمینه ویندوز 11 با استفاده از تنظیمات برنامه
راهحل دیگری که میتوانید به راحتی به بخش تمهای ویندوز ۱۱ دسترسی داشته باشید کلیک راست یا فشار دادن و نگهداشتن روی یک ناحیه آزاد در دسکتاپ است پس از کلیک کردن یا ضربه زدن روی Personalize از منوی متنی، به تنظیمات شخصیسازی میتوانید دسترسی پیدا کنید.
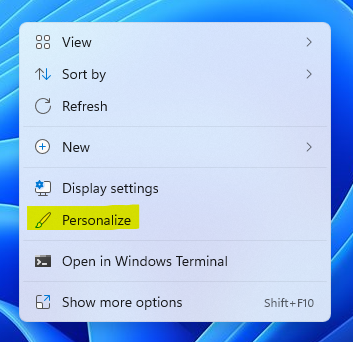
سپس به تنظیمات Background میتوانید دسترسی پیدا کنید.
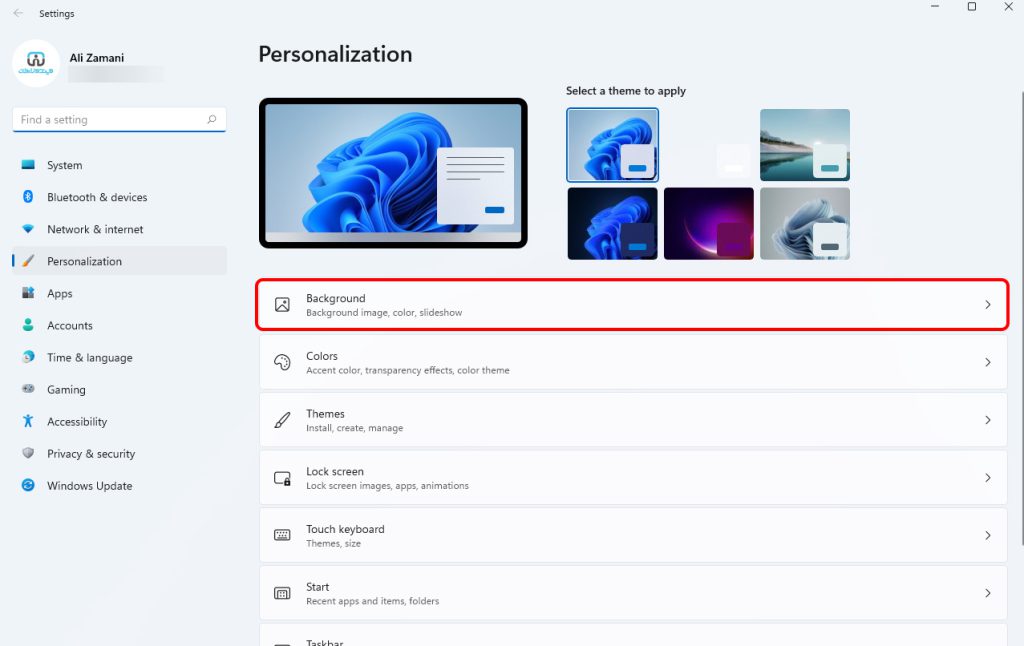
اگر می خواهید از تصویر مورد علاقه خود به عنوان پس زمینه در ویندوز 11 استفاده کنید، مطمئن شوید که Picture در کنار «Personalize your background» انتخاب شده باشد.
بخش تصاویر اخیر در زیر مجموعه ای از تصاویری را نشان می دهد که اخیراً به عنوان تصویر زمینه خود امتحان کرده اید. روی موردی که میخواهید به عنوان پسزمینه دسکتاپ خود استفاده کنید، کلیک کنید یا ضربه بزنید. اگر میخواهید از عکسی متفاوت از عکسهایی که در اینجا نشان داده شده استفاده کنید، روی گزینه Browse photos کلیک کنید یا ضربه بزنید.
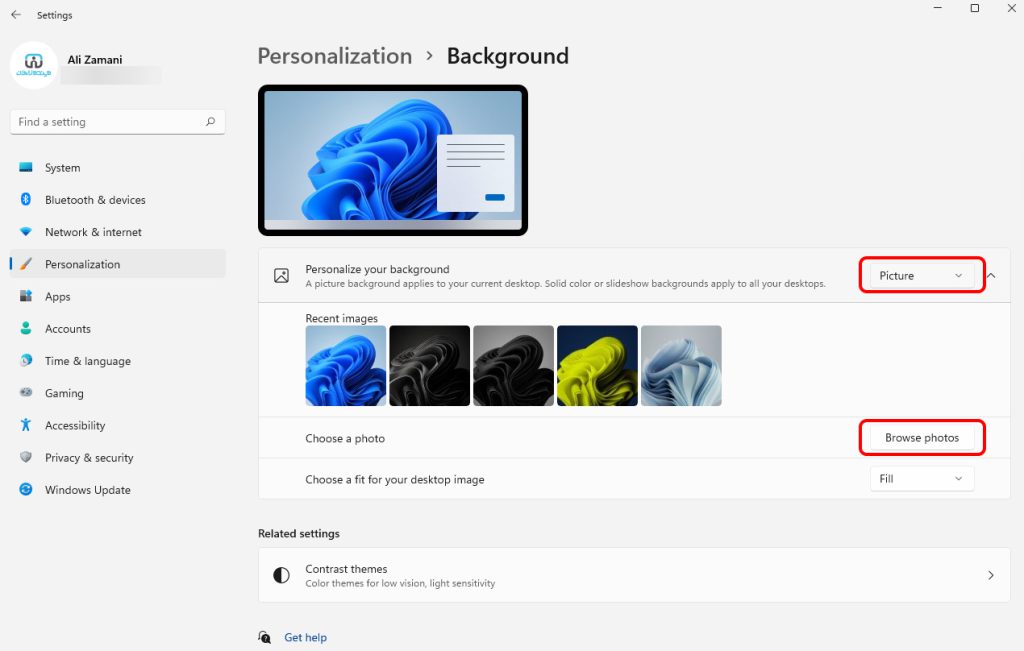
پس از انتخاب Browse photos به آدرس تصویری که مد نظر دارید بروید و آن را انتخاب کنید.
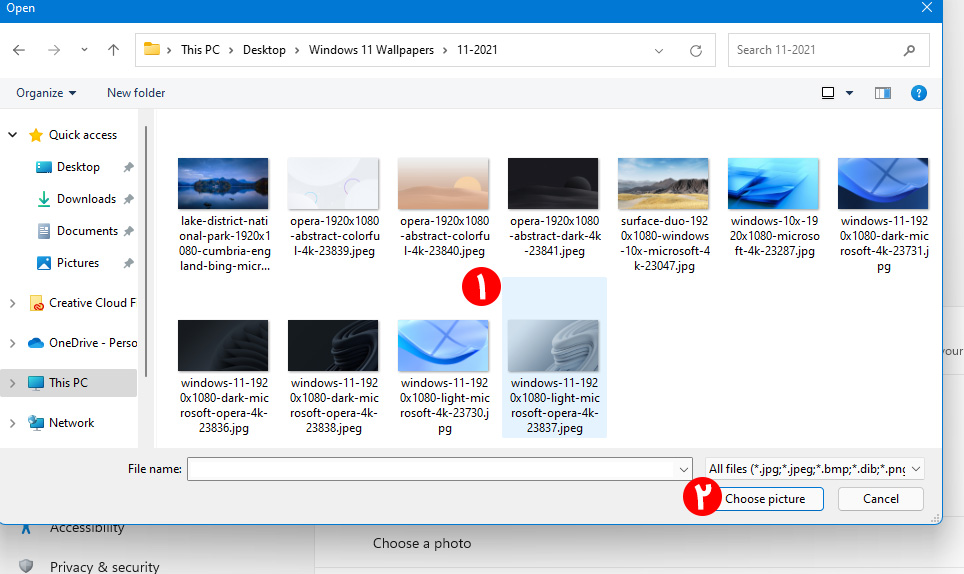
ویندوز 11 بلافاصله تصویر جدید را به عنوان پس زمینه دسکتاپ شما تنظیم می کند. اما صبر کنید، چیزهای بیشتری در بخش background وجود دارد! از بخش “Choose a fit for your desktop image” همانند تصویر زیر میتوانید تصمیم بگیرید که چگونه عکس روی صفحه نمایش شما قرار گیرد. شش گزینه موجود است:
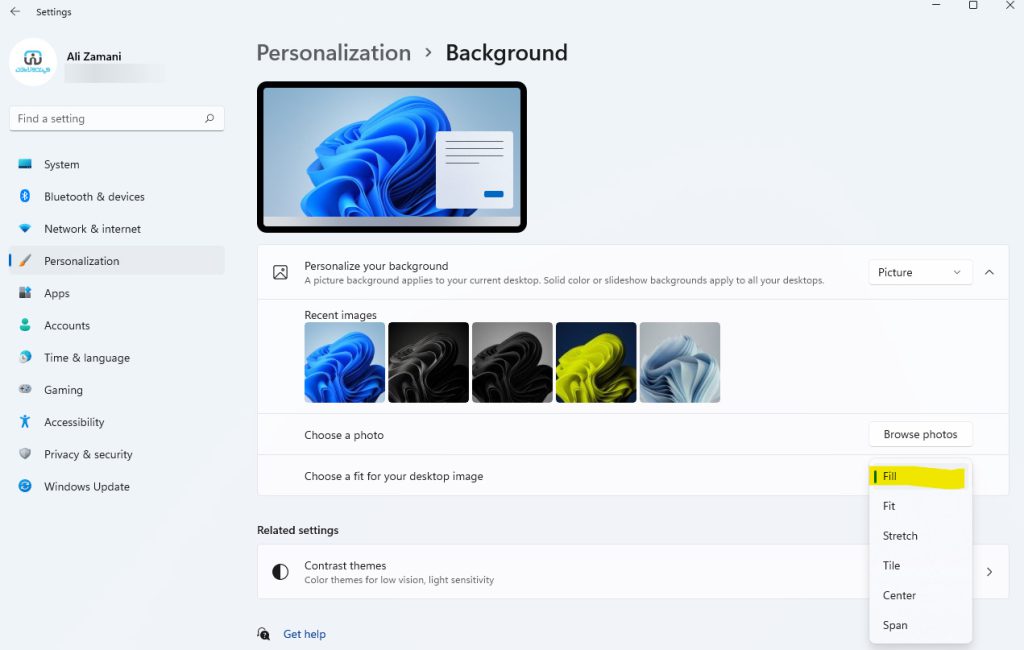
- Fill : تصویر شما کل فضای دسکتاپ را پر می کند و در عین حال نسبت تصویر مناسب را حفظ می کند.
- Fit: باعث می شود تصویر شما در فضای موجود جا بیفتد و نسبت تصویر مناسب را بدون برش دادن تصویر حفظ کنید.
- Stretch: بدون حفظ نسبت تصویر، تصویر شما را به تناسب ابعاد صفحه نمایش میکشد. این تنظیم می تواند تصویر را خراب کند و آن را به صورت ناخوشایندی نمایش دهد.
- Tile: تصویر شما را چندین بار روی صفحه نمایش می دهد و فضا را پر می کند.
- Center: تصویر شما را در مرکز صفحه نمایش می دهد. با این حال ممکن است یک تصویر کوچک در مرکز یک فضای خالی بزرگ در اطراف صفحه شما به وجود آورد.
- Span – اگر از چند نمایشگر استفاده می کنید، تصویر را در سراسر دسکتاپ گسترش می دهد.
در صورتی که تصویر شما به درستی صفحه نمایش را پر نمی کند همانطور که در زیر مشاهده می کنید، گزینه “Choose your background color” را انتخاب کنید و به دنبال رنگی بگردید که با تصویر شما مطابقت داشته باشد.
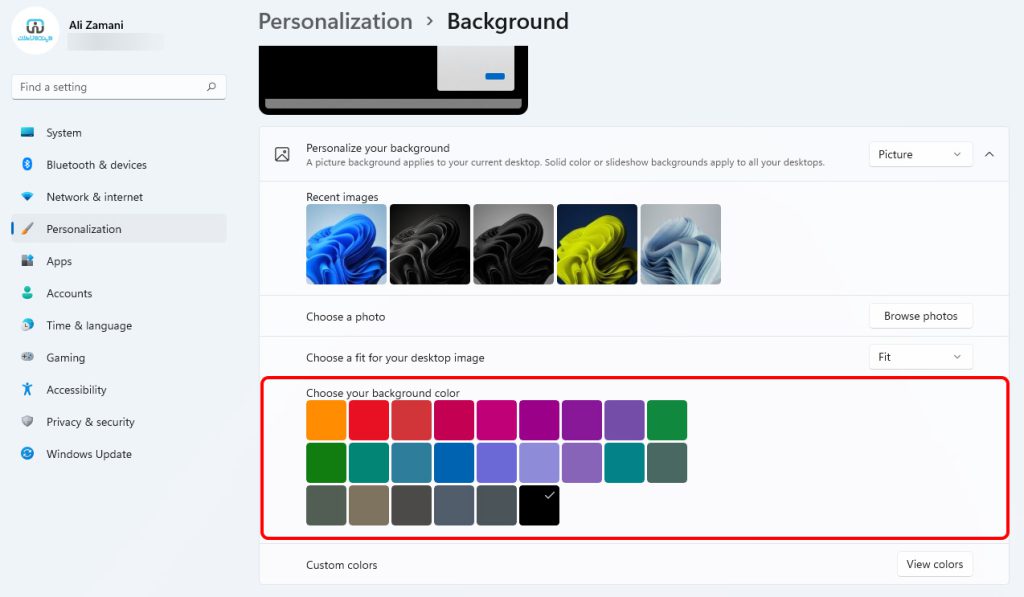
۵- نحوه تنظیم اسلایدشو به عنوان پس زمینه ویندوز 11
اگر از تم برای ویندوز ۱۱ خود استفاده کرده باشید متوجه شده اید که تصاویر زمینه پس از چند ساعت یا روز به صورت خودکار تغییر پیدا میکنند. شما می توانید به صورت دستی اینکار را برای تصاویر دلخواه خود استفاده کنید که به اصطلاح ساخت اسلایدشو برای نمایش تصاویر است.
برای اسلاید شو تصاویر بک گراند در برنامه تنظیمات، به Personalization و سپس Background میبایست بروید. در بخش “Personalize your background”و سپس مانند تصویر زیر گزینه Slideshow را از طریق منو کشویی انتخاب کنید.
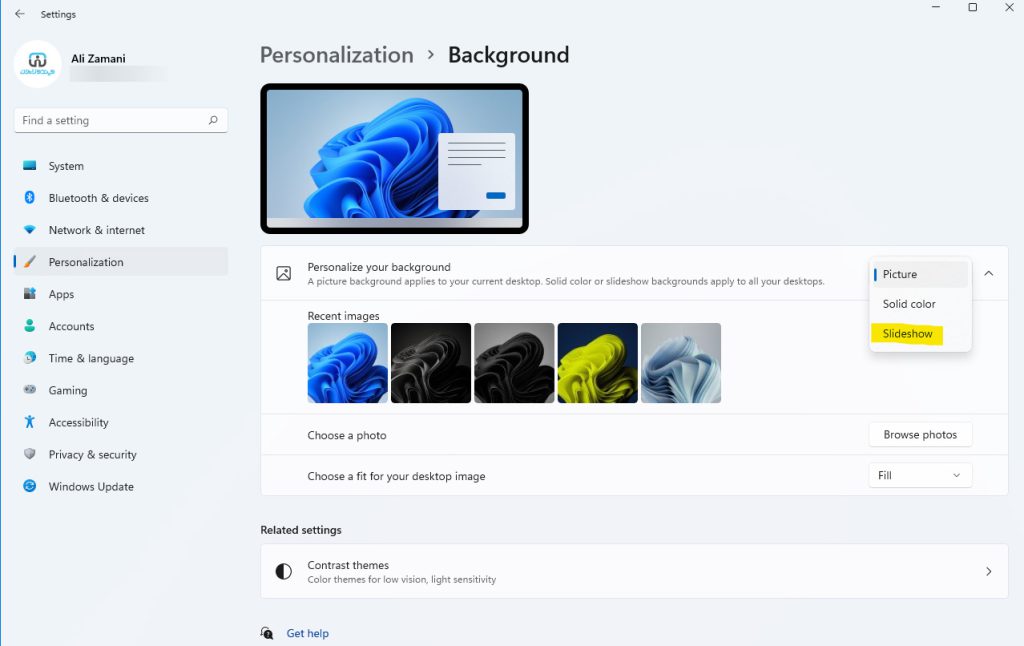
به طور پیش فرض، ویندوز 11 می خواهد از تصاویر موجود در پوشه Pictures برای نمایش اسلاید شما استفاده کند.
برای تغییر آن، دکمه Browse را که در بخش “Choose a picture album for a slideshow” است انتخاب کنید.
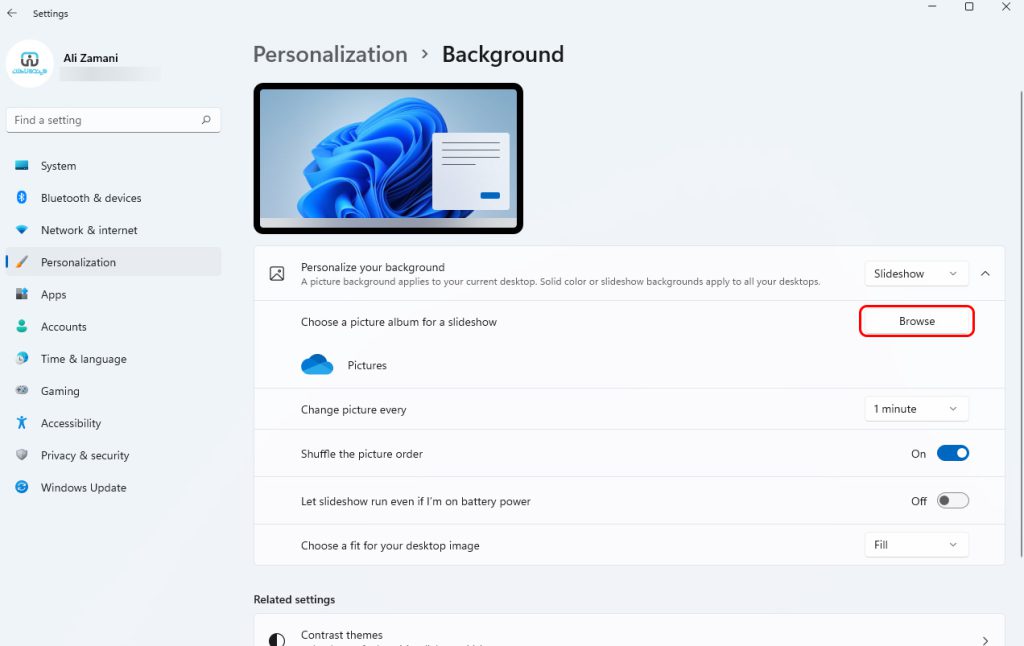
برای یافتن پوشه با تصاویری که می خواهید روی دسکتاپ خود پیمایش کنید. وقتی آن را پیدا کردید، آن را انتخاب کنید و روی “Choose this folder” کلیک یا ضربه بزنید. به عنوان مثال، ما پوشه same خود را انتخاب کردیم که حاوی 12 تصویر زمینه است:
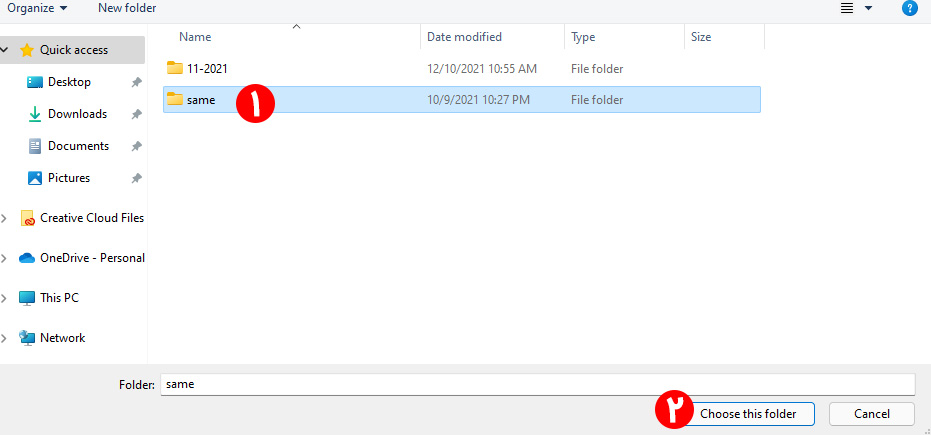
ویندوز 11 پسزمینه دسکتاپ را تغییر میدهد و شروع به پخش یک نمایش اسلاید با تصاویر از پوشه انتخابشده میکند. توجه داشته باشید که شما فقط می توانید از یک پوشه استفاده کنید، بنابراین به شما توصیه می کنیم که یک پوشه با تصاویری که می خواهید ایجاد کنید.
در مرحله بعد از گزینه های پایین برای سفارشی کردن نمایش اسلاید خود استفاده کنید. همانطور که در آموزشهای قبل توضیح داده شد، میتوانید تصمیم بگیرید که هر چند وقت یکبار تصویر تغییر کند یا ترتیب نمایش shuffle را فعال یا غیر فعال کنید، یا گزینه Let slide show even if I’m on battery را فعال کنید تا زمانی که از باتری استفاده میکنید برای مصرف بهینهتر اسلایدشو غیر فعال شود.
همچنین امکان تغییر نمایش تصاویر بر روی صفحه نمایش در قسمت اسلایدشو وجود دارد.
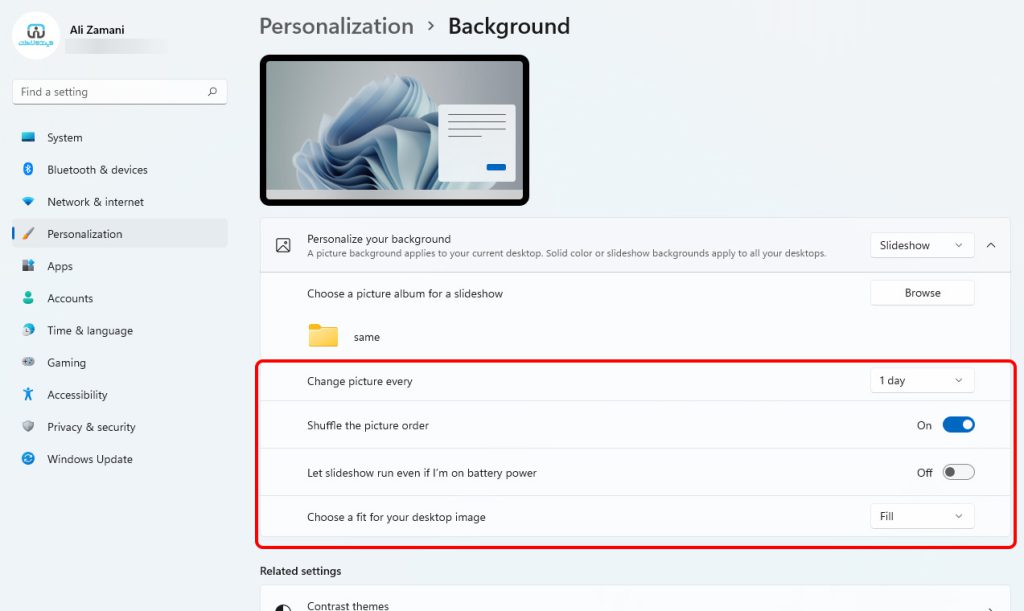
۶- نحوه تغییر پس زمینه ویندوز 11 از طریق برنامه Photos
اگر در حال مرور تصاویر با استفاده از برنامه Photos هستید و تصمیم دارید یکی از آنها را به عنوان پس زمینه دسکتاپ ویندوز 11 خود استفاده کنید، انجام این کار آسان است. برای باز کردن یک منوی متنی، روی تصویر کلیک راست کنید یا روی آن فشار دهید و نگه دارید. سپس، به Set as بروید و روی «Set as background» کلیک کنید یا ضربه بزنید.
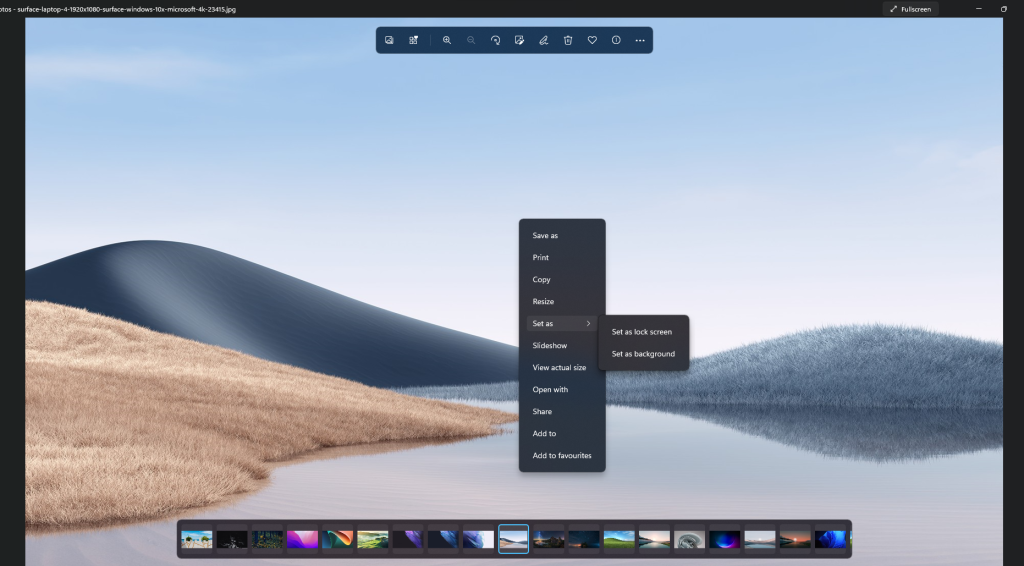
همچنین، میتوانید روی دکمه See more dیا همان سه نقطه (…) در بالا کلیک کنید یا ضربه بزنید، و روی Set as و سپس «Set as background» کلیک کنید یا ضربه بزنید.
تصویر زمینه پیش فرض مورد علاقه شما برای ویندوز 11 چیست؟
ما عاشق والپیپرهای پیش فرض ویندوز 11 هستیم، اما به سرعت خسته می شویم. بنابراین، گاه و بیگاه، نمیتوانیم پسزمینه ویندوز 11 را به تصویر یا تصویر دیگری که دوست داریم تغییر دهیم. قبل از اینکه این راهنما را ببندید، به ما اطلاع دهید که پسزمینه مورد علاقه شما از پسزمینههای همراه ویندوز 11 کدام است. همچنین در مطلب تصاویر زمینه ویندوز 11 میتوانید تصاویر با کیفیت 4K را دانلود و استفاده کنید.

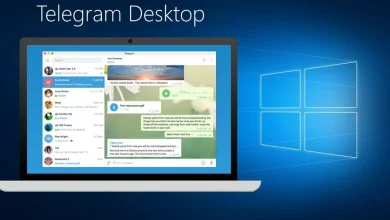



سلام من متاسفانه تو قسمت background , setting بخش picture رو ندارم چیکار میشه کرد راهنمایی کنید
سلام امکان نداره نداشته باشید طبق آموزش پیش برید اگر نیاز به تغییر تصویر زمینه هستید با کلیک راست روی تصویر میتونید تصویر زمینه مد نظر رو تغییر بدید