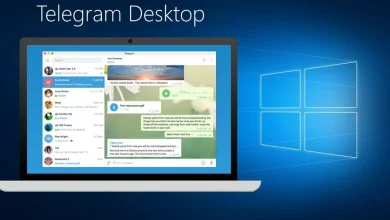آموزش نصب و اجرای برنامههای اندرویدی بر روی ویندوز 11
در حال حاضر ویندوز 11 از برنامههای اندرویدی پشتیبانی میکند ما در این راهنما به شما کمک میکنیم تا بتوانید برنامههای اندرویدی را بر روی ویندوز 11 نصب کنید.
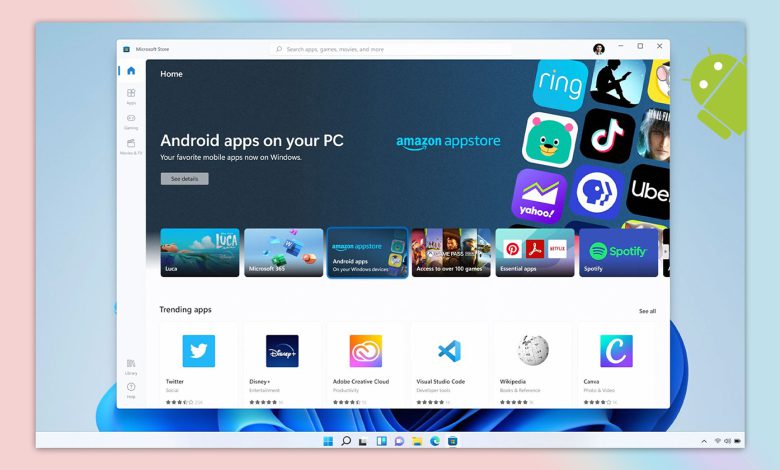
ویندوز ۱۱ اخیرا آپدیتی را منتشر کرد که امکان نصب برنامه های اندرویدی بر روی این سیستم عامل میسر شد. به طور رسمی شما می توانید برنامهها را فقط از طریق فروشگاه آمازون (Amazon Appstore) دانلود و نصب کنید اما میتوان برنامههای اندرویدی با ابزاری به نام Android Debugging Bridge یا (ADB) هم نصب کرد.
قابلیت نصب برنامههای اندرویدی تا به امروز برای کاربرانی که در اینسایدر مایکروسافت ثبت نام کردهاند و آخرین بروزرسانی را دریافت کردند قابل اجرا است.
همچنین قابلیت استفاده از اپ استور آمازون فعلا برای حسابهای کاربری که در آمریکا فعال هستند قابل اجرا است. (البته همهی ما ایرانیها منطقه و کشور رو آمریکا میزنیم چون ایران اصلا تو لیستشون نیست پس نگران نباشید 🙂 )
در ادامه آموزش فعال سازی مرحله به مرحله اجرای برنامههای اندرویدی بر روی ویندوز 11 را به شما خواهیم گفت.
- پیش نیازها برای اجرای برنامه های اندرویدی بر روی ویندوز 11
- چگونگی متوجه شویم سیستم ما حداقلها را برای نصب اندروید دارد؟
- بررسی آپدیت ویندوز 11
- بررسی بروزرسانی فروشگاه مایکروسافت
- فعال سازی مجازی سازی (virtualization) ویندوز 11
- چگونگی نصب اپ استو آمازون (Amazon Appstore) بر روی ویندوز 11
- چگونگی نصب برنامههای اندرویدی بر روی ویندوز 11
پیش نیازها برای اجرای برنامه های اندرویدی بر روی ویندوز 11
ابتدا باید بررسی کنید که آیا رایانه شما از لحاظ سخت افزاری قابلیت اجرای برنامه های اندرویدی را دارد یا خیر؟
طبق گفتهی مایکروسافت این پیش نیازها برای اجرای برنامههای اندرویدی بر روی ویندوز ۱۱ ضروری است.
| حداقل مقدار حافظهی رم | 8 گیگ (16 گیگ توصیه شده) |
| حداقل پردازنده | Intel Core i3 8th Gen, AMD Ryzen 3000, Qualcomm Snapdragon 8c |
| حافظه | برای اجرا حتما نیاز به حافظهی SSD دارید |
| اپلیکیشن فروشگاه مایکروسافت | نسخهی 22110.1402.6.0 یا بالاتر |
| ویندوز 11 | بیلد نامبر 22000.526 یا بالاتر |
چگونگی متوجه شویم سیستم ما حداقلها را برای نصب اندروید دارد؟
برای بررسی سیستم مورد نیاز لازم است مراحل زیر را طی کنید.
1- به Settings بروید.
2- بر روی System کلیک کنید.
3- به پایین اسکرول کنید و بر روی About کلیک کنید.
4- در بخش “Device specifications” میتوانید نوع پردازنده و حافظهی رم دستگاه خود را مشاهده کنید.

5- در بخش “Windows specifications” میتوانید بیلد نامبر نصب شده بر روی سیستم خود را مشاهده کنید(برای اجرا میبایست بیلد نامبر 22000.526 یا بالاتر بر روی دستگاه شما نصب باشد)
6- بعد از آن بر روی System دوباره کلیک کنید.
7- بر روی Storage کلیک کنید.
8- سپس به دنبال Advanced storage settings بگردید و بر روی آن کلیک کنید.
9- پس از کلیک پنجرهای آبشاری مانند برای شما باز میشود که میبایست بر روی Disks & volumes کلیک کنید.

10- درایوری که ویندوز 11 بر روی آن نصب است را انتخاب کنید، سپس بر روی Properties کلیک کنید.
11- در اینجا میتوانید مشاهده کنید که حافظهی دستگاه شما از نوع HDD است یا SSD (در صورتی که از HDD استفاده کرده باشید نمیتوانید برنامههای اندرویدی را بر روی ویندوز 11 نصب کنید.)
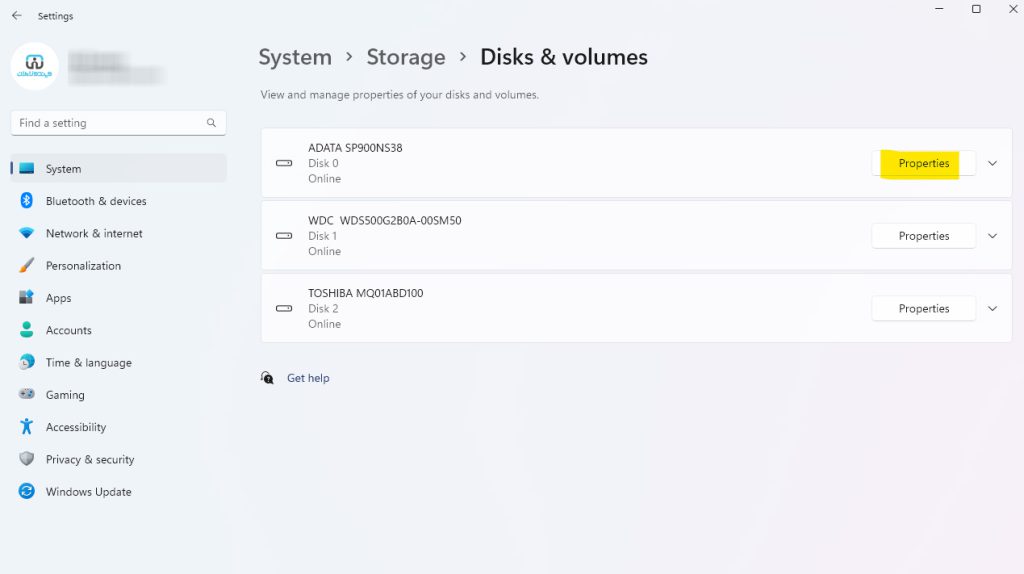
پس از بررسی موارد بالا یک بار دیگر بخش بروزرسانی ویندوز 11 را بررسی کنید تا مطمئن شوید که دستگاه شما آخرین بروزرسانی را دریافت کرده باشد. (در ادامه آموزش بررسی فروشگاه و ویندوز ۱۱ را خواهیم گفت)
همچنین بررسی کنید که فروشگاه مایکروسافت به آخرین نسخه آپدیت شده است یا خیر (توجه کنید برخی از مواقع نیاز است تا با قیلتر شکن این بروزرسانیها را دریافت کنید)
بررسی آپدیت ویندوز 11
برای دانلود و نصب آخرین بروزرسانی ویندوز 11 مراحل زیر را طی کنید.
- Settings را باز کنید.
- بر روی Windows Update کلیک کنید.
- بر روی Check for updates کلیک کنید.

پس از تکمیل مراحل و بررسی بروزرسانی در صورتی که آپدیتی برای شما قابل دسترس باشد نصب و سپس سیستم خود را مجددا راهاندازی کنید.
بررسی بروزرسانی فروشگاه مایکروسافت
کامپیوتر شما میبایست نسخهی 22110.1402.6.0 یا بالاتر از فروشگاه مایکروسافت را داشته باشد، در صورتی که نسخههای قدیمیتر بر روی سیستم شما نصب باشد امکان مشاهده برنامه Amazon Appstore را نخواهید داشت.
برای بررسی نسخه فعلی و آپدیت فروشگاه مایکروسافت مراحل زیر را طی کنید.
1- برنامه Microsoft Store را باز کنید.
2- بر روی Library کلیک کنید.
3- بر روی دکمهی آبی رنگ Get updates کلیک کنید.
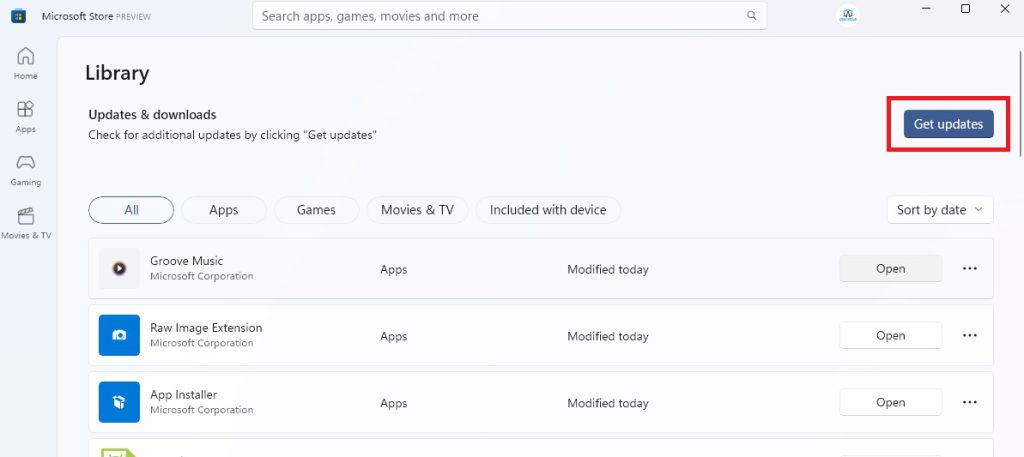
پس از بروزرسانی بر روی منو Profile خود کلیک کنید و وارد بخش App settings شوید.
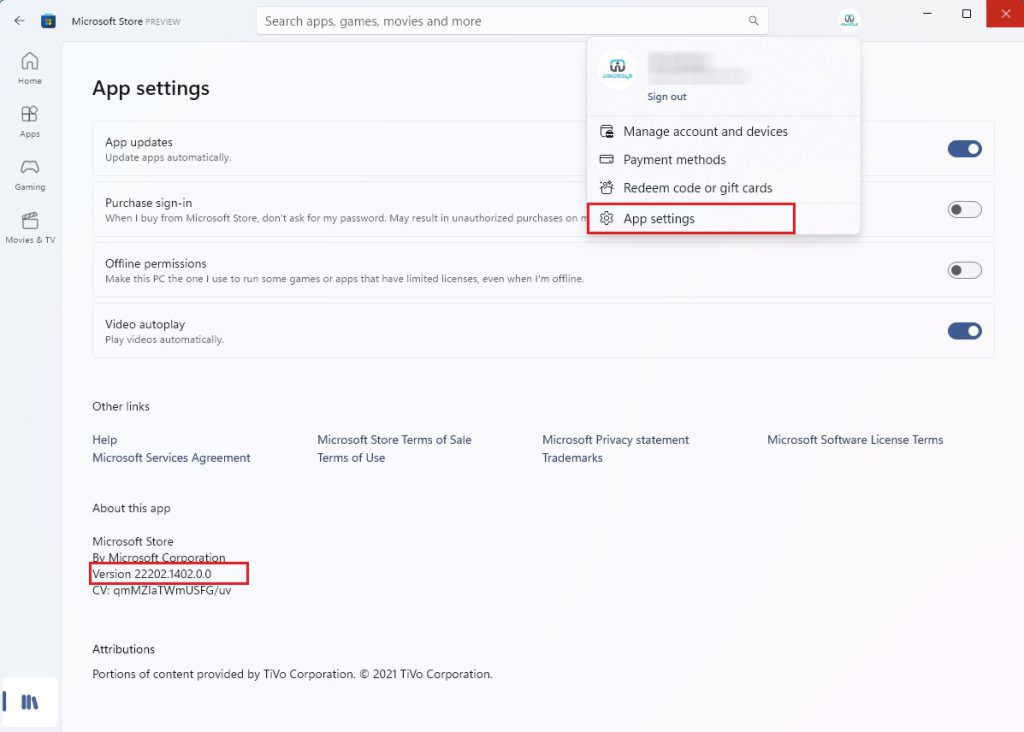
پس از تکمیل تمامی موارد بالا حال میتوانید ویژگی مجازی سازی (virtualization) را فعال کنید.
فعال سازی مجازی سازی (virtualization) ویندوز 11
یکی دیگر از پیش نیازهای نصب برنامههای اندروید بر روی ویندوز 11 فعال سازی مجازی سازی یا virtualization است.
از آنجایی که این مراحل در هر دستگاه متفاوت است، ممکن است بخواهید بسته به رایانه وب سایت پشتیبانی سازنده خود را برای جزئیات خاص بررسی کنید. (توجه کنید برای فعال سازی virtualization میبایست به قسمت BIOS رایانه خود مراجعه کنید و از آنجایی ورود به محیط BIOS و همچنین محیط ظاهری هر سیستم متفاوت است میبایست به وب سایت سازندهی هر سیستم مراجعه کنید)
اگر رایانهای با سخت افزار مدرن دارید، ممکن است این ویژگی قبلاً فعال شده باشد. هنگامی که مجازیسازی فعال شد میتوانید ویژگی «Virtual Machine Platform» را در ویندوز 11 فعال کنید.
برای اینکه ببینید virtualization بر روی سیستم شما فعال است یا خیر کافی است به تسک منیجر بروید (برای ورود به تسک منیجر کلیدهای ترکیبی Ctrl + Shift + Esc را فشار دهید ) پس از اینکه توانستید وارد محیط تسک منیجر شوید مانند تصویر زیر بر روی تب Performance کلیک کنید.

حالا در قسمت پایین صفحه به دنبال عبارت virtualization باشید اگر در کنار آن عبارت Enable را مشاهده کردید یعنی این ویژگی بر روی سیستم شما فعال است.

پس از اینکه virtualization را فعال کردید حال میبایست Virtual Machine Platform را فعال کنید.
1- بر روی Start کلیک کنید.
2- عبارت Turn Windows features on or off را جستجو کنید و بر روی آن کلیک کنید.
3- پس از باز کردن ابزار میبایست به دنبال Virtual Machine Platform بگردید آن را فعال کنید.

4- بر روی OK کلیک کنید.
5- سپس بر روی Restart کلیک کنید تا دستگاه شما راه اندازی مجدد شود.
پیش نیازها برای نصب برنامههای اندرویدی در اینجا به اتمام میرسد و در مرحلهی بعد آموزش دانلود و نصب Amazon Appstore آمازون و سایر برنامههای اندرویدی را به شما خواهیم گفت.
چگونگی نصب اپ استو آمازون (Amazon Appstore) بر روی ویندوز 11
با توجه به اینکه ممکن است فروشگاه مایکروسافت برای برخی از ایرانیان غیر فعال باشد برای وارد شدن حتما از قیلترشکن استفاده کنید.
1- به فروشگاه مایکروسافت بروید و عبارت Amazon Appstore را جستجو کنید.
2- بر روی Install کلیک کنید.
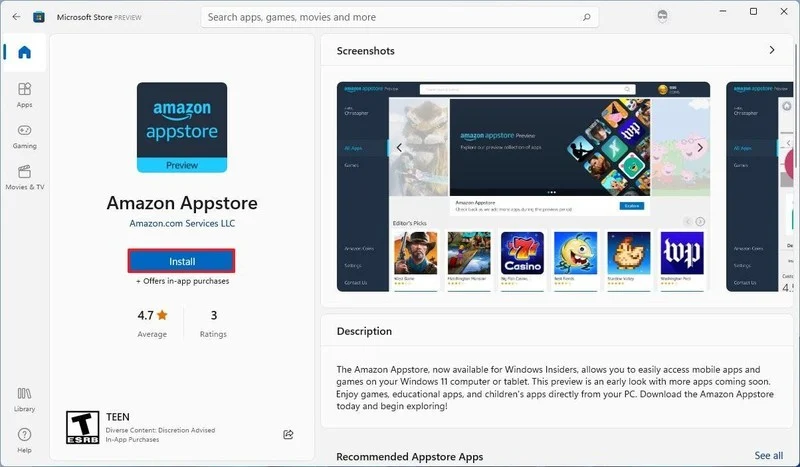
3- بر روی دکمهی Set up کلیک کنید

4- بر روی دکمهی Download کلیک کنید.

5- بر روی دکمهی Next کلیک کنید.
6- پس از اتمام دانلود بر روی Restart کلیک کنید تا دستگاه شما مجددا راه اندازی شود.

پس از اجرای مراحل بالا در نهایت شما میتوانید برنامههای اندرویدی را بر روی ویندوز 11 نصب کنید.
چگونگی نصب برنامههای اندرویدی بر روی ویندوز 11
برای نصب برنامههای اندرویدی بر روی رایانهی خود ۲ راه حل در پیش رو دارید که در ادامه به هر دو آنها خواهیم پرداخت.
راه حل اول برای نصب برنامههای اندرویدی (برای شروع باید حتما قیلتر شکنتون روشن باشه)
1- منو Start یا شروع باز کنید.
2- به دنبال برنامه Amazon Appstore بگردید.
3- پس از باز شدن برنامه اگر حساب کاربری آمازون دارید بر روی Sign in کلیک کنید و در غیر اینصورت بر روی create a new amazon account کلیک کنید. (مراحل نصب کاملا مشخص هست ما فرض را بر این میگیرم شما حساب کاربری باز کردید)
(توجه برای ثبت نام حتما Region را بر روی آمریکا (United State) قرار دهید.)

4- با حساب آمازونی که Region آن بر روی آمریکا است وارد شود.

5- بر روی برنامه و اپلیکیشن مد نظر خود کلیک کنید.
6- سپس بر روی گزینهی Get کلیک کنید.

7- در آخرین مرحله بر روی Download کلیک کنید.
پس از دانلود میتوانید هم از طریق خود فروشگاه آمازون و هم از طریق برنامههای ویندوز 11 آن را اجرا کنید.
اگر نتوانستید در در منو استارت پیدا کنید کافی است بر روی All apps کلیک کنید تا تمامی برنامهها را بتوانید به ترتیت نام مشاهده کنید. همچنین میتوانید از طریق نوار جستجو هم برنامه مد نظری که دانلود و نصب کردید را پیدا و اجرا کنید.
راه حل دوم برای نصب برنامههای اندرویدی
راهحلی سادهتر که دیگر نیاز به داشتن اکانت آمازون ندارید، در این روش کافی است فقط برنامههای خود را از اینترنت با فرمت APK دانلود کنید.
قبل از شروع کار حتما قیلتر شکن روشن باشد.
1- ابتدا از طریق نوار جستجو عبارت windows subsystem for android را جستجو کنید و آن را اجرا کنید.

2- پس از بازشدن تنظیمات قسمت Developer Mode را فعال کنید. (روی On بگذارید.)
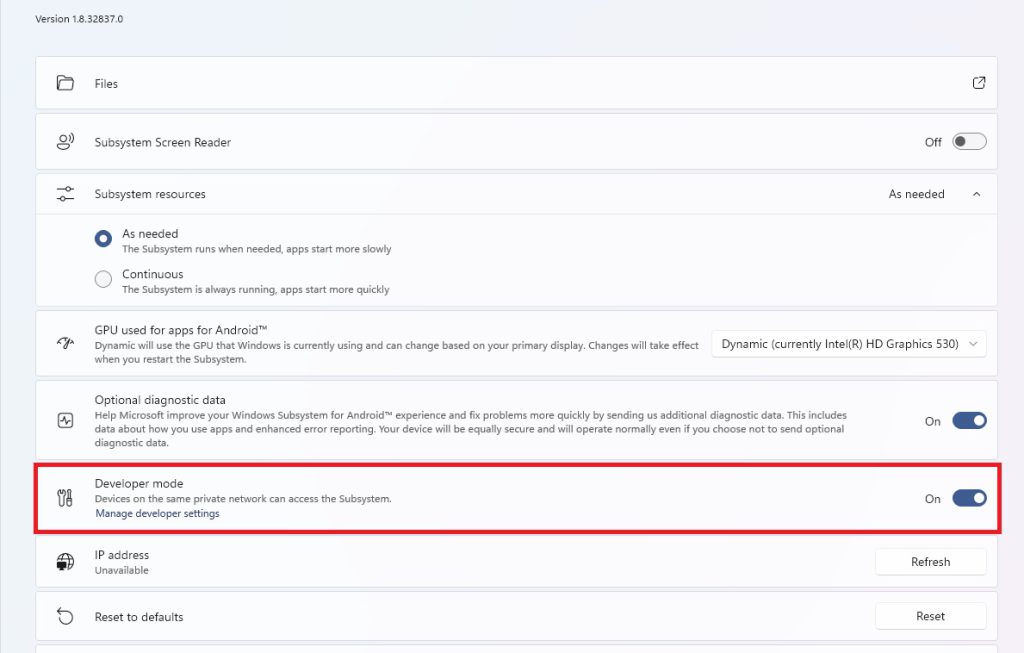
3- به فروشگاه مایکروسافت (Microsoft Store) بروید.
4- عبارت APK File Installer را جستجو کنید.

5- پس از دانلود و نصب میتوانید از طریق فروشگاه یا منو شروع ویندوز آن را باز کنید.
6- گزینهی Open APK File را بزنید و فایل APK که قبلا دانلود کردید را انتخاب کنید.

7- بر روی Install کلیک کنید تا فرایند نصب انجام شود.

کار تمام است و شما میتوانید برنامههای دلخواه اندرویدی خود را به همین صورت نصب کنید.
راه حل راحتتر دیگری که میتوانید انجام دهید این است که زمانی که فایل APK را دانلود کردید با کلیک راست روی اپلیکیشن مد نظر و انتخاب APK File Installer فایلها را مستقیم نصب کنید.

نظر شما در مورد نصب برنامههای اندرویدی بر روی ویندوز 11 چیست؟
20 25 دقیقه
آموزش نصب برنامه های اندرویدی بر روی ویندوز 11
- بر روی منو شروع کلیک کنید
- فروشگاه مایکروسافت یا Microsoft Store را باز کنید
مطمئن شوید که فروشگاه شما به آخرین نسخه آپدیت شده باشد سپس به دنبال برنامه Amazon AppStore بگردید
- برنامه Amazon Appstore را دانلود و نصب کنید
اگر فروشگاه شما بروز نباشد نمیتوانید برنامه را مشاهده کنید.
- به برنامه وارد شوید
لازم است حساب آمازون مایکروسافت داشته باشید و منطقه را بر روی آمریکا قرار دهید
- پس از ورود اپلیکیشن مد نظر خود را پیدا کنید
فروشگاه آمازون همانند گوگل پلی برنامهها و بازیهای متنوعی دارد.
- بر روی Get کلیک کنید تا فرایند نصب شروع شود