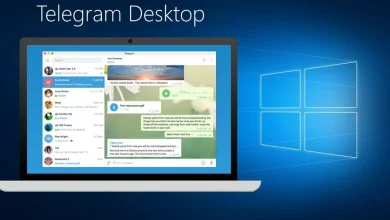آموزش ریست ویندوز ۱۱ بدون پاک شدن اطلاعات
در این راهنما به شما آموزش میدهیم که بدون حذف شدن فایلهایتان ویندوز ۱۱ خود را ریست کنید.
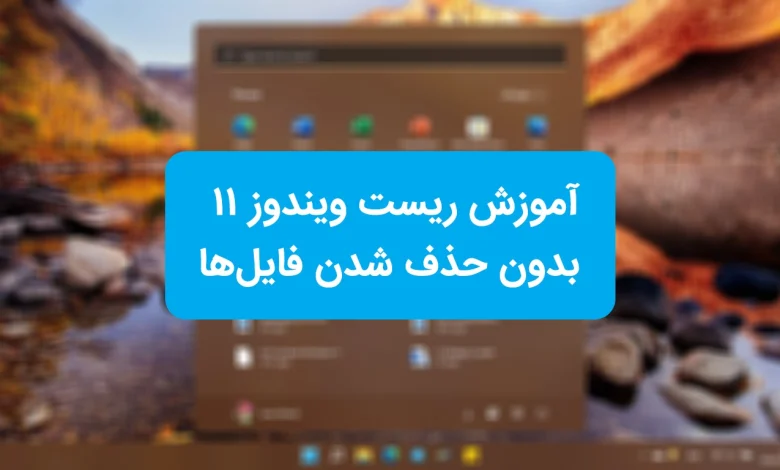
ممکن است ویندوز ۱۱ شما به هر دلیلی مشکلاتی را در اجرای برنامه ها داشته باشد و بخواهید این مشکل را با ریست ویندوز ۱۱ حل کنید.
خرابی درایورها، فایلهای سیستمی و یا برنامههای مخرب دلایل از کار افتادن، سرعت پایین و مشکلات غیر قابل حل ویندوز ۱۱ هستند و تنها راهحل سریع و آسان برای رفع این مشکلات ریست ویندوز ۱۱ خواهد بود.
البته اگر کمی با ویندوز کار کرده باشید احتمالا راه حل نصب مجدد ویندوز را میخواهید امتحان کنید اما راه حلی ساده تر وجود دارد که میتوانید ویندوز خود را مانند روز اول بدون باگ و مشکل داشته باشید.
علاوه بر این شما می توانید فایلهای خود را بدون انتقال در دسترس داشته باشید و دیگر نگران از دست دادن اطلاعات نخواهید بود در ادامه آموزش بازنشانی یا ریست ویندوز ۱۱ را به شما آموزش خواهیم داد.
آیا باید ویندوز ۱۱ را ریست کنیم؟
قبل از شروع آموزش بد نیست دلایل ریست ویندوز ۱۱ را هم در اینجا ذکر کنیم:
- سیستم یا رایانه ویندوز ۱۱ شما در اجرای عادی برنامه ها و کل سیستم مشکل دارد و شما این احتمال را میدهید که مشکل از برنامه های سیستمی خود ویندوز، درایورهای نصب شده یا برنامههای مخرب بوده است؛ در این صورت ایدهی بسیاری خوبی است که اقدام به ریست ویندوز ۱۱ کنید.
- ویندوز ۱۱ یا برخی از برنامههای شما بسیار کند اجرا میشوند. ریست کردن ویندوز ۱۱ شما میتواند آن را سریعتر کند.
با این حال، موارد دیگری نیز وجود دارد که باید قبل از تصمیم به تنظیم مجدد ویندوز 11 در نظر بگیرید:
- اگر از Reset this PC در ویندوز 11 استفاده کنید، تمامی درایورها حذف خواهند شد. در طول فرآیند، تمام فایلهای سیستم و درایورها به نسخه اصلی خود باز خواهند گشت.
- اگر تنظیمات اشتباهی برای آن انتخاب کنید، ممکن است این رایانه شخصی را به صورت کامل ریست و بازنشانی شود و تمامی فایل هایی که روی ویندوز دارید پاک شوند، البته بهطور پیشفرض ریست ویندوز 11 بهطور خودکار همه درایوها را پاک نمیکند، زمانی که ریست را پیکربندی میکنید گزینهای وجود دارد که میتوانید از آن برای حذف همه چیز از همه درایوهای خود استفاده کنید. مراقب باشید از آن استفاده نکنید!
- با بازنشانی یا ریست ویندوز 11، برخی از برنامههای خود را از دست خواهید داد. با این حال، در پایان فرآیند فهرستی از آنها را دریافت میکنید، بنابراین اگر میخواهید میتوانید هر یک از آنها را دوباره نصب کنید. آخرین بخش این راهنما را بخوانید تا ببینید لیست برنامه های حذف شده را کجا می توان پیدا کرد.
- Reset this PC، فایل های شخصی شما را حذف نمی کند مگر اینکه شما بخواهید آنها را هم حذف کند. هنگامی که تصمیم به تنظیم مجدد ویندوز 11 میگیرید، میتوانید انتخاب کنید که فایلهای شخصی خود را نگه دارید و این نیز تنظیمات پیشفرض برای بخش Reset this PC است. فایلهای شخصی فایل هایی هستند که در پوشه های کاربر مانند دسکتاپ، دانلودها، اسناد، تصاویر، موسیقی و ویدیوها ذخیره می شوند. فایل هایی که در درایوهای دیگری غیر از C ذخیره می شوند نیز تحت تأثیر ریست قرار نمی گیرند. با این حال، اگر اسنادی در داخل برنامهها پیدا کنید، ممکن است از بین بروند.
- توجه داشته باشید که ریست ویندوز ۱۱ راهحلی برای از بین بردن ویروسها نخواهد بود، اگر ویروسهای سبک در سیستم شما باشند شاید با اینکار از بین بروند اما بدافزارهای مخرب تر، مانند روت کیت یا باج افزار با ریست ویندوز ۱۱ حذف نخواهند شد.
در این راهنما، ما دو راه برای شروع فرآیند بازنشانی ویندوز 11 به شما نشان می دهیم. ابتدا شما را با مراحل بازنشانی ویندوز 11 از طریق تنظیمات ویندوز آشنا میکنیم و سپس نحوه انجام همین کار را از صفحه ورود به سیستم ویندوز 11 – در روش دوم – به شما نشان می دهیم. اگر ویندوز 11 شما آنقدر خراب است که نمی توانید وارد صفحه ورود به سیستم شوید، ممکن است بخواهید در حالت Safe Mode بوت شوید که آموزش ورود به سیف مود ویندوز ۱۱ را در سایت میتوانید مشاهده کنید.
۱- بازنشانی یا ریست ویندوز ۱۱ بدون پاک شدن اطلاعات (از طریق تنظیمات سیستم)
همانند تصویر زیر با باز کردن تنظیمات شروع میکنیم. برای ورود به تنظیمات ویندوز ۱۱ میتوانید از کلیدهای ترکیبی Windows + I یا منو استارت ویندوز استفاده کنید. پس از اینکه وارد قسمت تنظیمات شدید در نوار کناری بر روی System کلیک کنید و با اسکرول کردن به پایین صفحه به دنبال عبارت Recovery باشید.
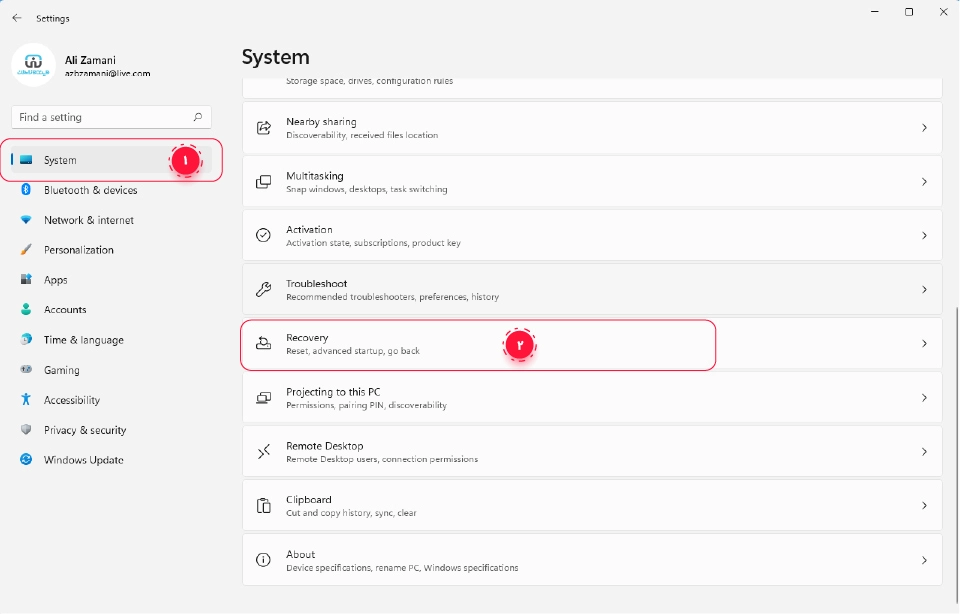
پس از اینکه به بخش ریکاوری رفتید به دنبال بخش Reset this PC بگردید و بر روی دکمه Reset PC کلیک کنید.
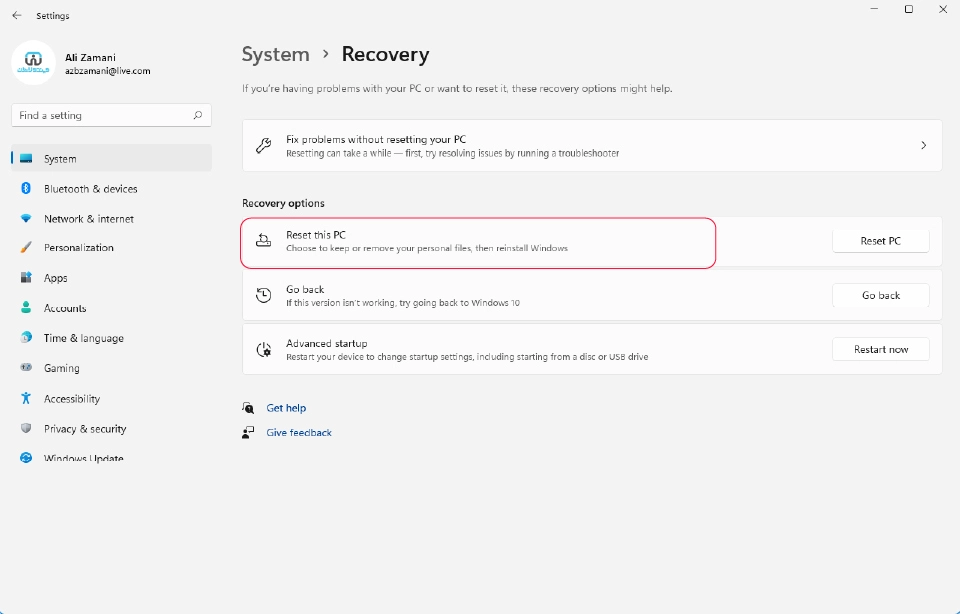
زمانی که بر روی دکمه کلیک کردید ویندوز از شما سوال میپرسد که میخواهید فایل ها را نگه دارید (Keep my files) یا حذف کنید (Remove everything).
گزینهی Keep my files را بزنید زیرا این گزینه فقط برنامه و تنظیمات را حذف میکند و فایلهای شخصی شما مانند اسناد و تصاویر را نگه میدارد.
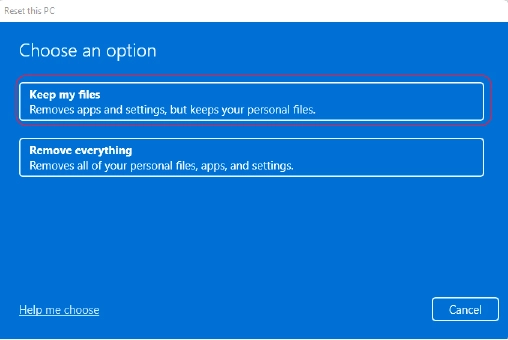
در مرحله بعد، از شما خواسته می شود که “?How would you like to reinstall Windows”» را میبایست انتخاب کنید. دو گزینه وجود دارد: دانلود ابری و نصب مجدد محلی. انتخاب Cloud download به این معنی است که ویندوز 11 فایل های اصلی خود را از مایکروسافت دانلود و سپس اقدام به نصب مجدد میکند. Local Reinstall چیزی دانلود نمیکند، در عوض از فایلهای فشردهشده اصلی ویندوز 11 که قبلاً در رایانه شما به صورت محلی ذخیره شدهاند استفاده میکند. انتخاب گزینه به دلخواه شما خواهد بود اگر اینترنت پرسرعت دارید بهتر است بر روی Cloud download کلیک کنید.
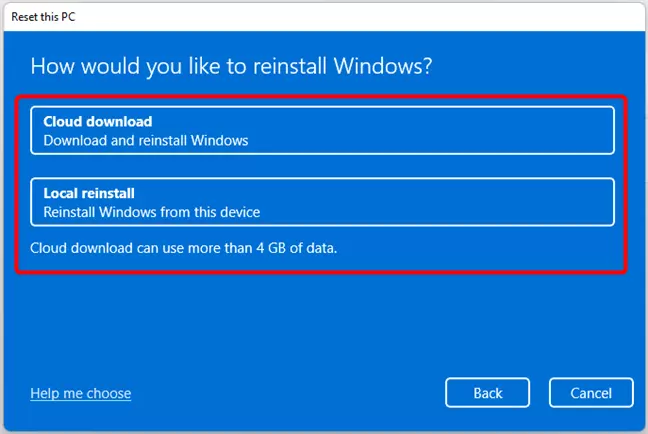
سپس، پنجره Reset this PC تنظیمات اضافی را که قبلاً انتخاب کرده اید را به شما نشان میدهد. اگر همه چیز به درستی انتخاب کردهاید بر روی Next کلیک کنید، در غیر اینصورت برای انتخاب گزینهی دیگر بر روی Change settings کلیک کنید.
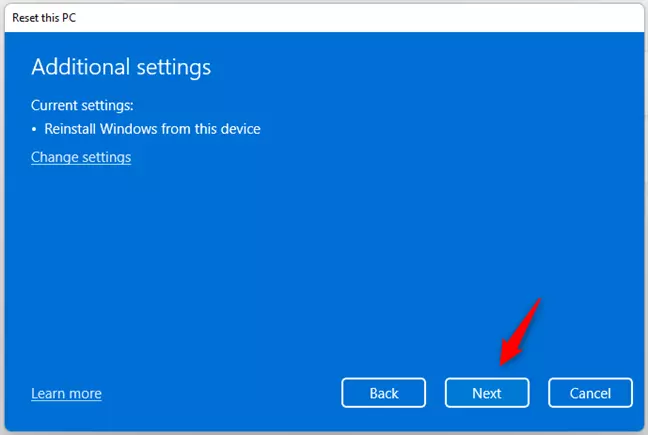
اکنون، ویندوز 11 خلاصهای از کارهایی که هنگام بازنشانی یا ریست ویندوز ۱۱ انجام میدهد را به شما ارائه میدهد و همچنین پیوندی را که میتوانید در طول فرآیند به «مشاهده برنامههایی که حذف خواهند شد» دنبال کنید. اگر مطمئن هستید که میخواهید بازنشانی ویندوز 11 را ادامه دهید، روی دکمه Reset کلیک کنید یا ضربه بزنید. اما مراقب باشید از این مرحله به بعد و پس از فشار دادن Reset نمی توانید به عقب برگردید.

سپس، ویندوز 11 “آماده بازنشانی یا ریست میشود”. اینکار فقط یک یا دو دقیقه طول میانجامد و پس از آن، رایانه شما به طور خودکار راه اندازی مجدد می شود.
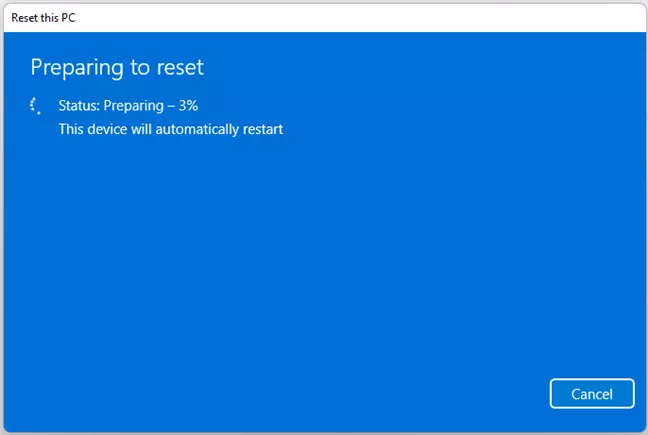
شاید این سوال به ذهنتان برسد که ریست کردن کامپیوتر شما چقدر طول می کشد؟ خوب، بسته به اینکه کامپیوتر شما چقدر قدرتمند است، ممکن است از چند دقیقه تا ده ها دقیقه به طول بینجامد، پس صبور باشید تا فرایند کامل انجام شود.
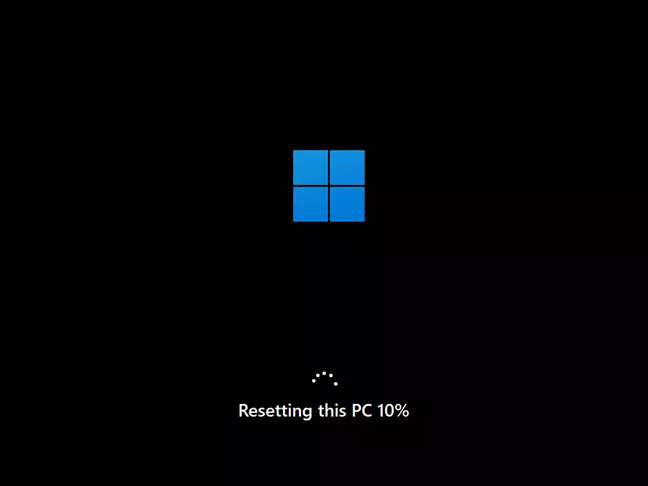
پس از اتمام فرایند ریست، ویندوز ۱۱ مانند تصویر زیر دوباره شروع به نصب مجدد میکند.
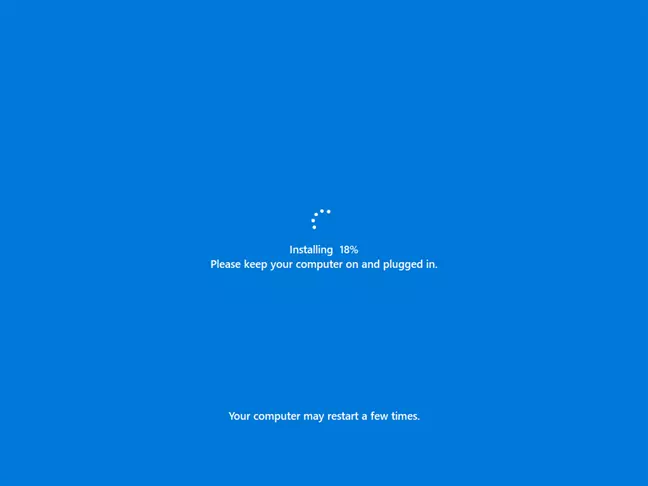
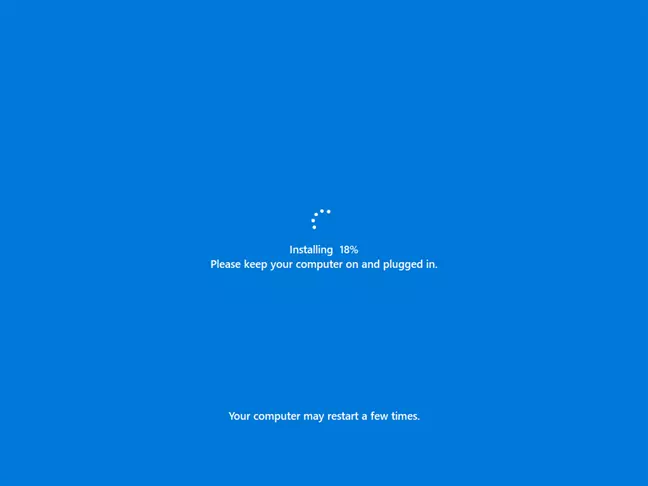
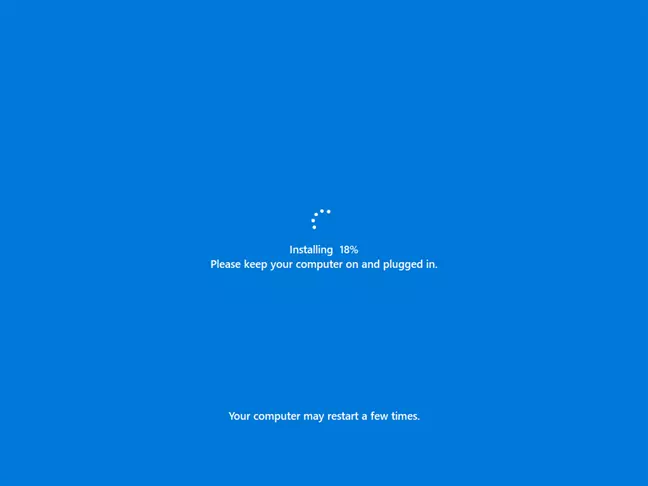
وقتی فرایند به صورت کامل انجام شد، ویندوز 11 شما کاملا جدید خواهد بود و می توانید با استفاده از حساب کاربری خود وارد آن شوید.
۲- ریست ویندوز ۱۱ بدون پاک شدن اطلاعات (از طریق محیط ویندوز ریکاوری)
اگر شما به هر دلیلی نتوانستید وارد صفحه اصلی شوید یا میخواهید راه سریعتری را پیش بروید با ویندوز ایران همراه باشید. برای اینکار شما قبل از ورود به سیستم و در صفحه لاک اسکرین میبایست با نگه داشتن دکمه Shift و کلیک بر روی دکمهی خاموش روشن و سپس دکمهی Restart به صفحه تنظیمات میروید.
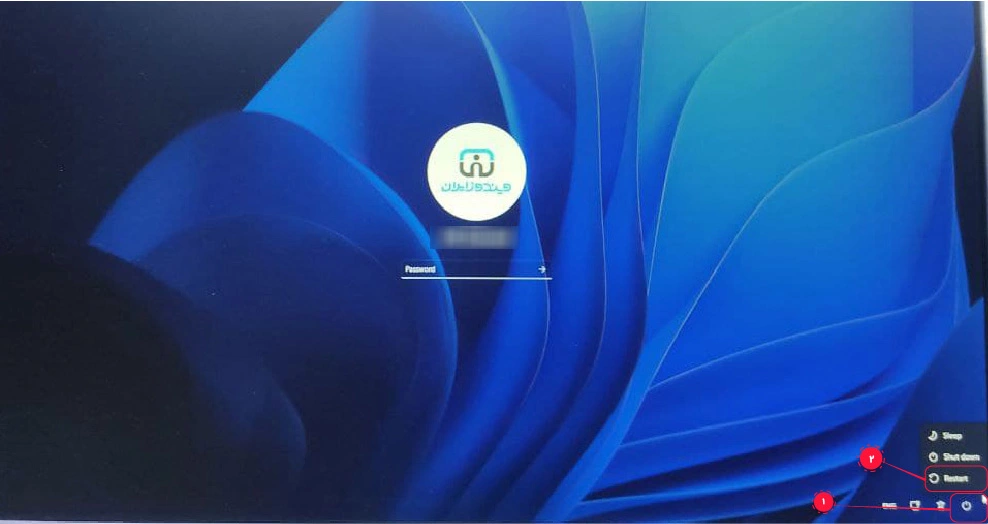
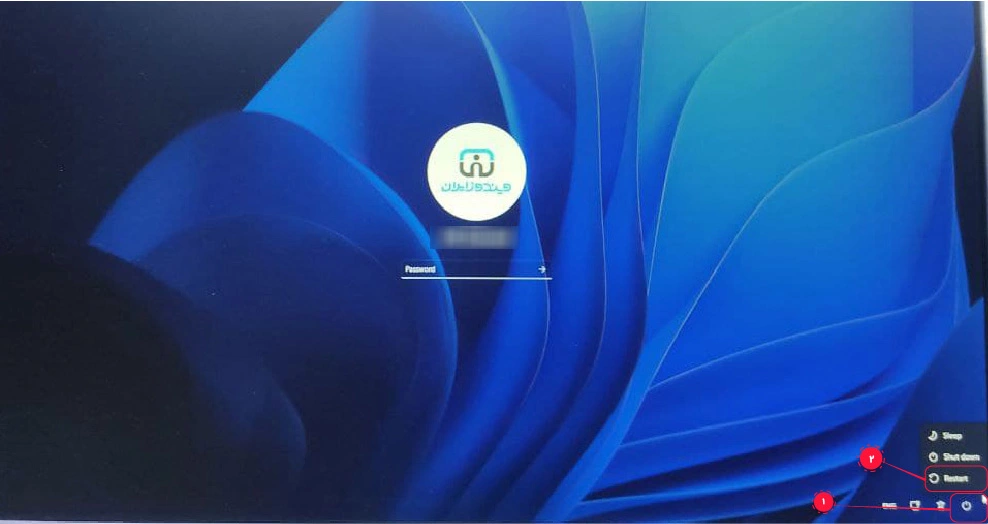
با این کار کامپیوتر شما مجددا راه اندازی خواهد شد و پس از آن وارد محیط بازیابی ویندوز (Windows Recovery Environment) می شود. پس از ورود به صفحه گزینه Troubleshoot را انتخاب کنید.
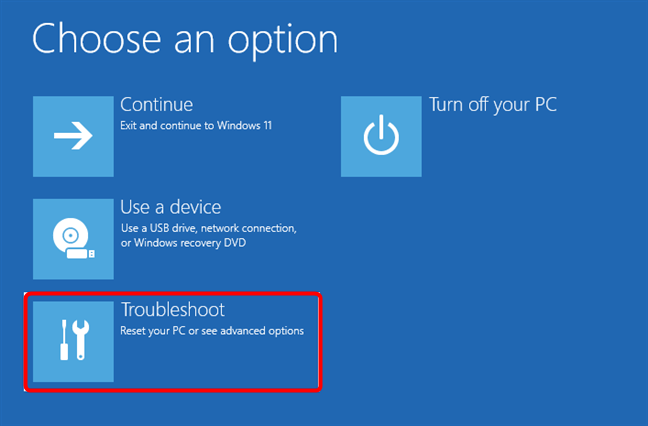
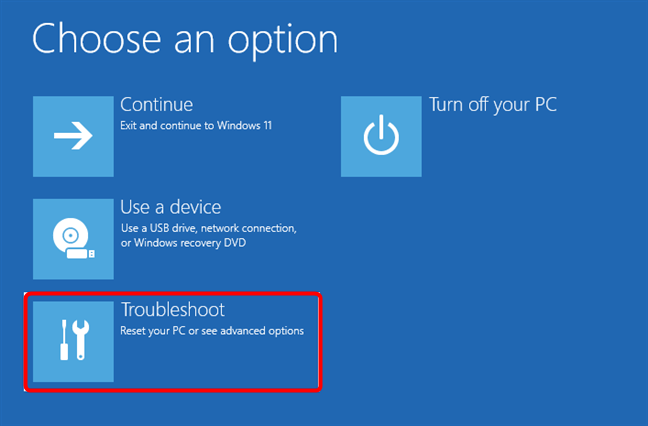
در صفحه Troubleshoot بر روی Reset this PC کلیک کنید.
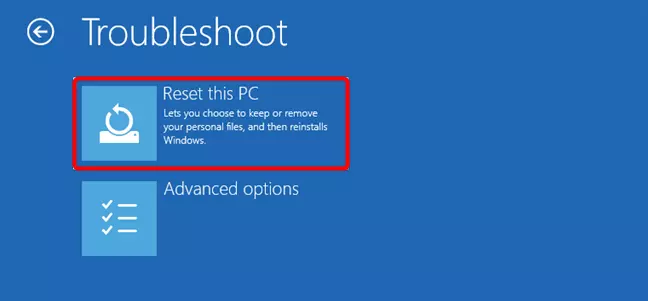
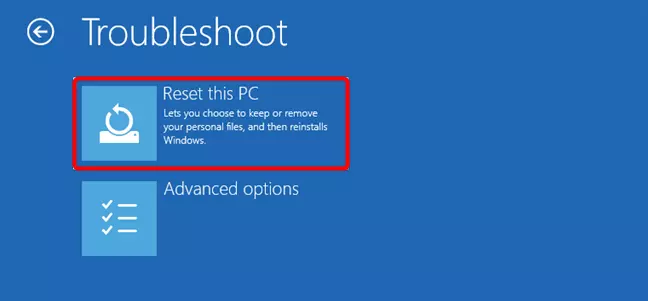
از آنجایی که نمیخواهید فایلهای شخصیتان را از دست بدهید همانند آموزش اول بر روی Keep my files کلیک کنید؛ اما اگر میخواهید هر آنچه در درایو ویندوز شما پاک شد از گزینه دوم میتوانید استفاده کنید.
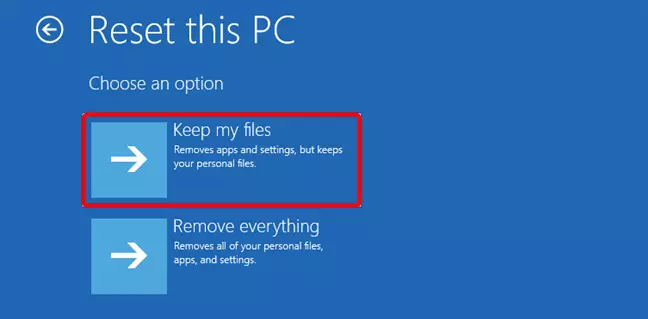
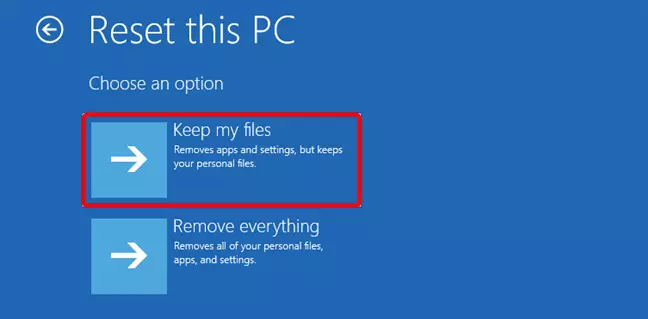
در مرحلهی بعد از شما پرسیده میشود که میخواهید چگونه ویندوز را نصب مجدد کنید.
گزینه اول : Cloud download است که شما نیاز به اینترنت دارید زیرا میبایست فایل های سیستم از وب سایت مایکروسافت دانلود شود.
گزینه دوم : Local reinstall یا نصب محلی است که سیستم به صورت پیش فرض فایل های سیستمی شما را دوباره نصب مجدد میکند.
هیچ تفاوتی در انتخاب آنها وجود ندارد اما اگر دسترسی به اینترنت پر سرعت دارید بهتر است گزینه Cloud download را انتخاب کنید.


حالا همه چیز برای بازنشانی یا ریست ویندوز 11 آماده است، کافی است بر روی دکمهی Reset کلیک کنید تا مراحل نصب مجدد و ریست ویندوز ۱۱ انجام شود.(توجه داشته باشید بعد از انتخاب شما دیگر نمی توانید نظر خود را در مورد تنظیم مجدد رایانه شخصی خود تغییر دهید )
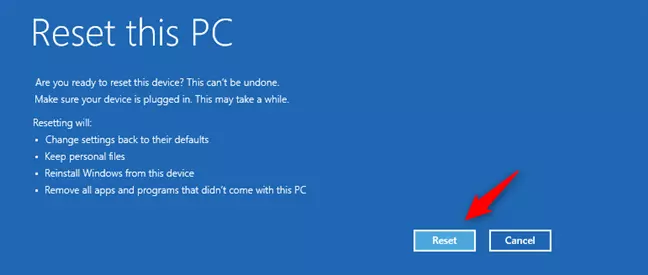
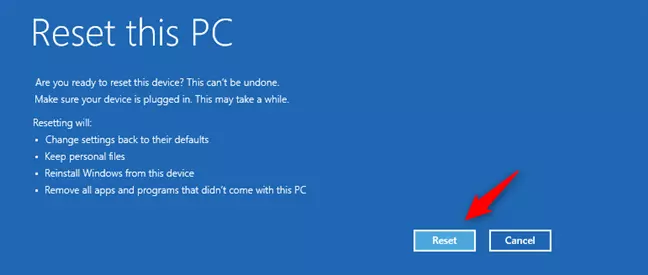
پس از زدن دکمهی Reset ویندوز 11 “آماده بازنشانی یا ریست میشود”. اینکار فقط یک یا دو دقیقه طول میانجامد و پس از آن، رایانه شما به طور خودکار راه اندازی مجدد می شود.
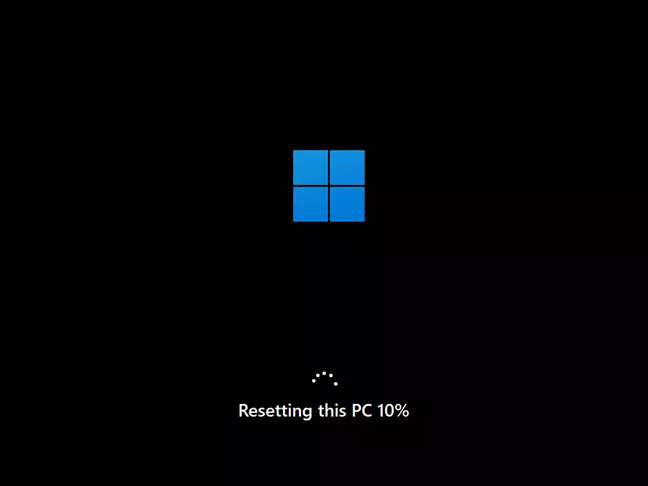
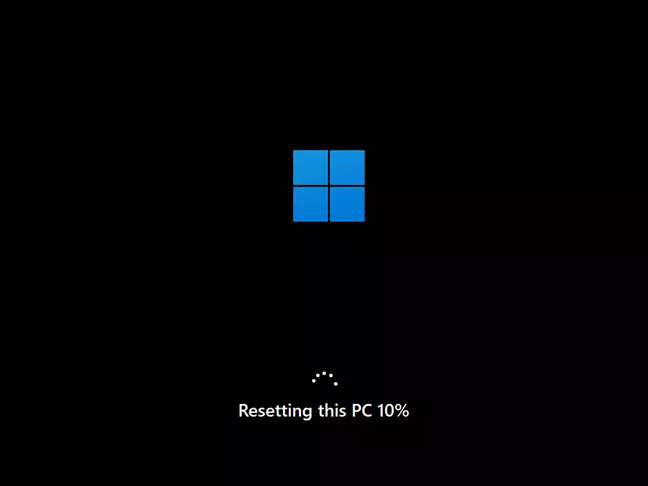
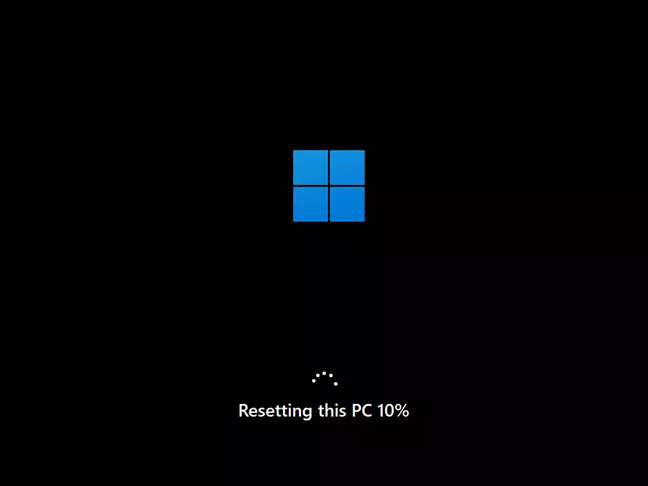
پس از اتمام فرایند ریست، ویندوز ۱۱ مانند تصویر زیر دوباره شروع به نصب مجدد میکند.
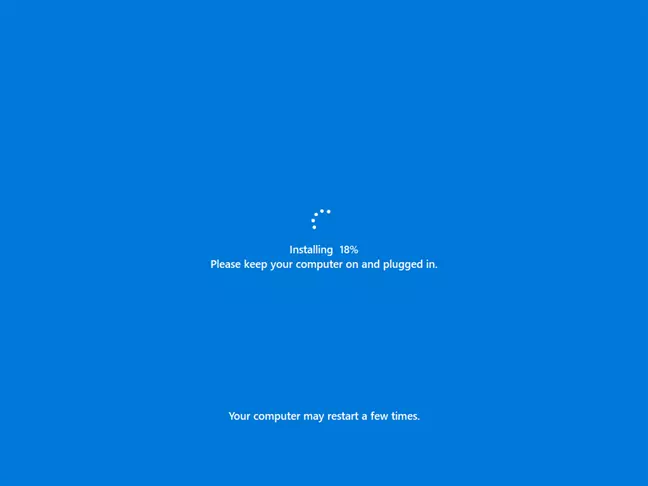
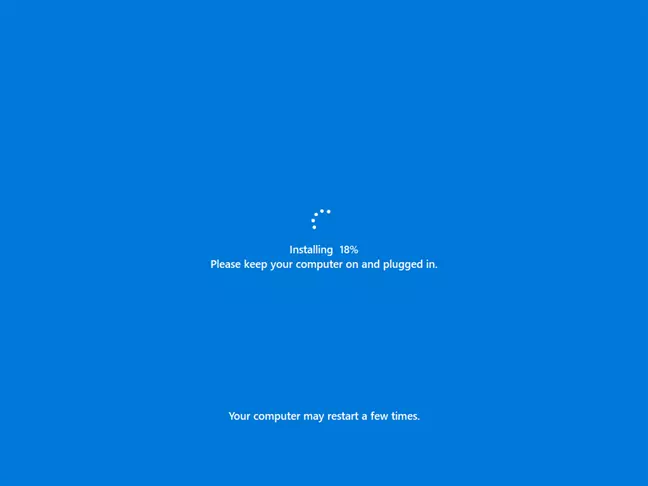
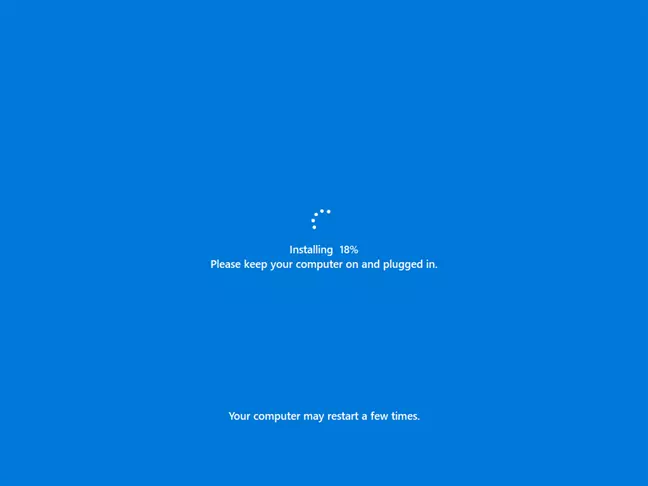
وقتی بازنشانی یا ریست ویندوز 11 تمام شد، می توانید با حساب کاربری خود وارد شوید.
نحوه مشاهده برنامه هایی که در حین بازنشانی ویندوز 11 حذف شدهاند
وقتی انتخاب میکنید ویندوز 11 را ریست شود و همزمان فایلهای شخصی خود را نگه دارید، ممکن است برخی از برنامههای شما در طول این فرآیند حذف شوند. با این حال، حداقل میتوانید ببینید چه برنامههایی حذف شده اند سیستم به صورت خودکار فهرستی از برنامههای شما را بهعنوان یک فایل HTML به نام «Removed Apps» بر روی دسکتاپ ذخیره میکند.
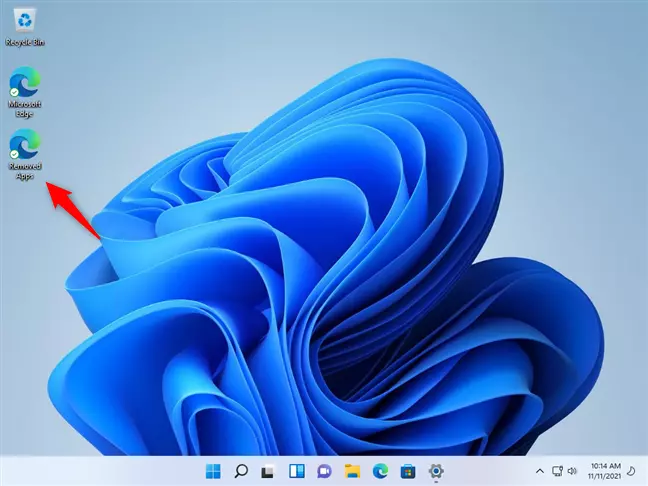
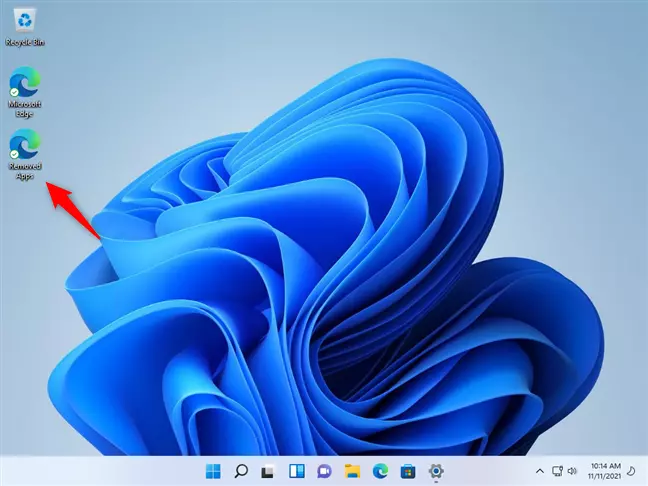
اگر فایل HTML را باز کنید، میتوانید تمام برنامههایی را که هنگام ریست کردن رایانه شخصی ویندوز 11 حذف شدهاند را مشاهده کنید.