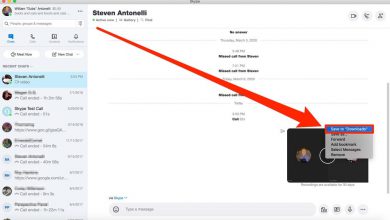۸ روش برای ورود به حالت سیف مود (Safe Mode) ویندوز 11
در این مطلب به چگونگی ورود به سیف مود (Safe Mode) در ویندوز 11 خواهیم پرداخت.
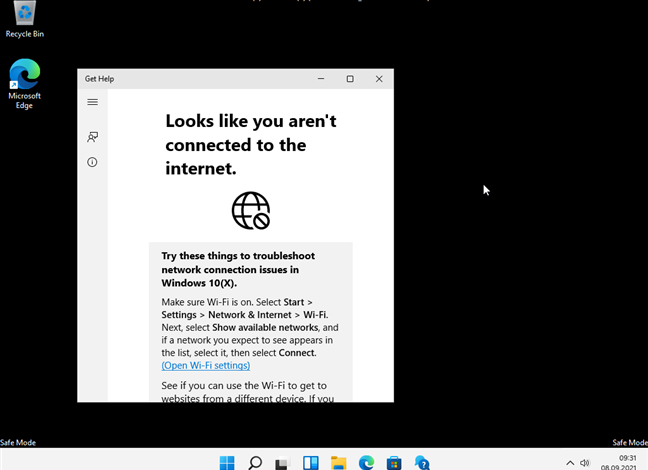
- 1- آموزش ورود به سیف مود ویندوز 11
- ۲- وارد شدن به سیف مود به وسیله جلوگیری از بوت شدن عادی کامپیوتر
- 3- سیف مود (Safe Mode) ویندوز ۱۱ از طریق USB، DVD یا CMD
- ۴- رفتن به سیف مود ویندوز ۱۱ از طریق ریکاوری درایو (بازیابی درایو)
- ۵- رفتن به سیف مود ویندوز 11 از طریق System Configuration یا (msconfig.exe)
- ۶- رفتن به سیف مود ویندوز ۱۱ از طریق “Shift + Restart” در منو شروع
- ۷- ورود به سیف مود ویندوز 11 از طریق تنظیمات
- ۸- ورود به سیف مود (Safe Mode) ویندوز ۱۱ از طریق کامند (CMD)
حالت سیف مود (Safe Mode) در ویندوز 11 برای تشخیص مشکلات و عیبهای احتمالی به کار میرود. این کار زمانی انجام میشود که شما نمیتوانید در حالت عادی ویندوز ۱۱ را سیستم خود بالا بیاورید.
در حالت سیف مود برنامه ها و دریوارهای اصلی به حالت غیر فعال در میآید و ویندوز ۱۱ شما با درایورهای شخص ثالث بالا میآید.
کابرد اصلی سیف مود این است که اگر شما برنامه یا درایور خاصی بر روی سیستم نصب کرده باشید و پس از خاموش کردن سیستم به مشکل بخورید قابلیت سیف مود به شما این امکان را میدهد که بتوانید به ویندوز ۱۱ دسترسی پیدا کنید و برنامه مشکل دار یا مخرب را حذف کنید.
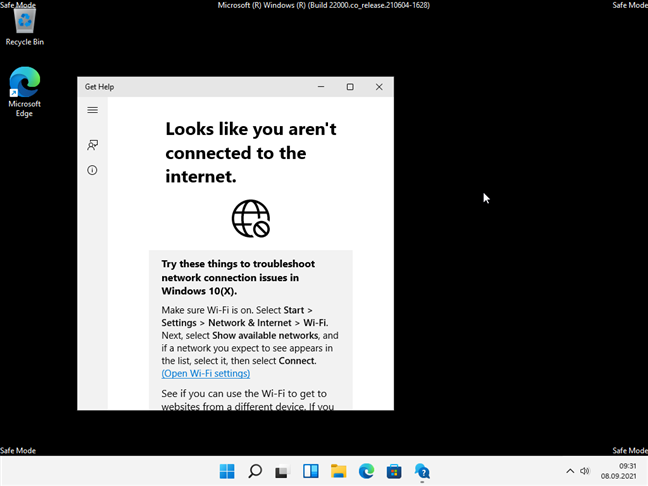
از طرف دیگر ممکن است به هر دلیلی ویندوز شما دیگر با حذف برنامه بالا نیاید با حالت سیف مود شما میتوانید فایلهای ضروری خود را از روی سیستم بردارید و اقدام به نصب مجدد ویندوز 11 کنید.
به صورت تئوری به شرطی که هسته اصلی ویندوز ۱۱ خراب نباشد حالت سیف مود ( Safe Mode ) در ویندوز ۱۱ به شما این امکان را میدهد که به ویندوز دسترسی پیدا کنید و مشکل را تشخیص دهید و رفع کنید.
1- آموزش ورود به سیف مود ویندوز 11
اگر نمیتوانید وارد محیط اصلی ویندوز 11 شوید اما قابلیت دسترسی به صفحه لاک یا sign-in را دارید کافی است مانند تصویر زیر ابتدا کلید شیفت (Shift) را بر روی کیبورد نگه دارید و بر روی دکمه خاموش و روش روی Sing-in کلیک کنید، سپس بر روی گزینه ری استارت کلیک کنید. (توجه داشته باشید در تمام مراحل دست خود را از روی دکمهی شیفت برندارید)
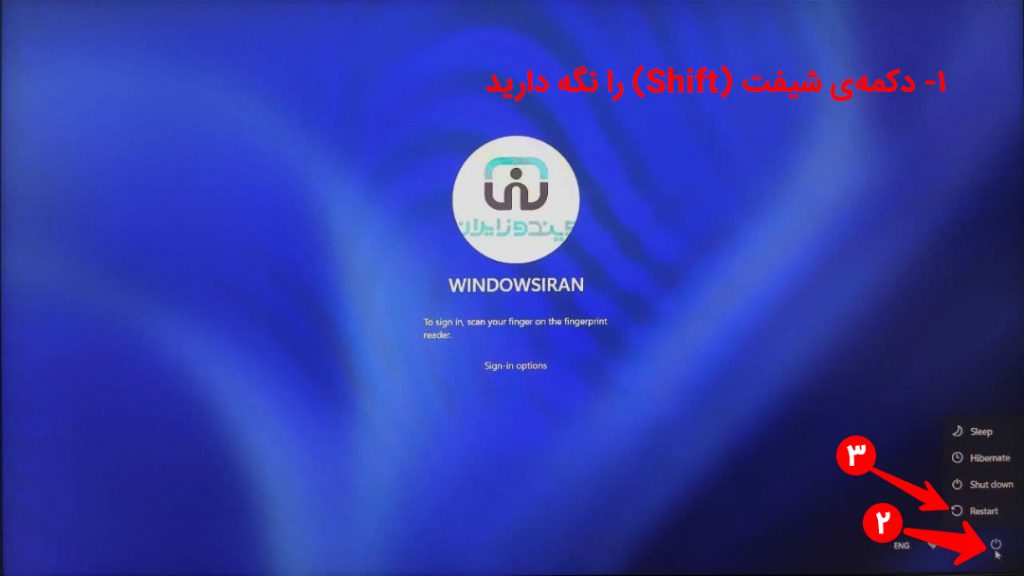
ویندوز 11 بلافاصله راه اندازی مجدد میشود و به صفحهای مانند صفحه ی زیر خواهید رفت. از میان گزینههای بر روی Troubleshoot کلیک کنید.
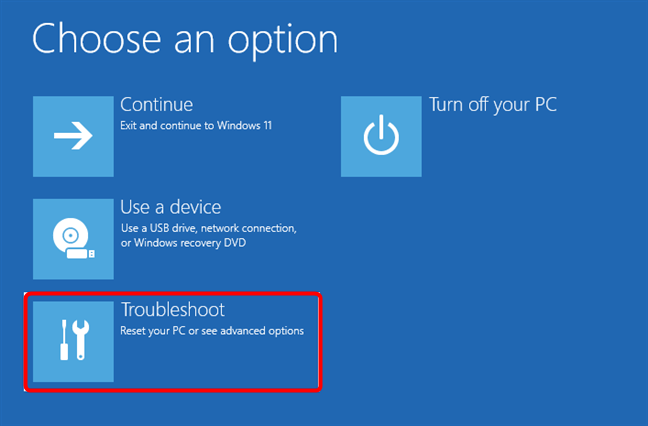
در صفحه عیب یابی یا Troubleshoot بر روی Advanced options کلیک کنید.
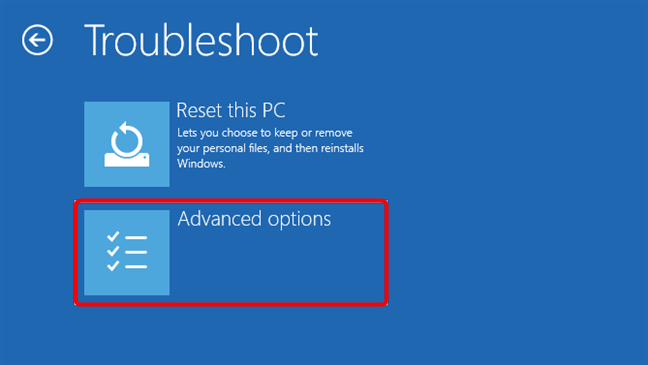
پس از ورود به قسمت Advanced options میبایست بر روی Startup Settings کلیک کنید اگر این گزینه را مشاهده نکردید بر روی See more recovery options کلیک کنید و آن را اضافه کنید.
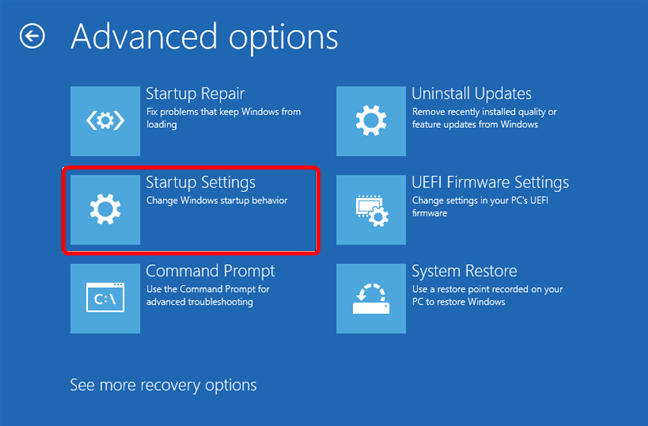
بعد از آن با تنظیمات موجود در Startup Settings مواجه خواهید شد. این اطلاعات به شما میگوید که بعد از راهاندازی مجدد کامپیوتر تنظیمات ویندوز را تغییر دهید کافی است بر روی Restart کلیک کنید.
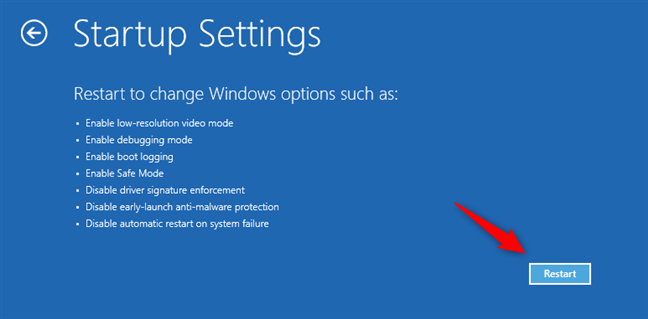
پس از اتمام راه اندازی مجدد ویندوز 11، می توانید تنظیمات راه اندازی را که می خواهید را انتخاب و فعال کنید.
برای ورود به حالت Safe Mode ویندوز 11، سه گزینه وجود دارد که می توانید یکی از آنها را انتخاب کنید:
حالت استاندارد سیف مود (Safe Mode) : گزینه چهارم است که می بایست بر روی کیبورد دکمه ۴ یا F4 را فشار دهید تا به حالت سیف مود استاندارد بروید.
حالت سیف مود با شبکه (Safe Mode with Networking): بر روی کیبورد دکمه ۵ یا F5 را فشار دهید این حالت درایورهای شبکه هم بارگیری و فعال خواهد بود.
حالت سیف مود به همراه CMD یا خط فرمان (Safe Mode with Command Prompt): دکمهی 6 یا F6 را فشار دهید تا به حالت سیف مود به همراه Command Prompt منتقل شوید.
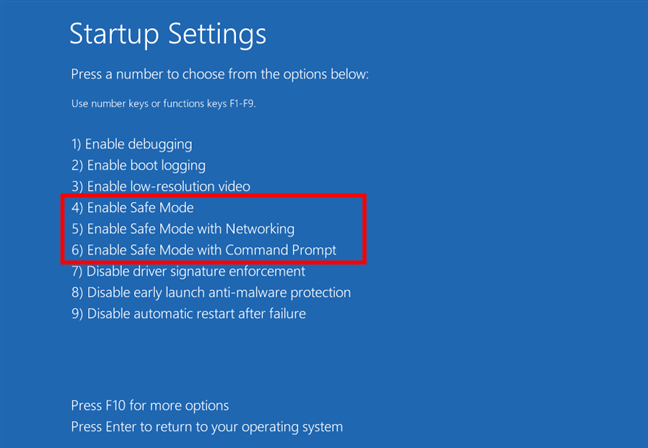
مابقی مراحل به صورت خودکار شروع خواهد شد و میبایست منتظر باشید تا ویندوز ۱۱ حالت سیف مود برای شما اجرا شود.
۲- وارد شدن به سیف مود به وسیله جلوگیری از بوت شدن عادی کامپیوتر
ویندوز ۱۱ دارای یک سوئیچ داخلی پیش فرض است که زمانی که به صورت عادی ویندوز بوت نمیشود فعال میگردد. این عملیات در چهارمین باری که تلاش میکند بوت انجام شود اتفاق میافتد.
ویندوز ۱۱ به صورت خودکار به حالت تعمیر یا Repair mode میرود. بنابراین کاری که شما باید انجام دهید این است که فرایند بوت معمولی ویندوز را متوقف کنید.
برای اینکار میبایست پس از هر بار روش کردن دستگاه دکمهی خاموش و روشن فیزیکی را فشار دهید تا فرایند بوت متوقف شود و دستگاه خاموش گردد. (نکته: برای اینکار شما باید حدود ۴ ثانیه دکمه پاور یا خاموش رو روشن شدن را فشار دهید)
پس از سه بار انجام اینکار ویندوز بار چهارم ویندوز ۱۱ به صورت خودکار به بخش Repair mode منتقل خواهد شد.
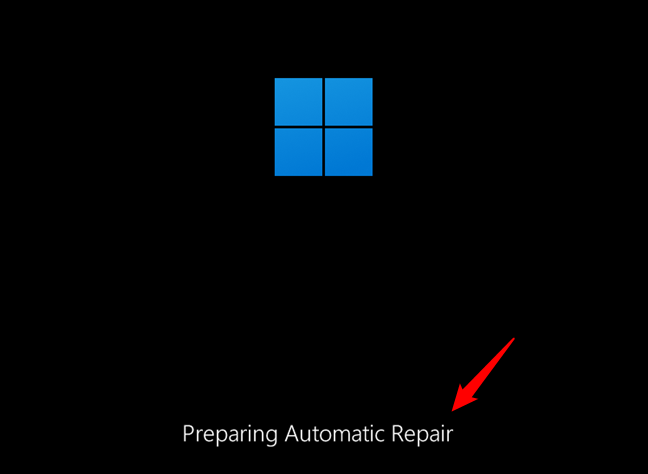
چند لحظه صبر کنید تا ویندوز ۱۱ کامپیوتر شما را شناسایی و تشخیص دهد.
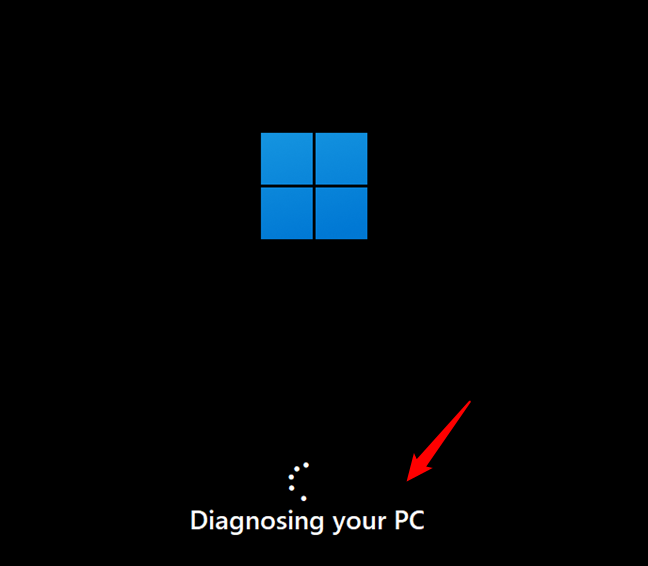
پس از آن با صفحهی Automatic Repair مواجه خواهید شد برای ورد به بخش تنظیمات بر روی “Advanced options” کلیک کنید.
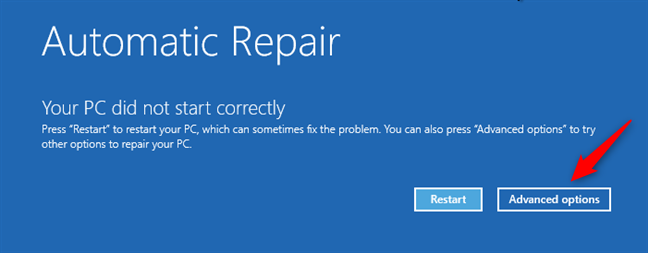
در صفحهی زیر بر روی Troubleshoot کلیک کنید.
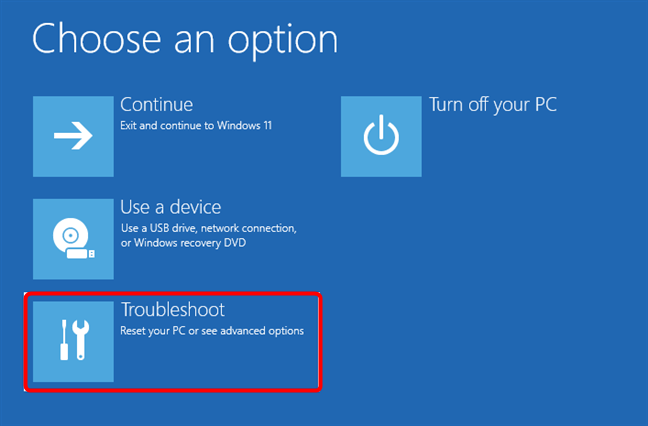
از این قسمت به بعد همانند مرحلهی اول مراحل را ادامه دهید:
4 <- “Advanced options -> Startup Settings -> Restart”
3- سیف مود (Safe Mode) ویندوز ۱۱ از طریق USB، DVD یا CMD
راه دیگر برای ورود به بخش سیف مود ویندوز ۱۱ وجود دارد. شما میتوانید از طریق USB یا DVD که بر روی آن ویندوز ۱۱ است این کار را انجام دهید.
پس از اینکه ویندوز ۱۱ را بر روی فلش یا دی وی دی ریختید میبایست همانند نصب ویندوز ۱۱ مراحل را انجام دهید اگر اطلاعی از نصب ویندوز ۱۱ بر روی فلش ندارید مقاله سه روش برای نصب ویندوز ۱۱: فایل ISO، ابزار Media creation و Assistant را مطالعه کنید.
زمانی که وارد محیط نصب ویندوز شدید مانند تصویر زیر بر روی Next کلیک کنید.
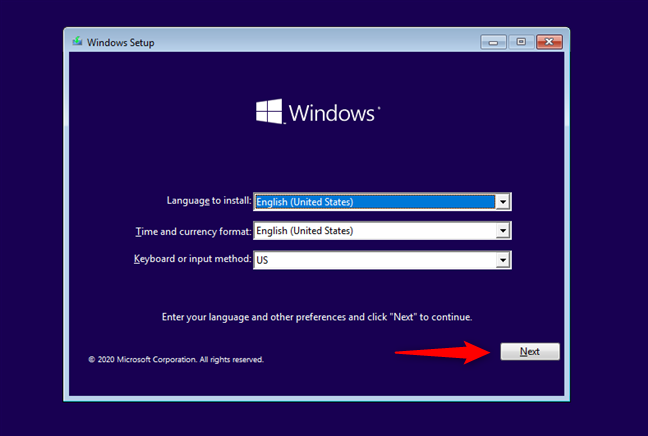
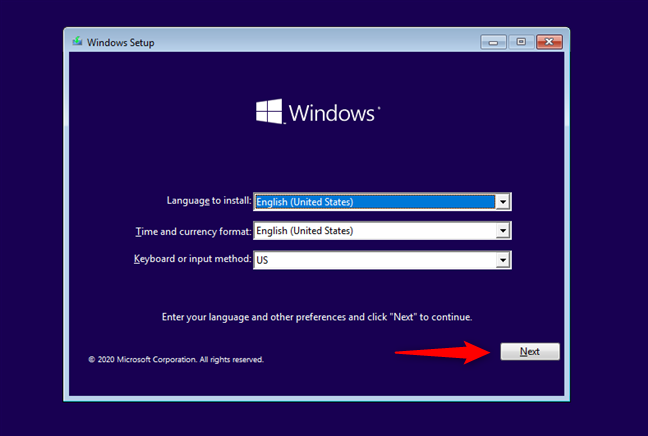
پس از آن بر روی Repair your computer که در سمت چپ پایین صفحه وجود دارد کلیک کنید.
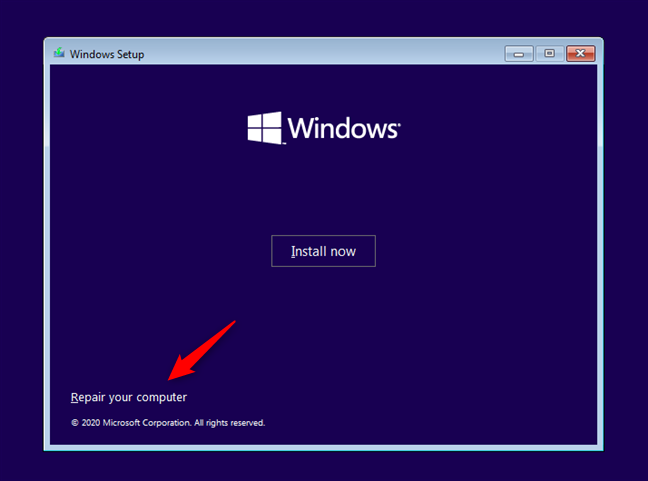
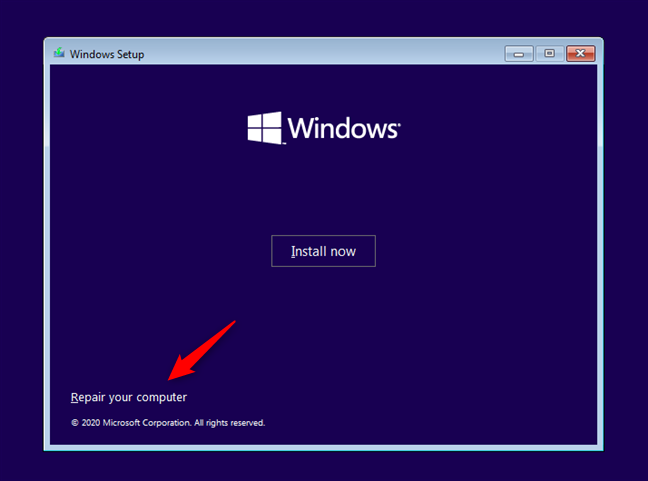
پس از نصب شما با صفحهی آبی “Choose an option” مواجه خواهید شد بر روی Troubleshoot کلیک کنید.
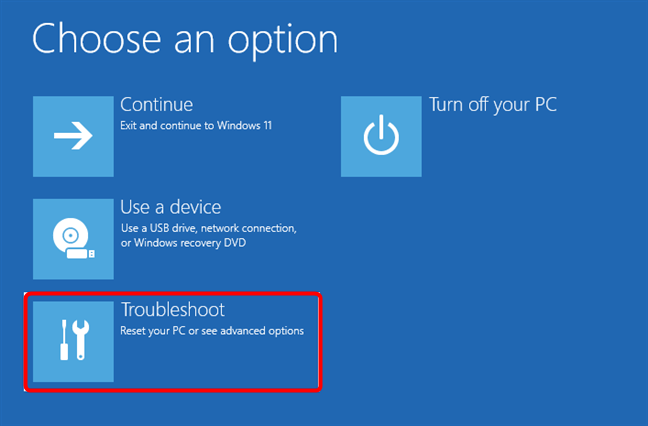
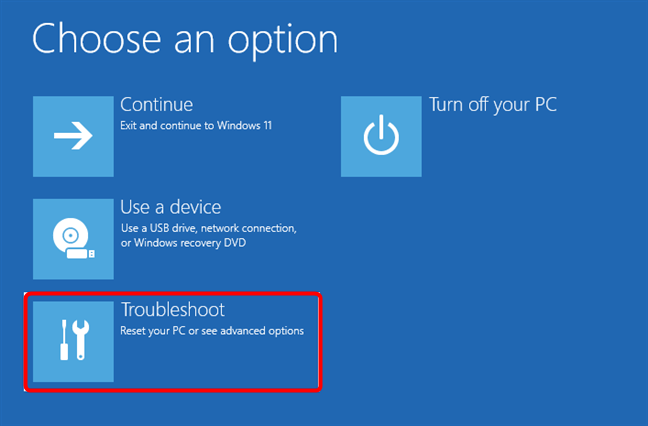
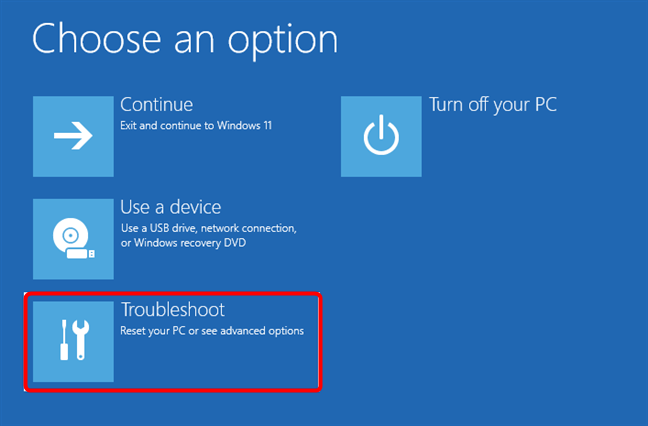
به صفحهی “Advanced options” منتقل میشوید در اینجا میبایست بر روی “Command Prompt” کلیک کنید.
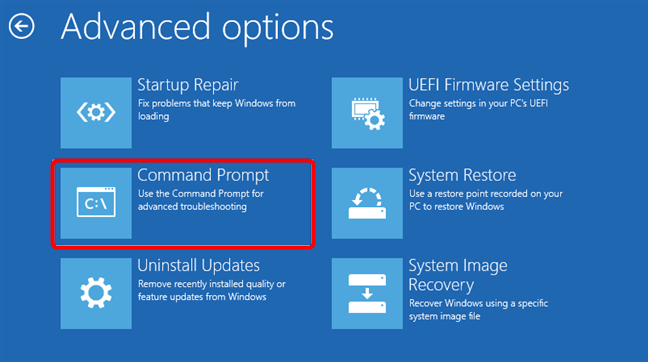
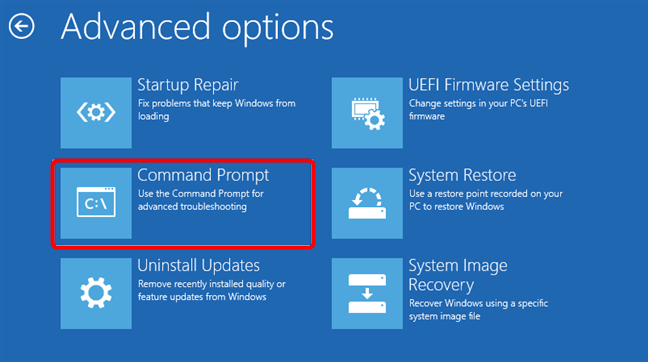
این بخش مهمترین قسمت کار است زمانی که صفحه CMD که مشکی رنگ است برای شما ظاهر شد میبایست کد زیر را در آن تایپ کنید.
bcdedit /set {default} safeboot minimalکد بالا را که وارد کردید بر روی اینتر کلیک کنید و منتظر عبارت The operation completed successfully” بمانید.
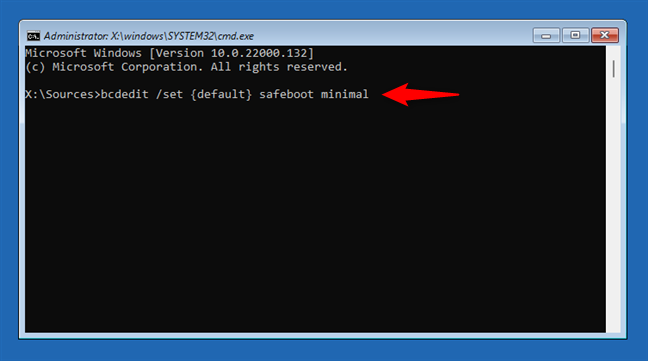
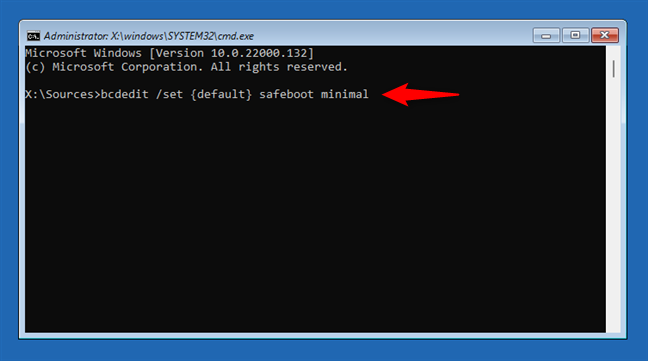
پنجرهی Command Prompt یا CMD را ببنید و همانند تصویر زیر بر روی Continue button کلیک کنید.
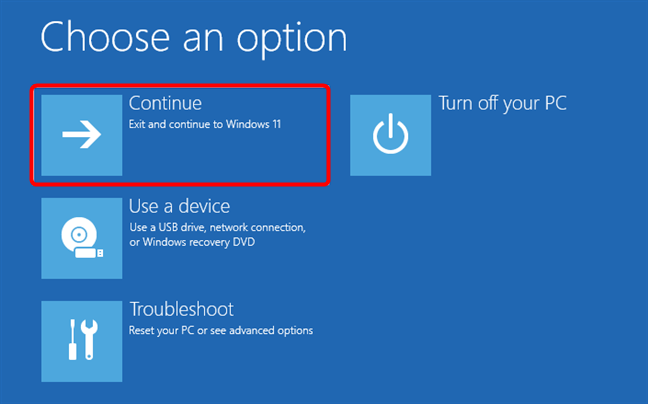
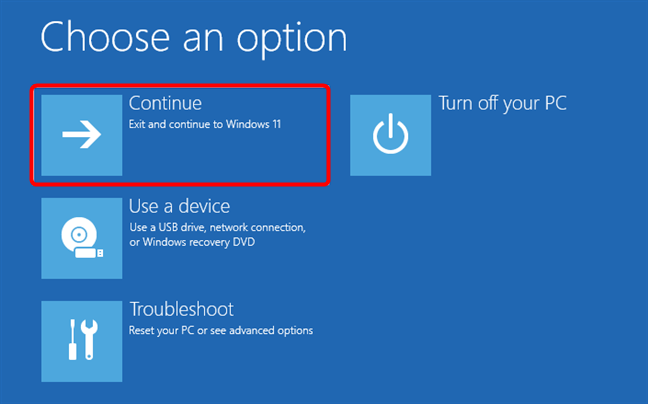
منتظر بمانید تا کامپیوتر شما ریاستارت (راهاندازی مجدد) شود پس از راه اندازی مجدد ویندوز ۱۱ در حالت سیف مد بوت و لود میشود.
نکته مهم: از این به بعد هر بار که سیستم خود را روشن میکنید به صورت خودکار ویندوز ۱۱ به صورت سیف مود نمایش داده میشود برای غیر فعال کرد بوت سیف مود میبایست در صفحه CMD (همان صفحه مشکی) عبارت زیر را تایپ کنید.
bcdedit /deletevalue {default} safebootاینکار را میتوانید هم در ویندوز ۱۱ سیف مود لود شده انجام دهید و هم میتوانید همانند مراحل بالا انجام دهید.
۴- رفتن به سیف مود ویندوز ۱۱ از طریق ریکاوری درایو (بازیابی درایو)
شما میتوانید از طریق سیستم ریکاوری هم به سیف مود ویندوز ۱۱ راه پیدا کنید، البته میبایست از قبل یک ریکاوری برای سیستم ویندوز ۱۱ خود ایجاد کرده باشید. با فرض اینکه اینکار رو انجام دادهاید این آموزش را ادامه میدهیم.
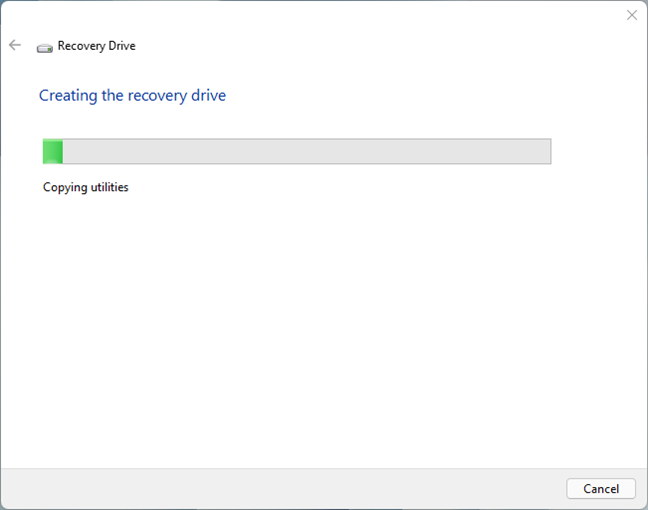
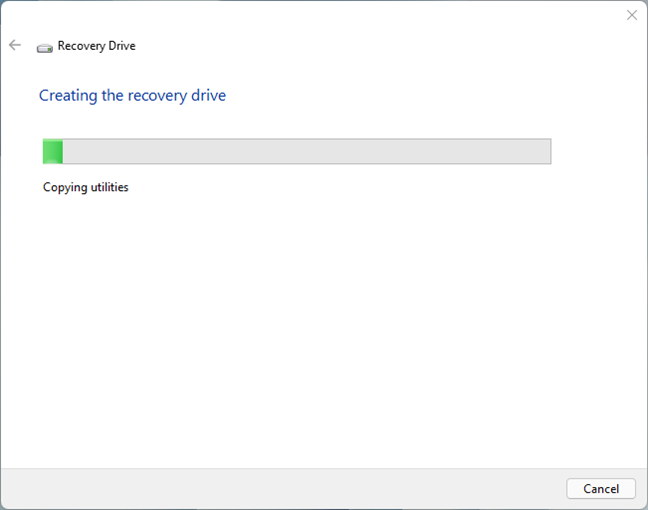
از طریق USB که ویندوز ریکاوری در آن است، سیستم خود را بوت کنید مانند تصویر زیر تنظیمات را انجام دهید اول زبان را انتخاب کنید:
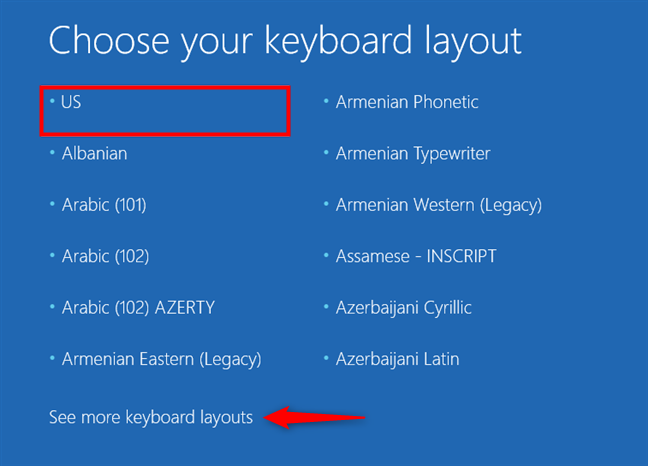
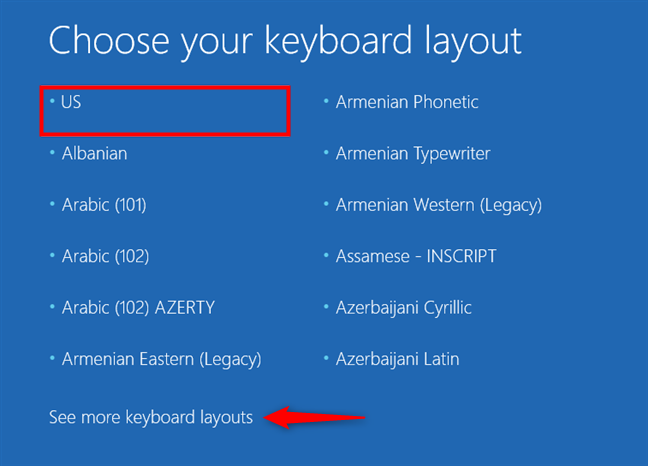
بعد از اینکه به صفحه “Choose an option” منتقل شدید بر روی Troubleshoot کلیک کنید.
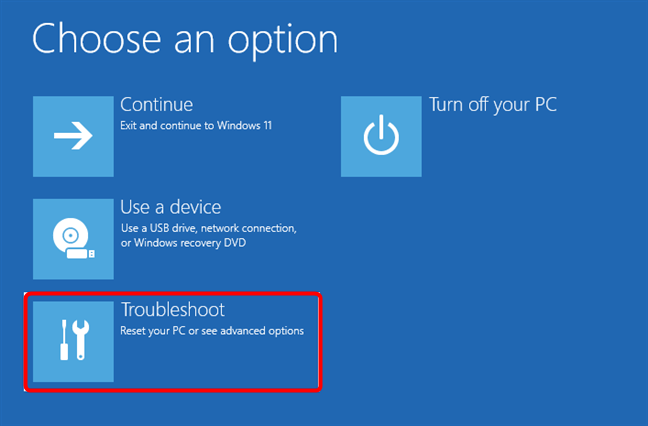
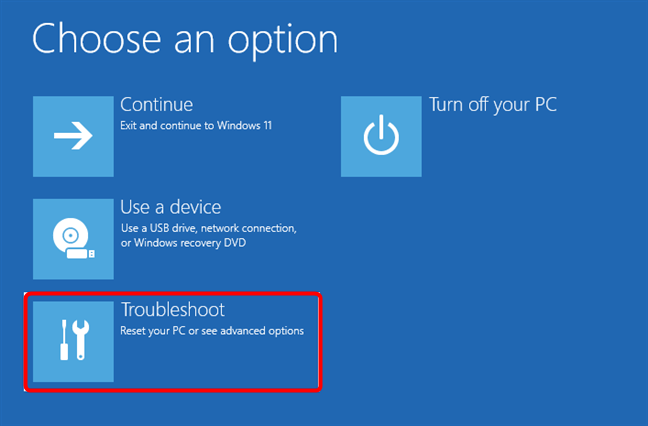
مراحل بعدی همان مراحلی است که در مرحلهی اول گفتیم که به صورت خلاصه میبایست بر روی این گزینه ها کلیک کنید.
4 <- “Advanced options -> Startup Settings -> Restart”
۵- رفتن به سیف مود ویندوز 11 از طریق System Configuration یا (msconfig.exe)
یکی از آسانترین راهها برای رفتن به سیف مود ویندوز ۱۱ ابزار System Configuration است. در داخل سرچ بار مانند تصویر زیر عبارت ”system configuration” را جستجو کنید.
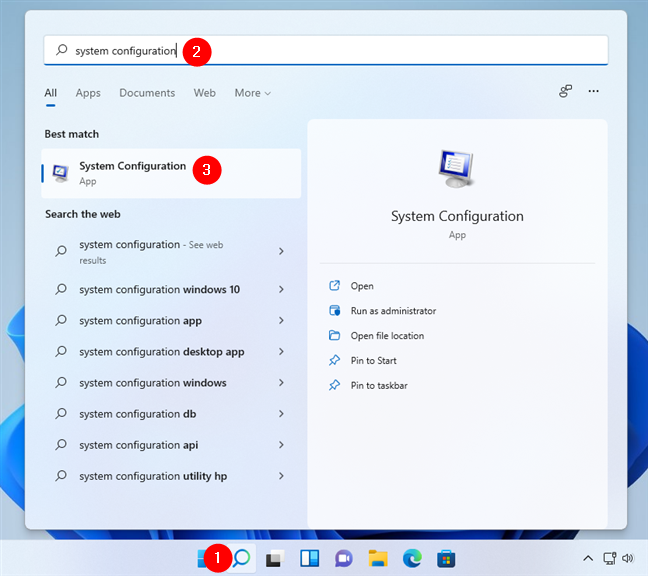
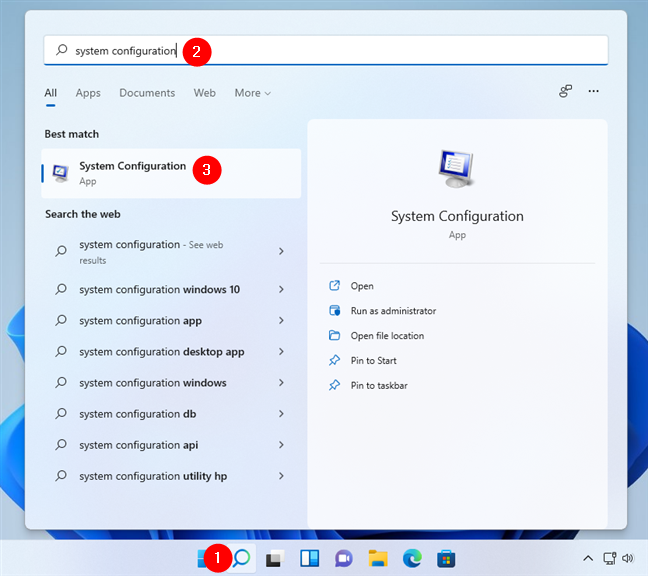
زمانی که ابزار System Configuration باز شد به تب Boot بروید و تیک “Safe boot” را بزنید و سپس بر روی OK کلیک کنید همانند تصویر زیر:
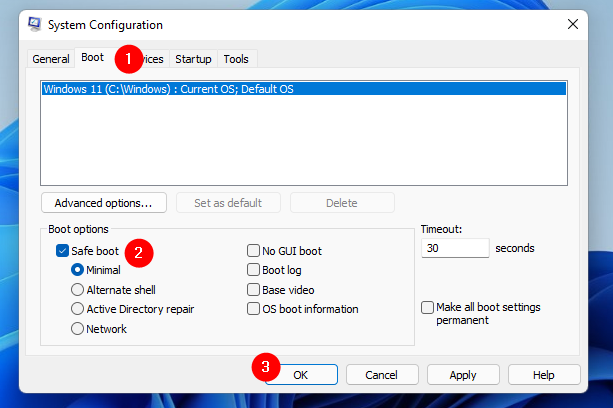
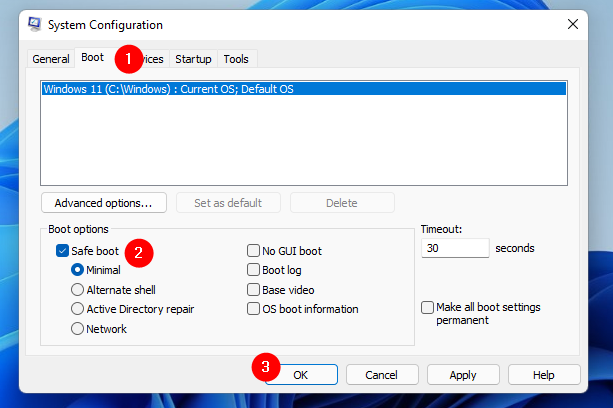
پس از آن ویندوز ۱۱ به شما اطلاع میدهد که میخواهد راه اندازی مجدد یا همان ری استارت شود اگر میخواهید برنامهای را قبل از ری استارت شدن سیستم ذخیره کنید انجام دهید و سپس عملیات بالا را طی کنید.
پس از ری استارت شما به سیف مود ویندوز ۱۱ خواهید رفت.
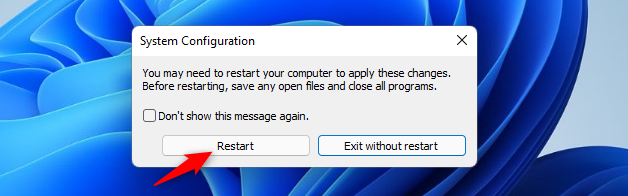
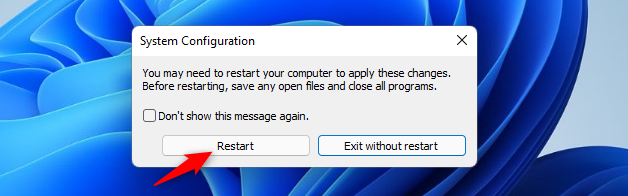
۶- رفتن به سیف مود ویندوز ۱۱ از طریق “Shift + Restart” در منو شروع
یکی دیگر از راههای بسیار آسان برای رفتن به سیف مود ویندوز ۱۱ فشار دادن کلید Shift و استفاده از دکمه ری استارت مجازی که در منو شروع وجود دارد است.
برای اینکار میبایست حتما دستتان بر روی دکمهی Shift باشد و سپس مانند تصویر زیر بر روی دکمهی Restart کلیک کنید.
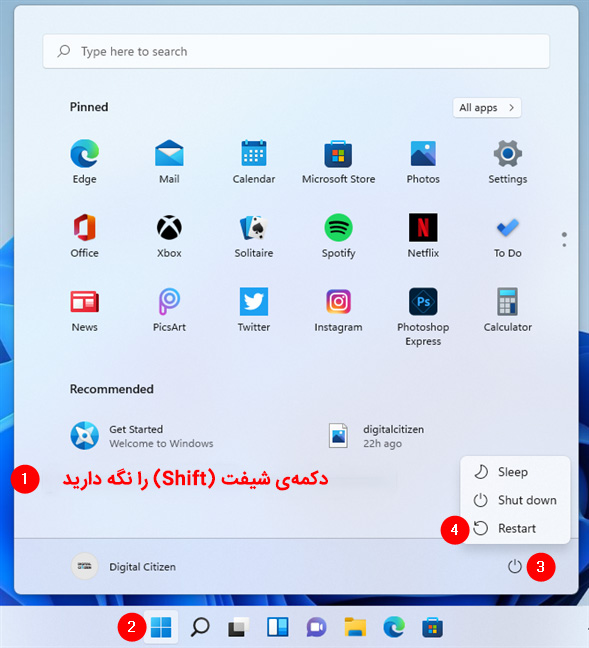
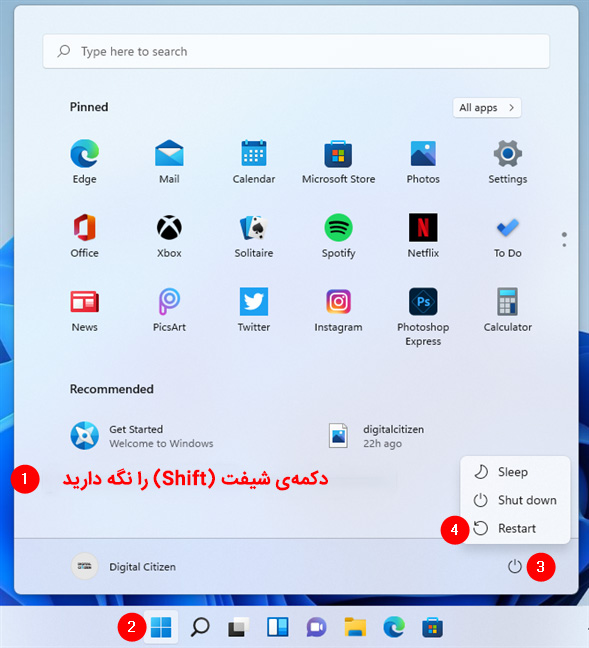
ویندوز ۱۱ راه اندازی مجدد میشود و پس از ورود به صفحه “Choose an option” میبایست بر روی Troubleshoot کلیک کنید
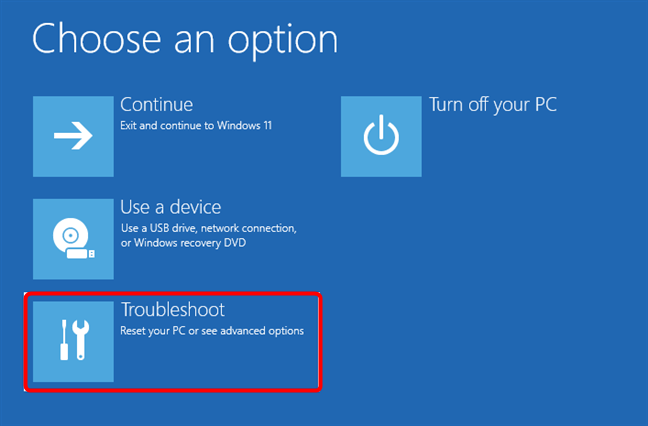
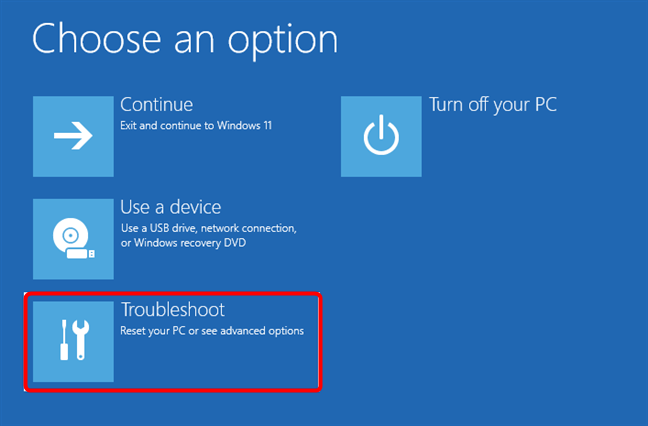
مابقی مراحل همانند مرحلهی اول است و به صورت خلاصه میبایست مراحل زیر را طی کنید.
4 <- “Advanced options -> Startup Settings -> Restart”
۷- ورود به سیف مود ویندوز 11 از طریق تنظیمات
اگر این امکان برای شما وجود دارد که وارد محیط ویندوز 11 شوید به بخش تنظیمات ویندوز ۱۱ بروید (برای ورود میتوانید از منو تسک بار یا کلیدهای ترکیبی Windows + I استفاده کنید). بر روی System کلیک کنید و سپس به بخش Recovery بروید.
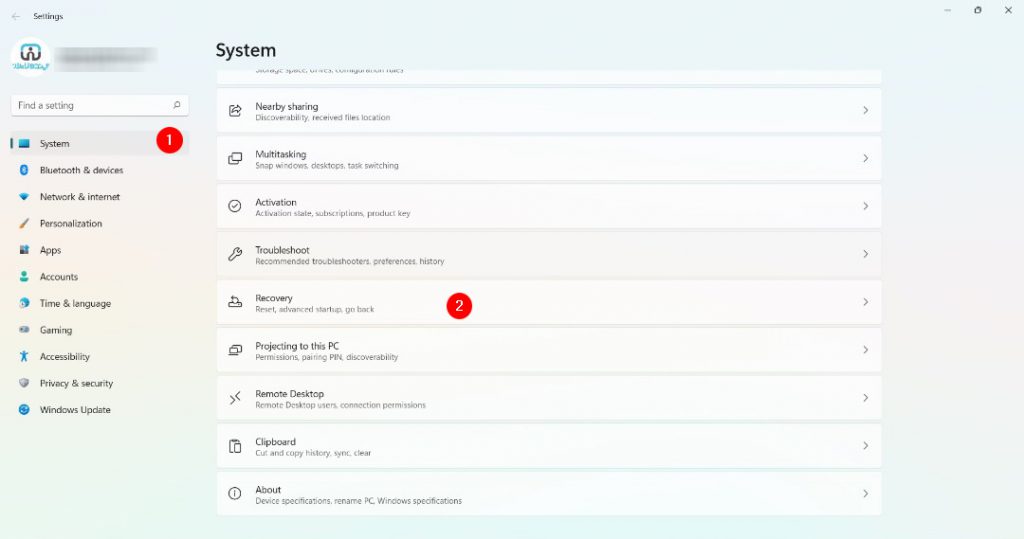
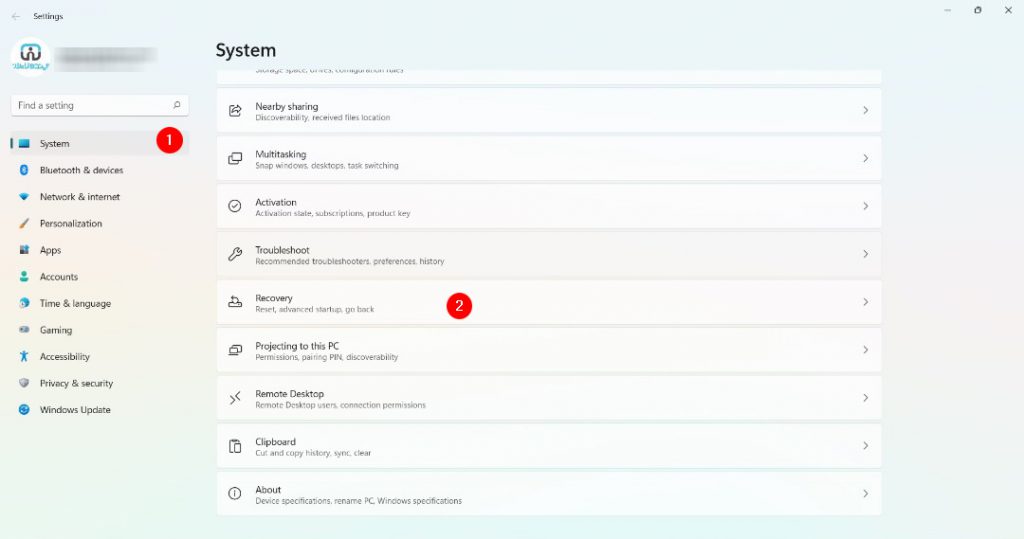
در صفحه Recovery به بخش Recovery options بروید و بر روی دکمهی Restart now کلیک کنید همانند تصویر زیر :
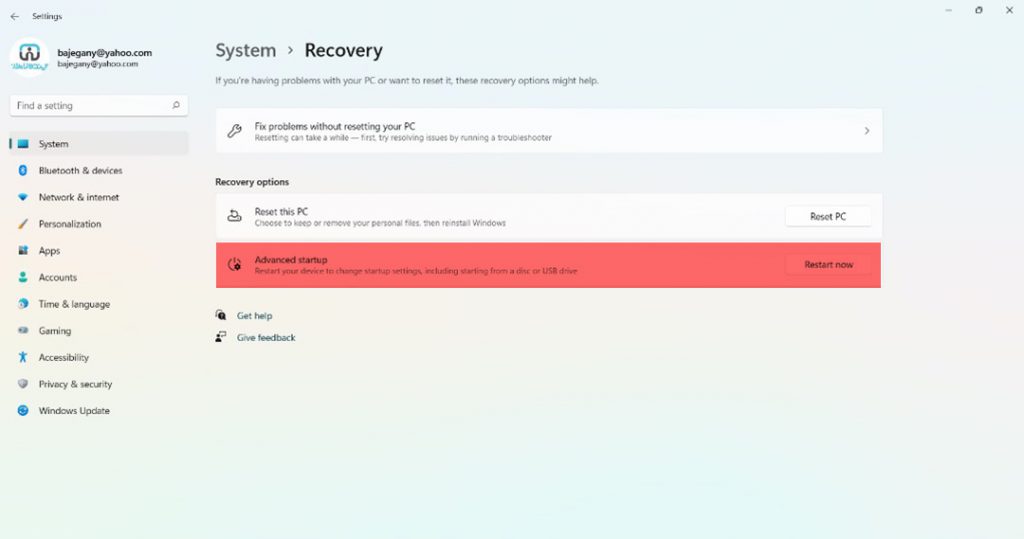
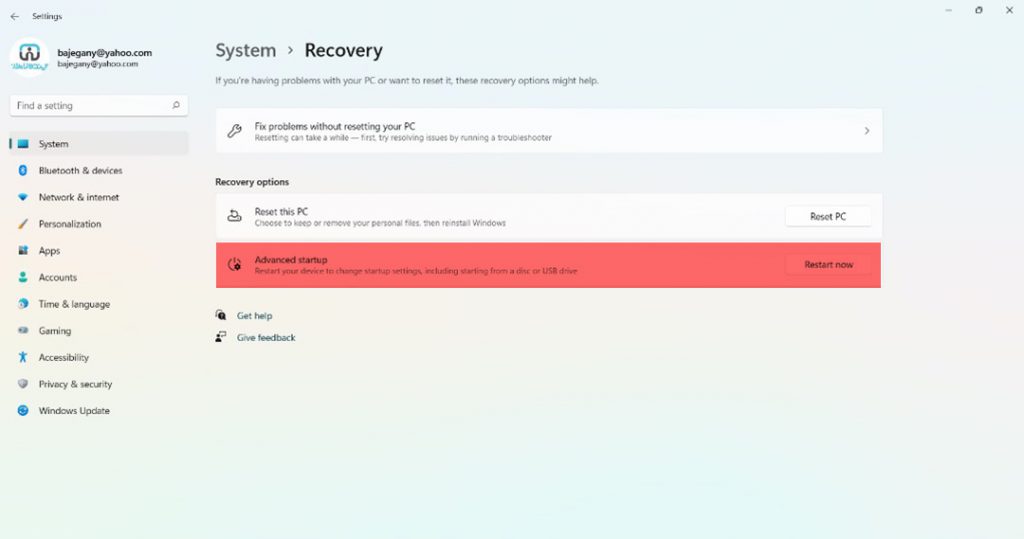
پس از اینکه کلیک کردید ویندوز ۱۱ به شما اطلاع میدهد که سیستم را راه اندازی مجدد یا همان ری استارت خواهد کرد.
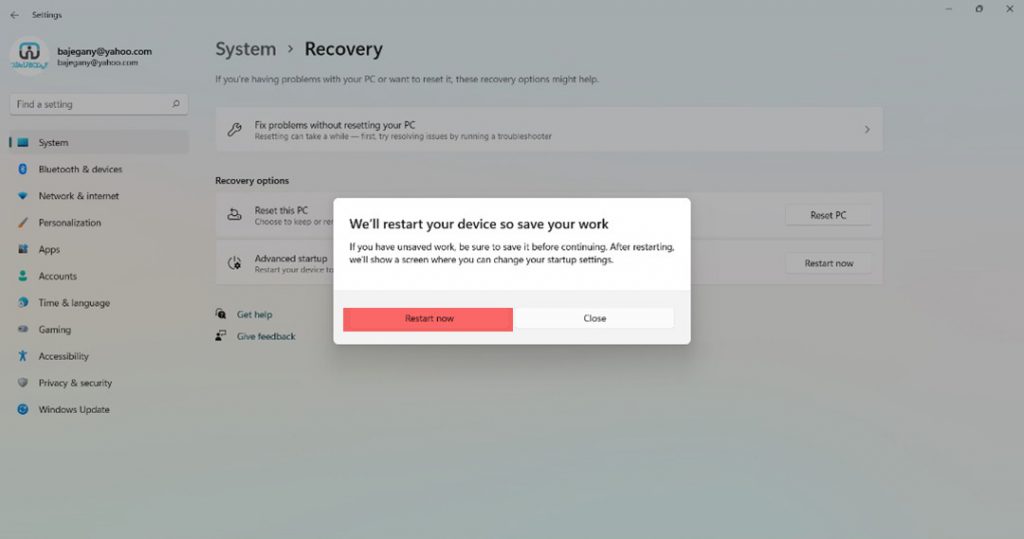
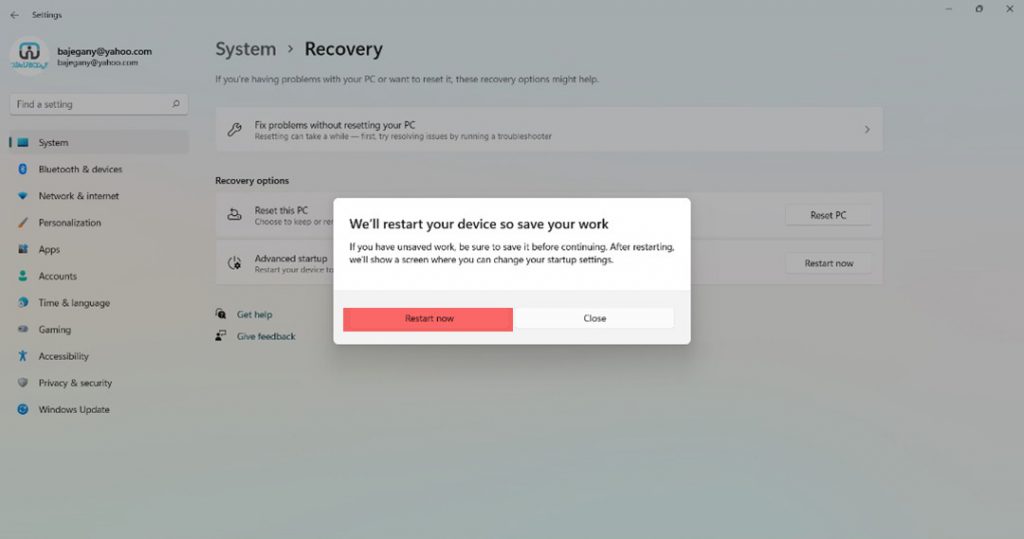
پس از راه اندازی مجدد سیستم شما به صفحه “Choose an option” خواهید رفت که میبایست بر روی Troubleshoot کلیک کنید.
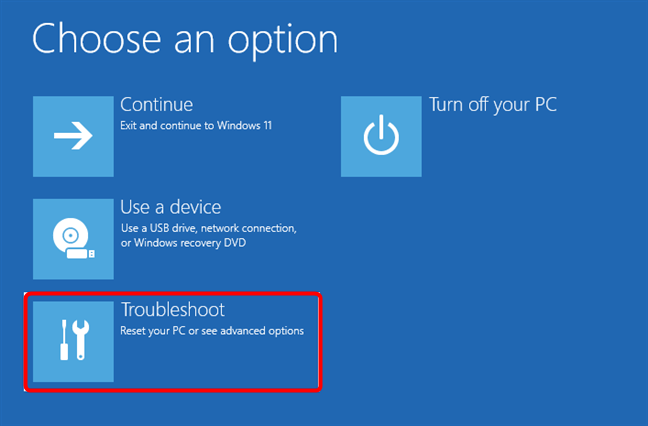
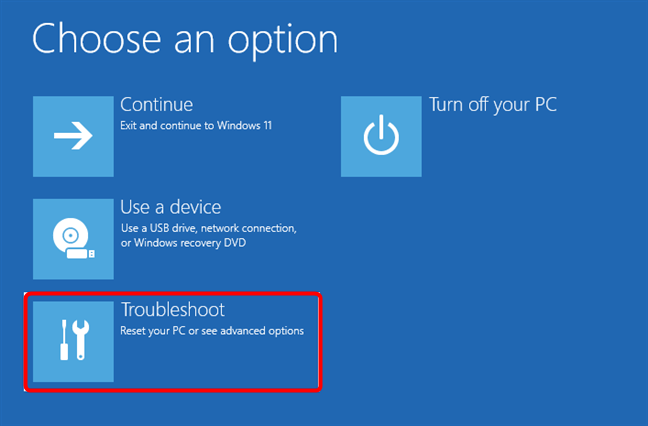
مابقی مراحل هم همانند مرحلهی اول است و برای ورود به سیف مود ویندوز ۱۱ میبایست به صورت خلاصه مراحل زیر را طی کنید.
4 <- “Advanced options -> Startup Settings -> Restart”
۸- ورود به سیف مود (Safe Mode) ویندوز ۱۱ از طریق کامند (CMD)
برای ورود به حالت ایمن یا همان سیف مود ویندوز ۱۱ راه حل دیگری وجود دارد. برای اینکار شما میبایست صفحه کامند یا CMD ویندوز را باز کنید، اگر نمیدانید این صفحه چیست کافی است در نوار جستجو عبارت CMD را بنویسید و بر روی اولین گزینه یعنی Command Prompt کلیک کنید.
پس از باز شدن صفحه مشکی کد زیر را در صفحه وارد کنید.
shutdown.exe /r /o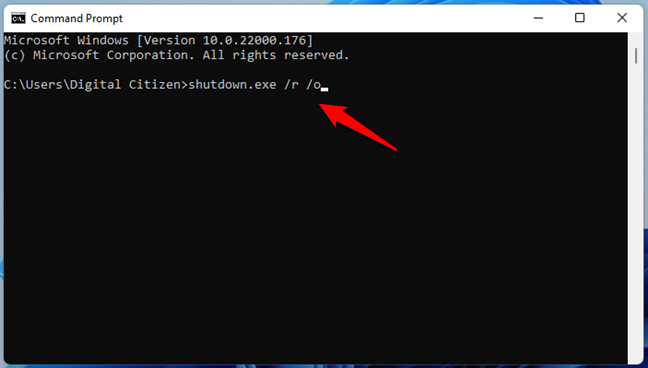
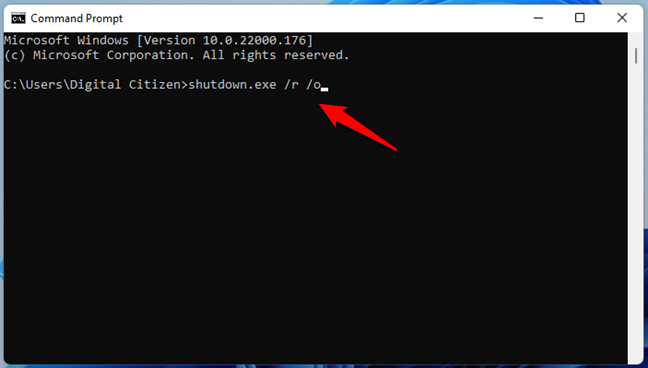
این خط کد به ویندوز ۱۱ دستور میدهد که راه اندازی مجدد شود و به محیط ریکاوری وارد شود، پس از زدن دکمهی اینتر پیغامی مبنی بر اینکه تا چند دقیقه دیگر سیستم شما خاموش خواهد شد مشاهده خواهید کرد.
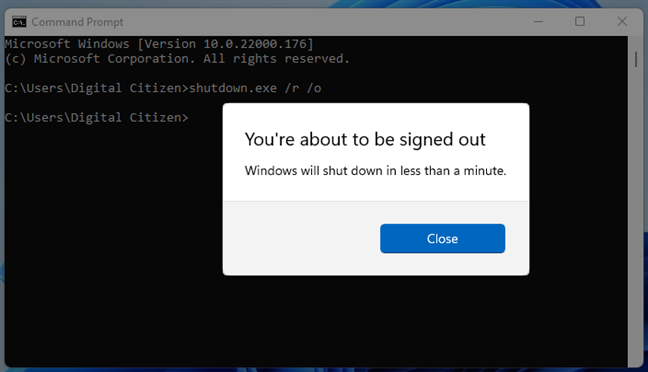
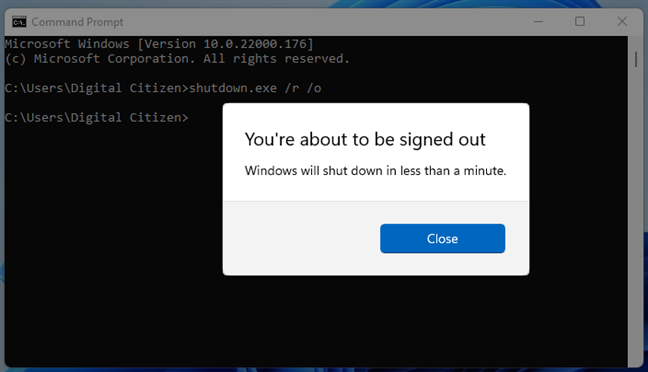
پس از ری استارت یا راه اندازی مجدد کامپیوتر، شما به صفحهی “Choose an option” خواهید رفت و پس از ورود به این صفحه میبایست بر روی Troubleshoot کلیک کنید