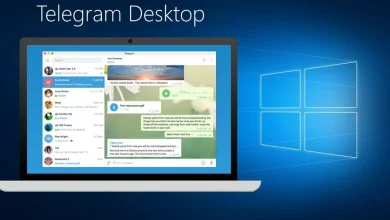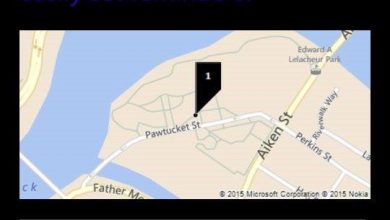آموزش بوت دوگانه (دوال بوت) ویندوز 10 و ویندوز 11
در این مطلب به چگونگی نصب ویندوز 11 در کنار ویندوز 10 خواهیم پرداخت.
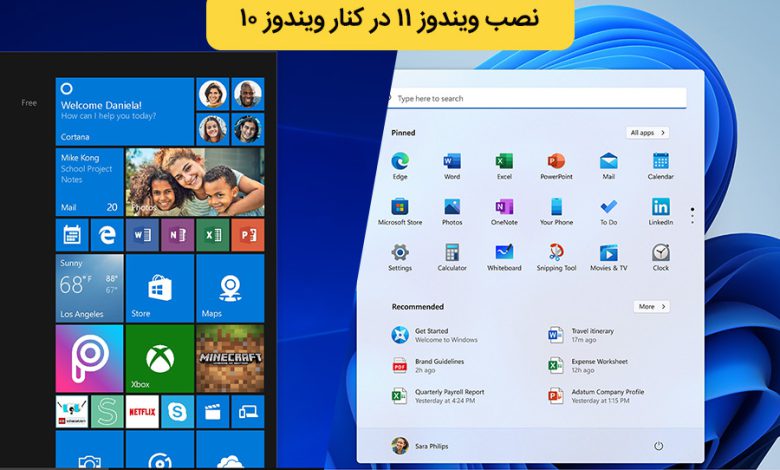
آیا میتوان ویندوز 10 را در کنار ویندوز 11 نصب کرد؟ بله میتوان در این آموزش سریعترین روش برای نصب ویندوز 11 در کنار ویندوز 10 را به شما آموزش خواهیم داد.
اگر جزو افرادی هستید که میخواهید ویندوز 11 را تجربه کنید اما متوجه این هستید که ویندوز 11 هنوز به پختگی ویندوز 10 نرسیده است با استفاده از این روش میتوانید بدون اینکه اطلاعات شما حذف شود هر دو سیستم عامل را در کنار هم داشته باشید..
نکته: در این آموزش ما اول ویندوز 10 را نصب میکنیم و سپس به سراغ نصب و بوت ویندوز 11 میرویم اما توجه کنید برعکس این اتفاق هم امکان پذیر است و آموزش آن هیچ تفاوتی با یک دیگر ندارد.
- نصب ویندوز 10
- آماده کردن پارتیشن برای نصب ویندوز 11
- پارتیشن بندی در کنار درایو ویندوز 10
- انتخاب درایو یا پارتیشن خالی بر روی کامپیوتر
- نصب ویندوز 11
- بوت دوگانه یا دوال بوت ویندوز 10 و ویندوز 11
- تنظیمات اضافی: تنظیم سیستم عامل پیش فرض برای بوت دوگانه ویندوز 10 و ویندوز 11
- چرا میخواهید ویندوز 10 را در کنار ویندوز 11 داشته باشید؟
نصب ویندوز 10
اولین قدم برای بوت دوگانه این است که ویندوز 10 را بر روی سیستم خود میبایست نصب کنید اگر ویندوز ۱۰ را بر روی سیستم خود نصب دارید به مرحلهی بعد این آموزش بروید.
در غیر این صورت، اگر رایانه جدیدی دارید که روی آن هیچ سیستم عاملی وجود ندارد یا می خواهید برای داشتن یک تجربه کاملاً تمیز از صفر شروع کنید، ابتدا ویندوز 10 را نصب کنید. ما تمام مراحل لازم را به طور مفصل در این آموزش جداگانه توضیح داده ایم: آموزش نصب ویندوز 10 با فلش یا DVD اما به طور خلاصه، کاری که باید انجام دهید این است که یک حافظه USB یا DVD تهیه کنید و فایل نصبی ویندوز 10 را با ابزارهایی مانند rufus بوت کنید و دستورالعملهای راهاندازی ویندوز 10 را دنبال کنید.
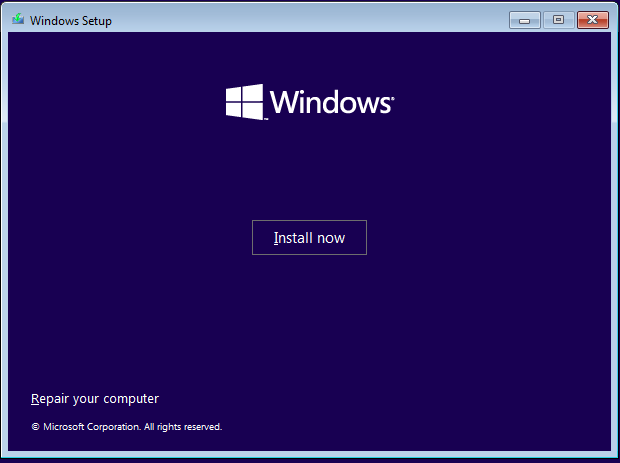
آماده کردن پارتیشن برای نصب ویندوز 11
پس از پایان یافتن مراحل نصب ویندوز 10، قدم بعدی که میبایست برای بوت دوگانه ویندوز 10 و ویندوز 11 بردارید این است که یک پارتیشن جداگانه برای ویندوز 11 در سیستم خود بسازید.
- اگر درایوی که ویندوز ۱۰ بر روی آن نصب است به اندازهی کافی بزرگ است میتوانید همان درایور را پارتیشن بندی کنید.
- مطمئن شوید که فضای خالی به اندازهی کافی در درایوی که میخواهید آن را برای ویندوز ۱۱ اختصاص دهید دارید.
در ادامه ۲ روش برای پارتیشن بندی به شما آموزش میدهیم یکی در کنار ویندوز ۱۰ و دیگری در درایو دیگر.
پارتیشن بندی در کنار درایو ویندوز 10
اگر میخواهید از همان پارتیشنی که ویندوز ۱۰ بر روی آن نصب است استفاده کنیدمیبایست فضای درایو خود را برای نصب ویندوز 11 کوچکتر کنید.
برای تقسیم بندی درایو به صورت فشرده میبایست مراحل زیر را طی کنید.
ابزار Disk Management را باز کنید برای پیدا کردن این ابزار کافی است در سرچ بار (بخش جستجو) ویندوز خود عبارت Disk Management را جستجو کنید .
زمانی که برنامه باز شد بر روی درایوی که ویندوز 10 را نصب کردید کلیک راست کنید (به صورت پیش فرض ویندوز بر روی درایو C نصب میشود.)
همانند تصویر زیر روی درایو مد نظر کلیک راست کرده و بر روی گزینه Shrink Volume کلیک کنید.
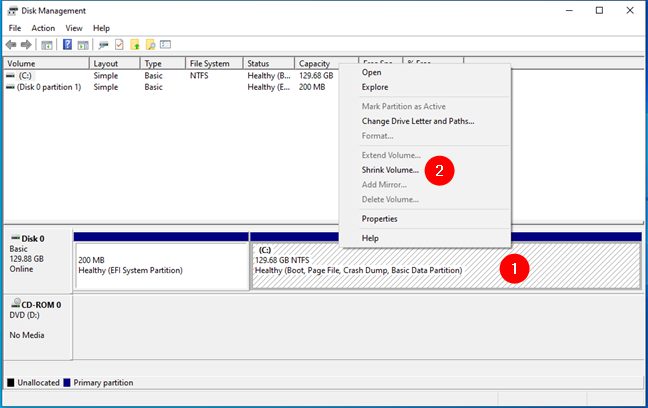
در کادری که برای شما باز میشود میزان حجمی که میخواهید برای نصب ویندوز 11 اختصاص دهید را میتوانید تعیین کنید.
توجه کنید حداقل میزان حجم برای نصب ویندوز ۱۱ حدود ۶۵ گیگابایت است.
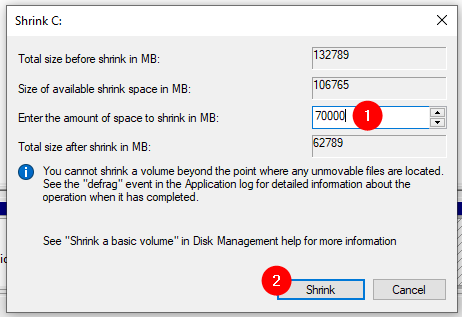
پس از انتخاب حجم و تایید آن نوبت به فرمت دهی درایو میرسد بر روی فضای Unallocated که به صورت سیاه رنگ قابل مشاهده است کلیک راست کنید و گزینهی New Simple Volume را انتخاب کنید.
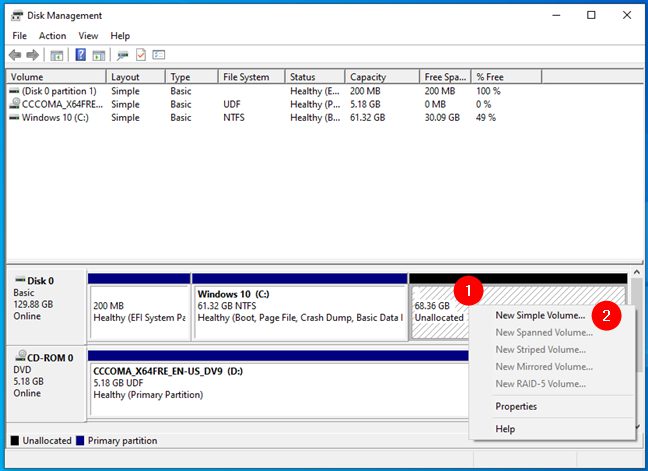
مراحل را به ترتیت جلو ببرید و زمانی که به انتخاب فرمتدهی رسیدید توجه داشته باشید که نوع فرمت بر روی NTFS تنظیم شده باشد.
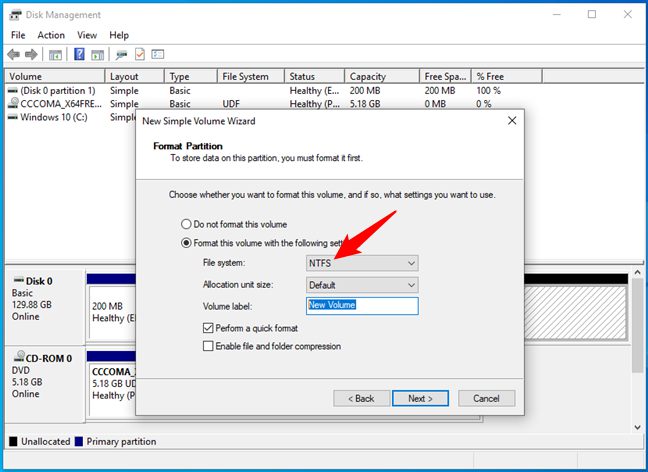
کار تمام است و شما با موفقیت توانستید یک پارتیشن جدید در کنار درایو ویندوز 10 خود ایجاد کنید.
انتخاب درایو یا پارتیشن خالی بر روی کامپیوتر
ممکن است بخواهید ویندوز 10 و ویندوز 11 را با بوت دو گانه بر روی درایوهای متفاوت نصب کنید و یا اینکه از قبل یک پارتیشن خالی با فرمت NTFS بر روی رایانه خود دارید که میخواهید برای نصب ویندوز 11 از آن استفاده کنید.
کافی است نام پارتیشن خود را به خاطر بسپارید و مطمئن شوید که هیچ گونه فایلی بر روی آن وجود نداشته باشد زیرا پس از نصب ویندوز ۱۱ تمام فایلهای داخل آن پارتیشن حذف خواهند شد.
نصب ویندوز 11
حال که پارتیشن های خود را ساختیم و مشخص کردیم که میخواهیم بر روی کدام پارتیشن ویندوز ۱۱ را نصب کنیم نوبت به نصب ویندوز 11 میرسد.
نصب ویندوز ۱۱ را در آموزش نصب ویندوز 11 گفتهایم. پس از ریختن ویندوز 11 بر روی فلش خود و یا از طرق دیگر مراحل نصب ویندوز ۱۱ را شروع کردید زمانی که به مرحلهی انتخاب درایو رسیدید همانند تصویر زیر بر روی درایوی که از قبل آن را ایجاد کردید کلیک کنید.
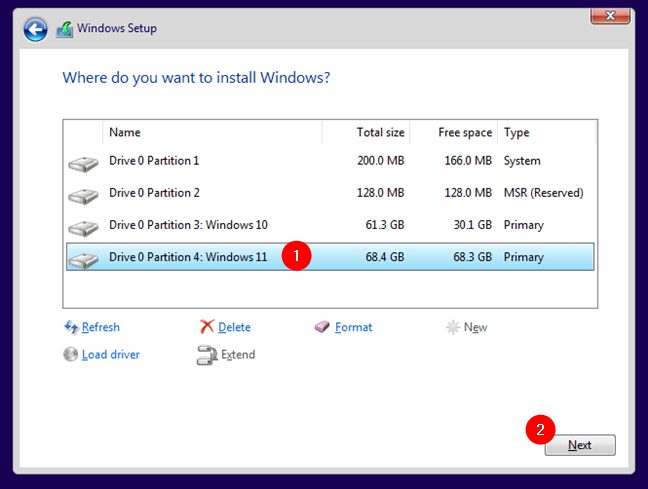
بوت دوگانه یا دوال بوت ویندوز 10 و ویندوز 11
پس از اتمام مراحل نصب ویندوز 11 رایانه شما آماده بوت دوگانه (Dual Boot) است. در صورتی که رایانه خود را مجددا راه اندازی کنید در زمان بوت همانند تصویر زیر از شما سوال پرسیده میشود که میخواهید چه سیستم عاملی را بالا بیاورید؟
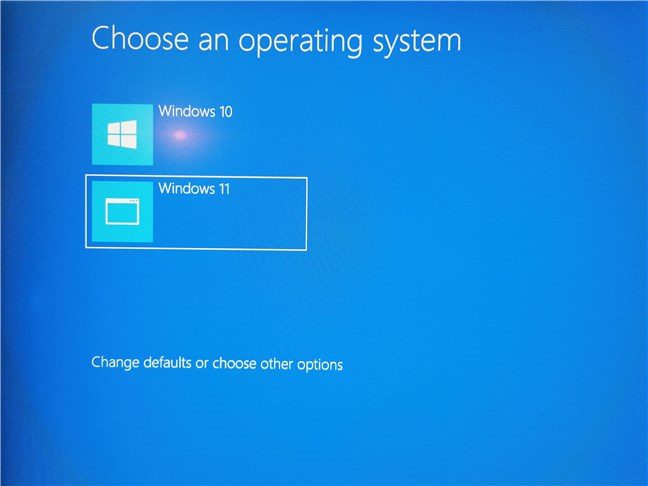
تبریک میگویم هم اکنون شما ویندوز ۱۰ را در کنار ویندوز ۱۱ دارید.
تنظیمات اضافی: تنظیم سیستم عامل پیش فرض برای بوت دوگانه ویندوز 10 و ویندوز 11
در نهایت، یک کار دیگر وجود دارد که ممکن است بخواهید برای پیکربندی بوت دوگانه خود انجام دهید:
برای انتخاب سیستم عامل پیش فرض و یا زمان بندی آن از طریق سرچ بار عبارت System Configuration و یا msconfig را جستجو کنید و بر روی آن کلیک کنید.
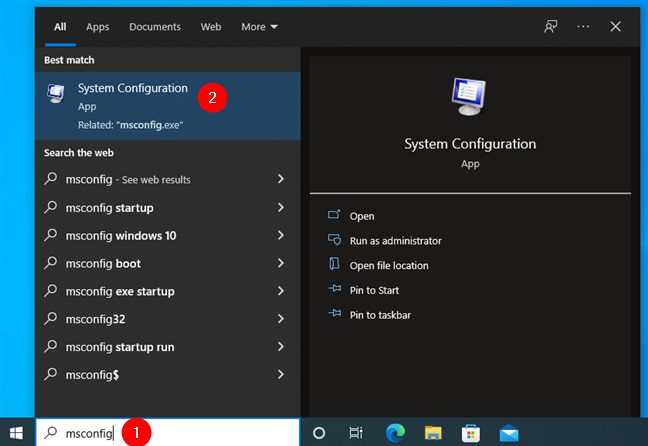
در پنجرهی باز شده بر روی تب Boot کلیک کنید، در این قسمت باید ویندوز 10 و ویندوز 11 را به عنوان گزینههای بوت دوگانه مشاهده کنید.
روی موردی (ویندوزی) که میخواهید به صورت پیش فرض در زمان بوت بالا بیاید کلیک کنید و پس از انتخاب آن بر روی دکمهی Set as default کلیک کنید.
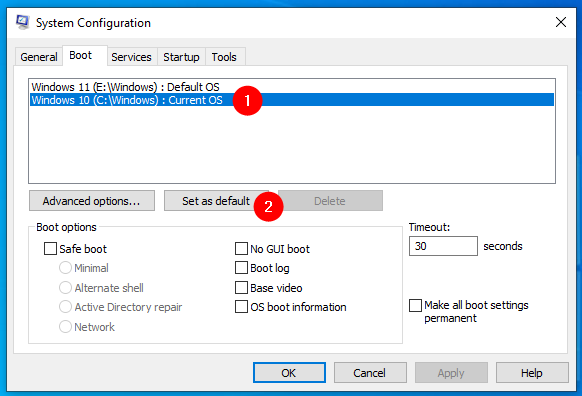
اگر میخواهید زمان نمایش بوت لودر را کم کنید کافی است در قسمت Timeout مدت زمان مد نظر خود را درج کنید.
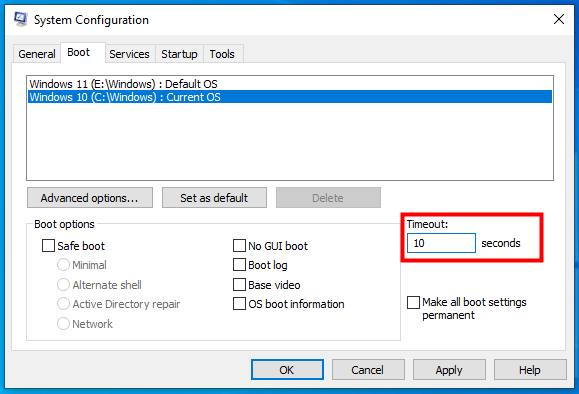
پس از انجام تنظیمات دلخواه خود بر روی Apply و سپس OK کلیک کنید و رایانه خود را راهاندازی کنید تا ببینید تغییرات به درستی اعمال شدهاند یا خیر.
چرا میخواهید ویندوز 10 را در کنار ویندوز 11 داشته باشید؟
آموزش نصب بوت دوگانه ویندوز ۱۰ و ویندوز ۱۱ به اتمام رسید اما ما بسیار کنجکاو هستیم که بدانیم چرا میخواهید دو سیستم عامل را در کنار یکدیگر داشته باشید؟ بسیار خوشحال میشویم که دلایل خود را برای نصب ویندوز ۱۱ در کنار ویندوز ۱۱ با ما و سایر بازدیدکنندکان به اشتراک بگذارید.
سوالات متداول
آیا میتوان ویندوز 11 را در کنار ویندوز 10 نصب کرد؟
پاسخ به این سوال بله است شما میتوانید با پارتیشن بندی هارد خود ویندوز ۱۱ را در کنار ویندوز ۱۰ داشته باشید.
آیا پس از نصب ویندوز 11 در کنار ویندوز 10 اطلاعات من پاک خواهد شد؟
در صورتی که مراحل آموزش را با دقت پیش بروید به هیچ عنوان هیچ گونه اطلاعاتی از رایانه شما حذف نخواهد شد