3 روش سریع برای تغییر سرعت ماوس در ویندوز 11
اگر فکر می کنید باید سرعت نشانگر ماوس خود را تغییر دهید، در این آموزش ۳ راهحل برای تغییر آن به شما نشان خواهیم داد.
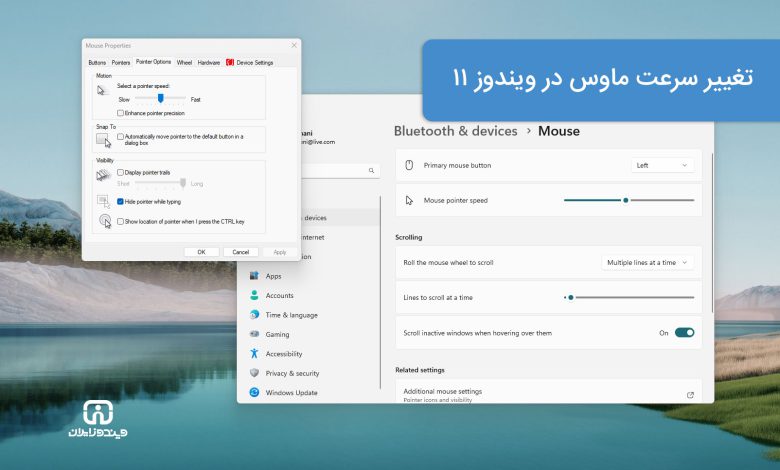
در ویندوز 11 ماس یکی از حیاتیترین اجزای این سیستم عامل به شمار میرود که به شما این امکان را میدهد که به راحتی اقدامت مد نظر خود را انجام دهید.
به همین دلیل تنظیم صحیح تنظیمات برای کسب بهترین تجربه بسیار مهم است.
اگر سرعت فعالی نشانگر ماوس شما با تنظیمات مد نظر شما مطابقت ندارد و یا ترجیح میدهید جرکت در تنظیمات چند مانیتور سریعتر باشد یا سرعت آن را میخواهید پایین تر ببرید در ویندوز 11 این قابلیت وجود دارد که شما تنظیمات دلخواه خود را به راحتی اعمال کنید.
در ادامه سه روش برای تغییر تنظیمات نشانگر ماوس را خواهیم گفت.
نحوه تغییر سرعت ماوس با استفاده از تنظیمات ویندوز 11
برای تغییر نشانگر سرعت ماوس در ویندوز 11 کافی است مراحل زیر را طی کنید.
- Settings یا همان تنظیمات را باز کنید.
- بر روی Bluetooth & devices کلیک کنید.
- همانند تصویر زیر بر روی گزینهی Mouse کلیک کنید.
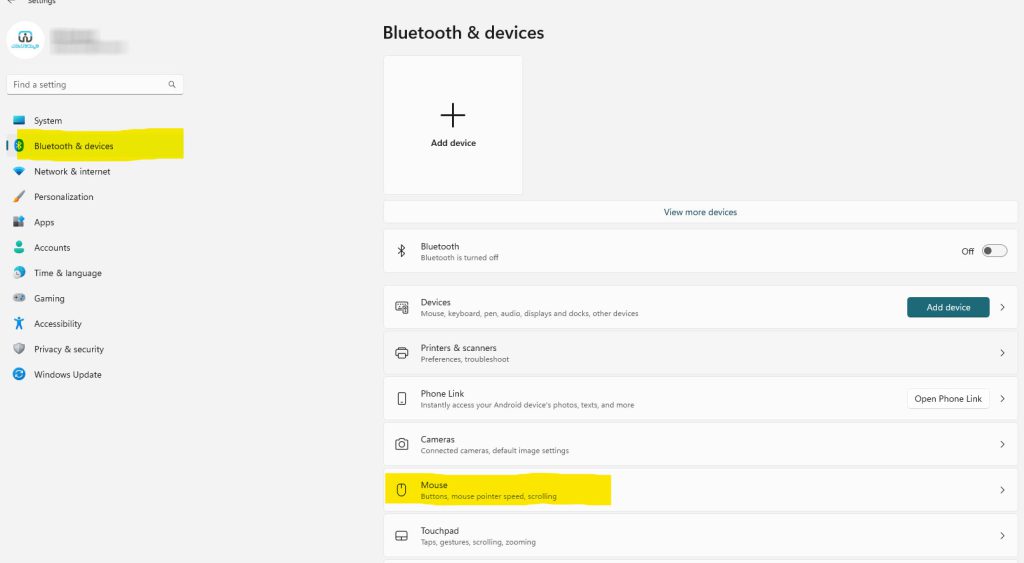
- برای تنظیم سرعت نشانگر از نوار لغزنده “Mouse pointer speed” استفاده کنید.
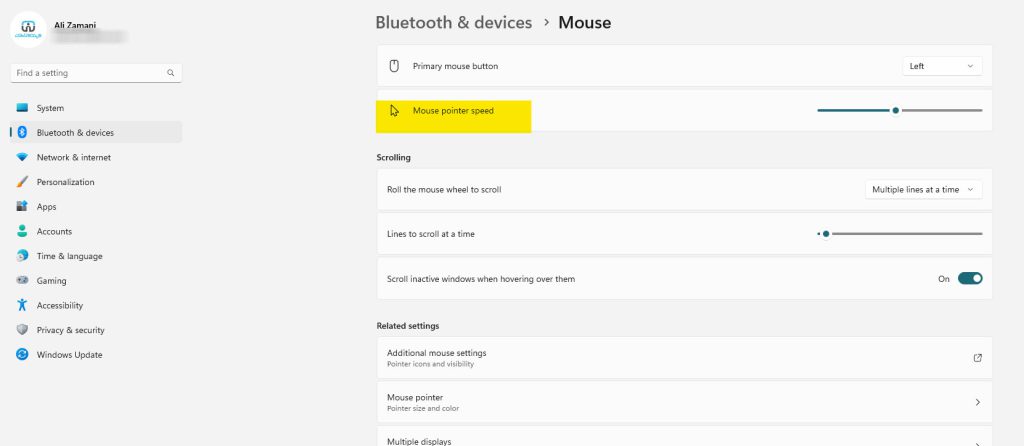
پس از تکمیل و تغییر مراحل، سرعت نشانگر ماوس شما بلافاصله تغییر پیدا خواهد کرد.
نحوه تغییر سرعت ماوس با استفاده از کنترل پنل در ویندوز 11
برای تغییر سرعت ماوس با کنترل پنل مراحل زیر را دنبال کنید:
- از طریق نوار جستجو عبارت Control Panel را جستجو کنید و باز کنید.
- بر روی Hardware and Sound کلیک کنید.
- در زیر مجموعهی Devices and Printers تنظیمات Mouse را انتخاب کنید همانند تصویر زیر
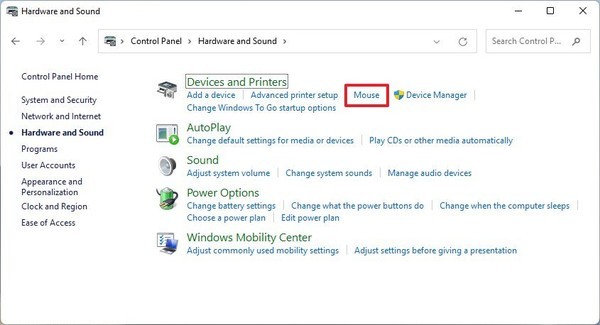
- بر تب Pointer Options کلیک کنید.
- در بخش “Motion” اسلایدری وجود دارد که میتوانید سرعت نشانگر ماوس را مطابق با سلیقهی خود زیاد یا کم کنید.
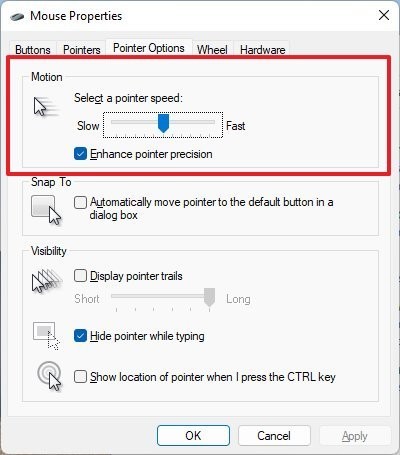
پس از تکمیل مراحل، ویندوز 11 سرعت جدید را برای نشانگر ماوس در رایانه شما اعمال می کند.
تغییر سرعت ماوس با استفاده از رجیستری در ویندوز 11
برای تغییر سرعت ماوس از طریق ویرایشگر ریجستری (Registry Editor) مراحل زیر را دنبال کنید:
هشدار: این یک یادآوری دوستانه است که ویرایش رجیستری خطرناک است و اگر آن را به درستی انجام ندهید، می تواند آسیب جبران ناپذیری به نصب شما وارد کند. قبل از ادامه، توصیه می شود یک نسخه پشتیبان کامل از رایانه خود تهیه کنید.
- از طریق نوار جستجو عبارت regedit را جستجو کنید و برنامه را باز کنید.
- مسیر زیر را طی کنید
HKEY_CURRENT_USER\Control Panel\Mouse
روی کلید MouseSensitivity دوبار کلیک کنید و مقدار را روی هر عددی از 1 تا 20 تنظیم کنید تا سرعت مورد نظر تنظیم شود.
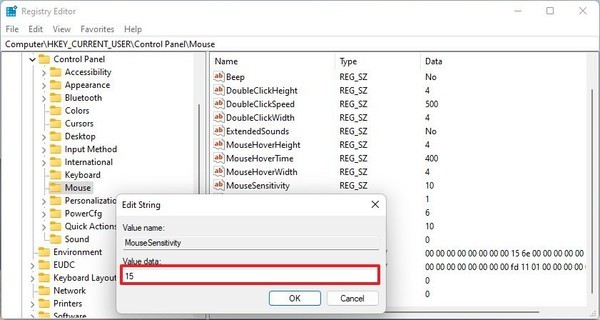
نکته سریع: مقدار پیش فرض 10 است، به این معنی که باید از این عدد کوچکتر برای کندتر کردن ماوس استفاده کنید یا از این عدد بالاتر برای سریعتر کردن نشانگر ماوس استفاده کنید.
- پس از انتخاب عدد مد نظر خود بر روی OK کلیک کنید.
- سیستم خود را راه اندازی مجدد (Restart) کنید.
در صورتی که میخواهید تنظیمات را بازگردانید میتوانید از همان دستورالعملهای ذکر شده در بالا استفاده کنید، فقط در مرحلهی آخر مقدار را بر روی 10 تنظیم کنید تا به تنظیمات پیش فرض بازگردید.
در پایان خوشحال میشویم نظرات خود را با ما در میان بگذارید.





