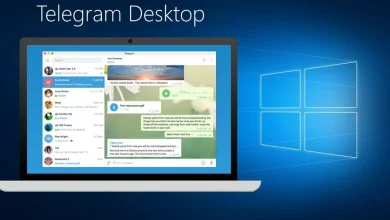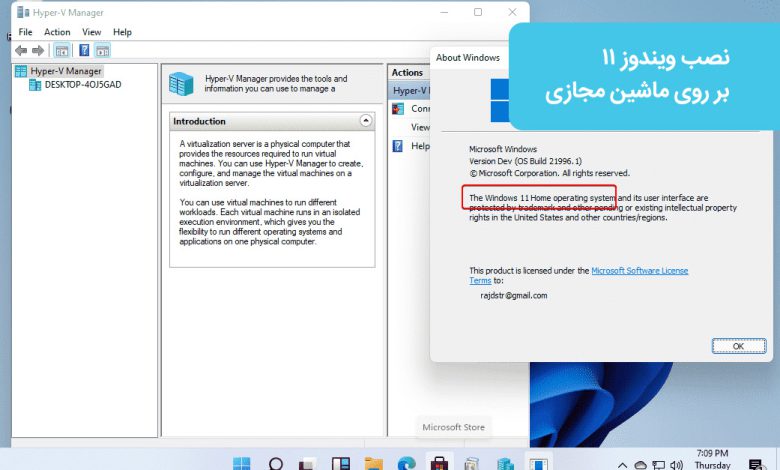
بهترین راه برای تست کردنِ سیستم عامل جدید، بدون این که کامیپوتر خود را در معرض خطر قرار دهید، نصب و امتحان آن سیستم عامل بر روی ماشین مجازی است. این امر در مورد ویندوز 11 نیز صدق میکند. ویندوز 11، سیستم عامل برند جدید مایکروسافت است که با وجود زیبا و درخشان بودن، با تغییرات زیادی همراه است و در ایجاد باگ نقش دارد. همانطور که از قبل میدانید، متاسفانه برای نصب ویندوز 11 به سیستم هایی از قبیل بوت امن و تراشۀ TPM 2 نیاز است که نسخههای قدیمیترِ نرم افزارهای ماشین مجازی رایگان نتوانستهاند آن را تا این اواخر راهاندازی کنند. با این حال اکنون آخرین نسخۀ برنامه VMware Workstation 17 و همچنین آخرین نرمافزار VirtualBox 7 شرکت اوراکل از ویندوز 11 نصب شده روی ماشینهای مجازی به صورت پیشفرض پشتیبانی میکنند.
نصب ویندوز 11 روی ماشین مجازی با ۲ روش آسان
اولین گام برای نصب ویندوز 11 روی ماشین مجازی، استفاده از ابزار صحیح است. از مرورگر وب برای بارگذاری ویندوز 11 استفاده کنید. سپس، به نرم افزار مناسبی از ماشین مجازی نیاز خواهید داشت. در حال حاضر، برنامه VMware Workstation 17 و VirtualBox از بهترین نرم افزارهای ماشین مجازی به شمار می آیند که هر دوی آنها برای استفادۀ شخصی، رایگان هستند.
آموزش نصب ویندوز 11 روی ماشین مجازی با استفاده از برنامه VMware Workstation 17 (رایگان)
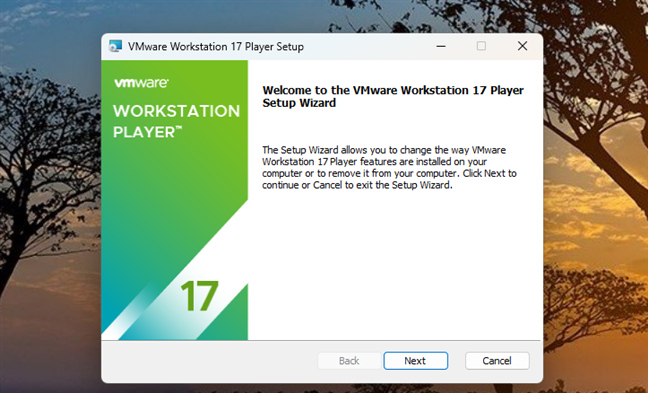
ابتدا از مرورگر وب برای بارگذاری برنامه VMware Workstation استفاده کنید. سپس، آن را روی کامپیوتر خود نصب کرده و مطمئن شوید که نسخۀ آن 17 یا جدیدتر، نه قدیمی تر، باشد. در غیر اینصورت، مراحل توصیف شده در راهنمای زیر مفید نخواهد بود.
برنامه رایگان VMware Workstation 17 را روی کامپیوتر خود اجرا کنید. در پنجرۀ آن، روی گزینۀ «ایجاد ماشین مجازی جدید» کلیک کنید.
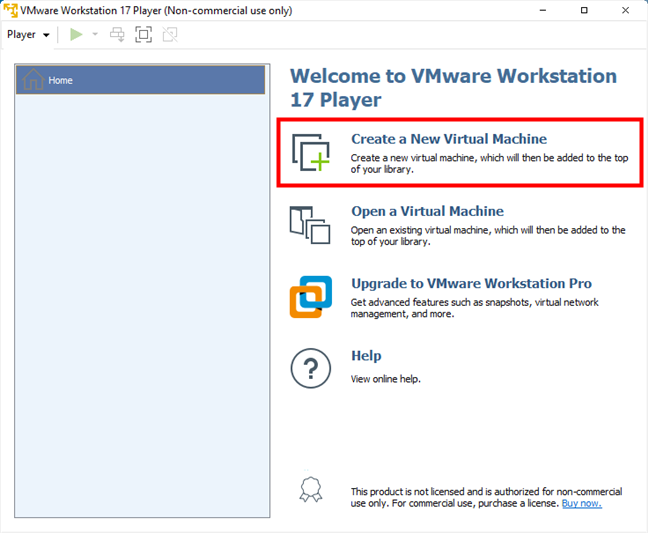
«فایل تصویری دیسکِ نصبکننده (iso)» را در پنجرۀ « ویزارد ماشین مجازی جدید» انتخاب کرده و سپس روی دکمۀ «جستوجو» کلیک کنید. در مرحلۀ بعد، موقعیت فایل ISO ویندوز 11 را، که قبلاً بارگذاری کرده بودید، پیدا کرده و آن را انتخاب کنید.
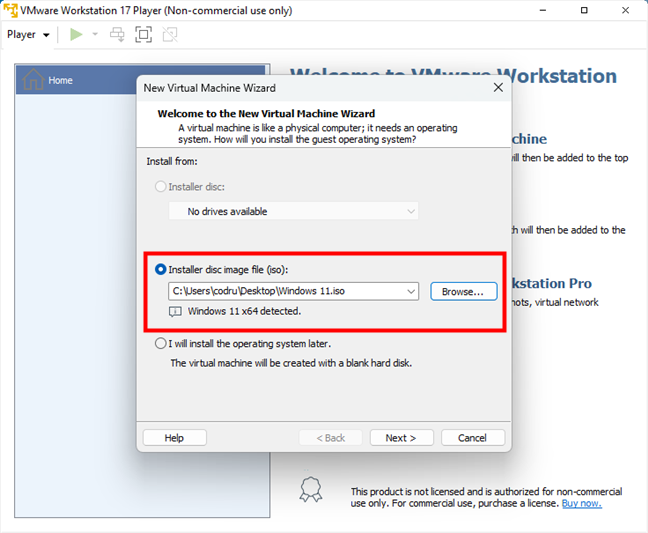
نامی را برای ویندوز 11 ماشین مجازی وارد کرده و موقعیت پوشهای را انتخاب کنید که میخواهید در آن، فایلها را ذخیره کنید. سپس، دکمۀ «مرحلۀ بعد» را فشار دهید.
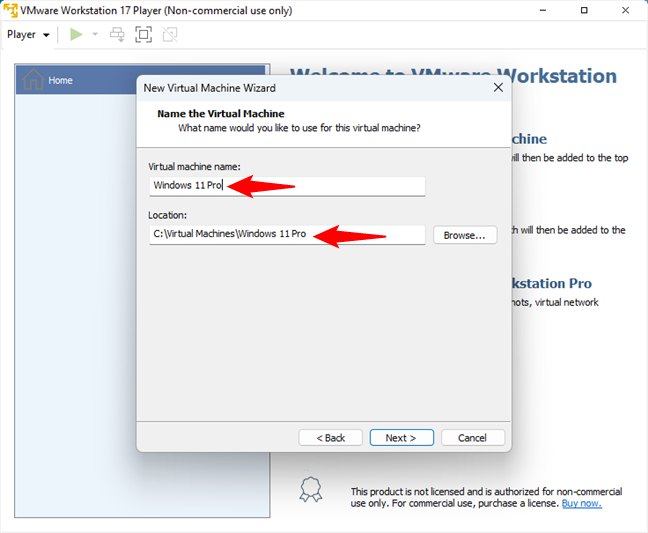
سپس نرم ازفزار VMware Workstation را شناسایی کنید که توسط آن میخواهید ویندوز 11 را روی ماشین مجازی نصب کنید. در نهایت چون این سیستم عامل دارای الزامات خاصی است. پس شما اعلام کردهاید که « این سیستم عاملِ مهمان برای عملکردن، به ماژول پلتفرم قابل اطمینانِ رمزگذاری شده نیاز دارد.» همچنین، این سیستم عامل به ماشین مجازی برای رمزگذاریشدن نیاز دارد که این بدین معنی است که باید برای آن، رمز عبوری تنظیم کنید. به علاوه، شما باید نحوۀ رمزگذاریشدن ماشین مجازی را انتخاب کنید: «همۀ فایلها» و یا «فقط فایلهای مورد نیاز برای پشتیبانی از TPM، رمزگذاری میشوند.» گزینهای را که ترجیح میدهید، انتخاب کرده و رمز عبوری را که به یاد خواهید آورد، وارد کنید. گرچه میتوانید برنامه VMware Workstation را در حالت «به خاطرآوردنِ رمز عبور این ماشین در مدیر اطلاعات کاربر» تنظیم کنید، ولی اگر ماشین مجازی را به کامپیوتر دیگری انتقال دهید و یا رمز عبور را فراموش کنید، هرگز نخواهید توانست که به آن دسترسی پیدا کنید. وقتی که این کار را انجام دادید، دکمۀ «مرحلۀ بعد» را کلیک کنید.
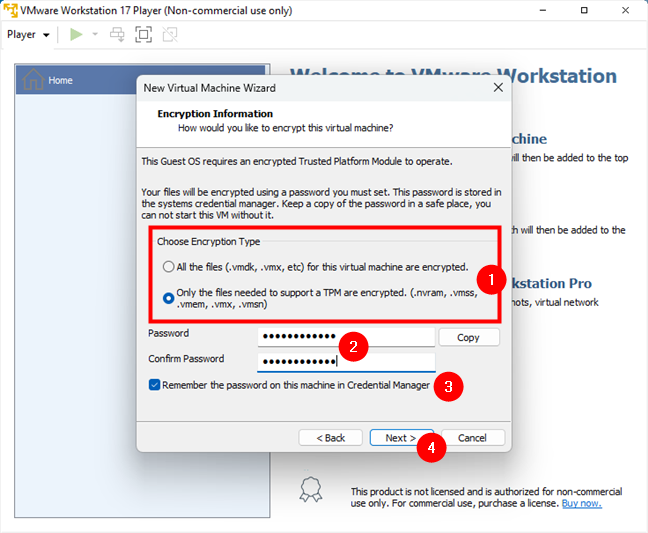
اکنون نرم افزار VMware Workstation رایگان از شما میخواهد که ظرفیت دیسک را برای ویندوز 11 نصب شده روی ماشین مجازی مشخص کنید. 64 گیگابایت یا بیشتر، نه کمتر، را وارد کنید زیرا این مقدار حداقل فضای دیسک رایگانی است که مایکروسافت برای ویندوز 11 به آن نیاز دارد. سپس، انتخاب کنید که آیا «دیسک مجازی را به صورت فایل جداگانهای ذخیره میکنید» و یا «آن را به چندین فایل تقسیم میکنید» و سپس دکمۀ «مرحلۀ بعد» را کلیک کنید.
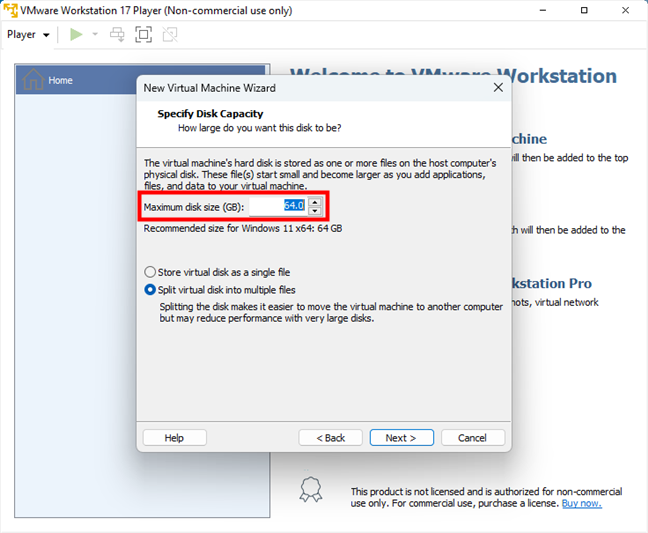
در گام بعدیِ ویزارد پیکربندی ماشین مجازی ویندوز 11، احتمالاً وسوسه میشوید که دکمۀ «اتمام فکرکردن دربارۀ کاری که انجام دادهاید» را کلیک کنید. ولی این کار را انجام ندهید، زیرا همچنان لازم است که تنظیمات دیگری را انجام دهید. زمانی که برنامه ماشین مجازی VMware Workstation رایگان نشان میدهد که «برای ایجاد ماشین مجازی، آماده است»، باید دکمۀ «Customize Hardware» را کلیک کرده و هرگز روی دکمۀ «اتمام کار» نزنید.
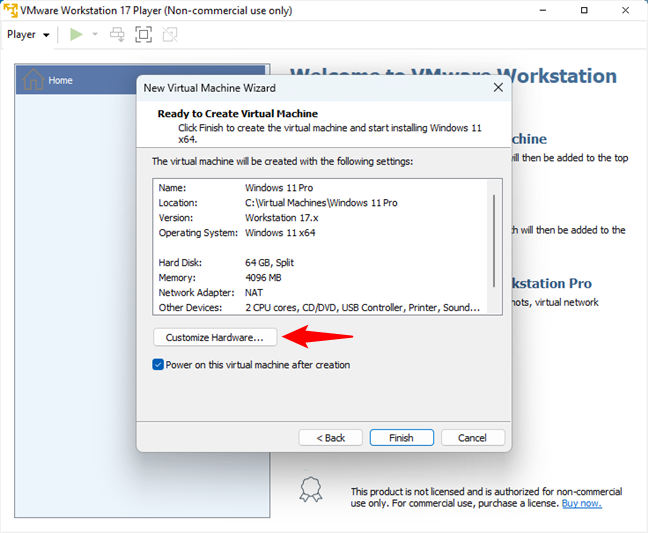
با انتخاب این گزینه، پنجرۀ سخت افزار VMware Workstation باز میشود که در آن، حافظه در سمت چپ را انتخاب کرده و میزان رمِ تعیین شده برای ویندوز 11 ماشین مجازی را تا حداقل 4 گیگابایت افزایش دهید (4096 مگابایت).
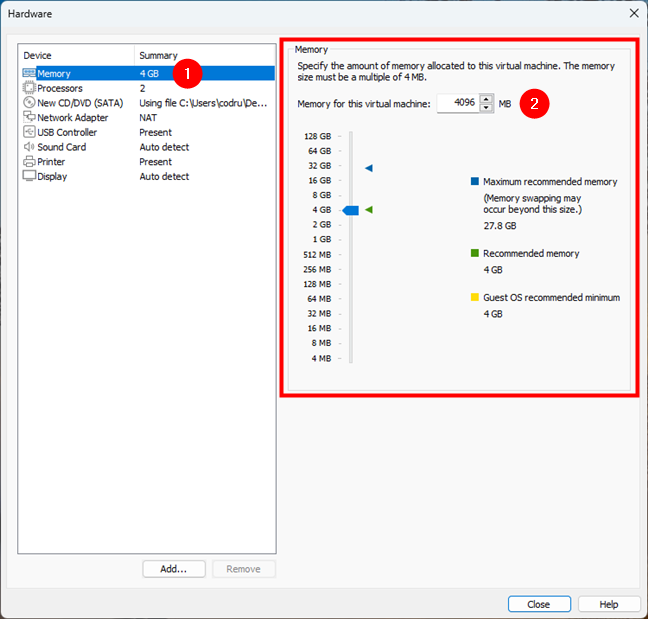
اگر پردازندۀ قدرتمندی دارید، احتمال دارد که بخواهید تعداد هسته های واحد پردازش مرکزی را، که برای ویندوز 11 نصبشده روی ماشین مجازی اختصاص یافته است، افزایش دهید. با این حال، این کار اجباری نیست، زیرا نرم افزار رایگانِ VMware Workstation، دو هسته را که حداقل میزانِ مورد نیاز برای ویندوز 11 است، به صورت پیشفرض در اختیار آن قرار میدهد.
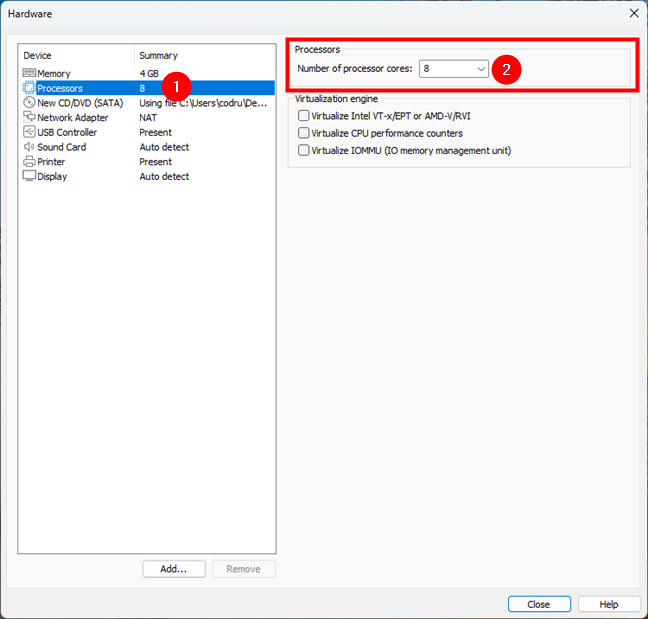
شما میتوانید تنظیمات دیگر را همانطوری که هستند، رها کنید و یا آنها را با توجه به خواسته خود سفارشی کنید. بعد از انجامدادنِ آن، روی دکمۀ «بستن» که در گوشۀ سمت راست‐پایینِ پنجرۀ سخت افزار قرار گرفته و سپس دکمۀ «اتمام» در پنجرۀ «آمادگی برای ایجاد ماشین مجازی» کلیک کنید.
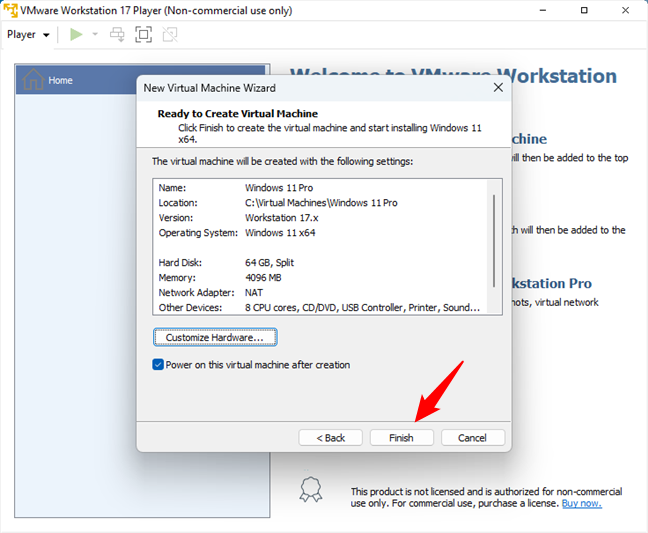
صبر کنید تا نرم افزار VMware Workstation، دیسکی را برای ویندوز 11 نصب شده روی ماشین مجازیِ شما ایجاد کند.
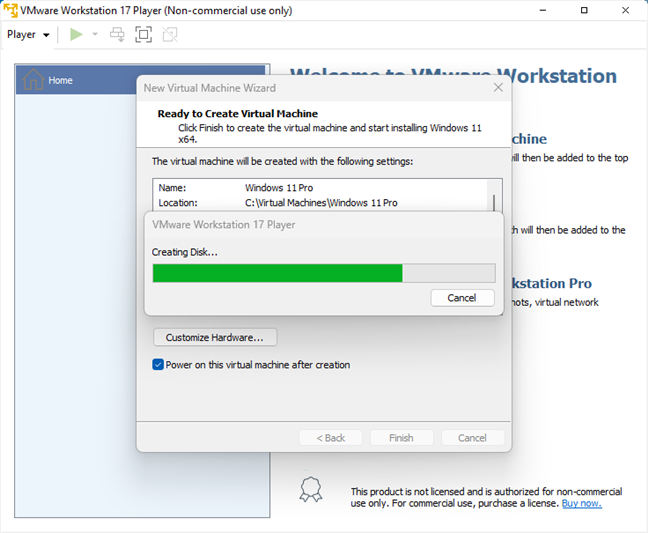
بعد از آن، به صفحۀ نمایش برنامه VMware Workstation برگردید که در آن، ویندوز 11 نصبشده روی ماشین مجازی ایجاد شده و در سمت چپ این پنجره فهرست بندی شده است. برای شروع، روی نامِ آن در سمت چپ 2 بار کلیک کنید و یا ابتدا آن را انتخاب کرده و سپس روی گزینۀ «اجرای ماشین مجازی» در سمت راست کلیک کنید.
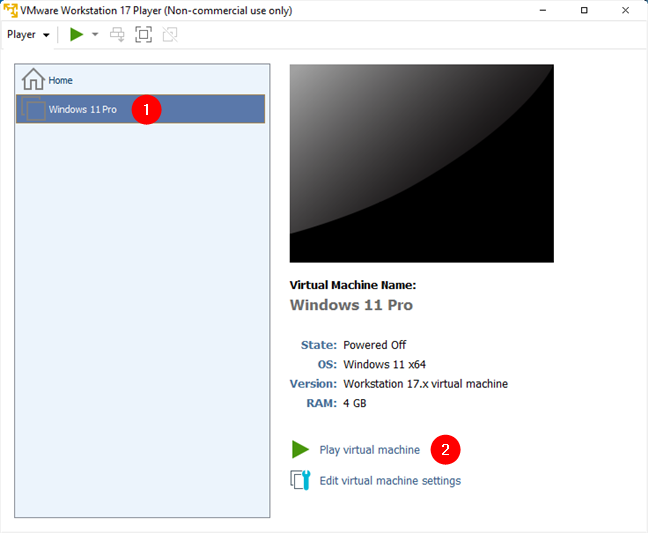
سپس، ماشین مجازی از فایلِ ISO شروع شده و ویزارد نصب ویندوز 11 را بارگذاری میکند. تنها کاری که شما باید در این زمان انجام دهید، نصب ویندوز 11 است، دقیقاً مانند روشی که معمولاً روی کامپیوتر شخصی خود انجام میدهید.
آموزش نصب ویندوز 11 روی ماشین مجازی با استفاده از VirtualBox 7 از شرکت اوراکل (رایگان)
اگر شما VirtualBox 7 شرکت اوراکل را به عنوان نرم افزار ماشین مجازی خود ترجیح میدهید، ابتدا آن را بارگذاری کرده و سپس روی کامپیوتر شخصی خود نصب کنید. مانند VMware، مطمئن شوید که نسخۀ 7 و یا جدیدتر، نه قدیمیترِ آن را نصب میکنید.
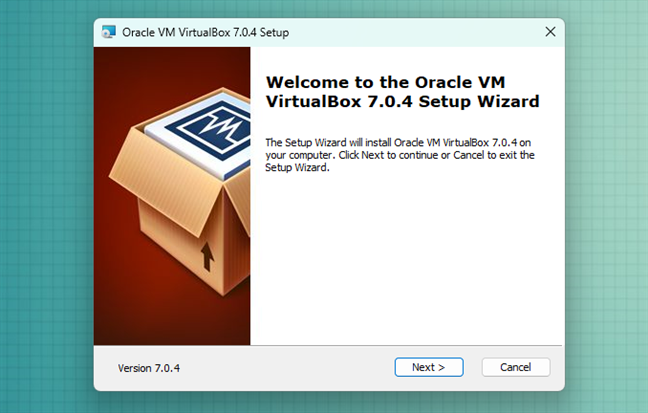
بعد از این که VirtualBox را نصب کردید، آن را به اجرا درآورید و در پنجرۀ آن، روی دکمۀ «جدید» از پنل دست راست کلیک کنید.
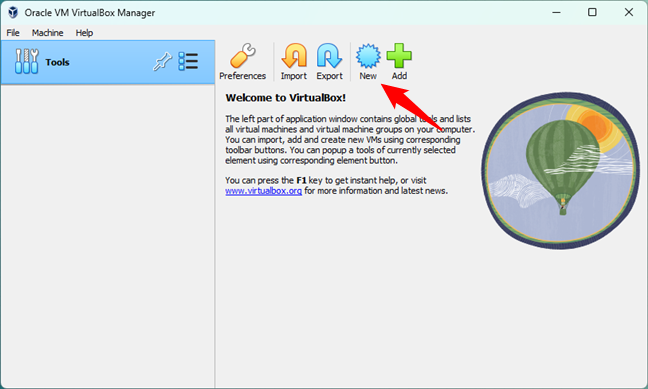
با این کار پنجرۀ جدیدی که «نام ماشین مجازی و سیستم عامل» نامیده شده، بارگذاری میشود که در آن باید مراحل زیر انجام دهید:
- در قسمت نام، اسمی را برای ماشین مجازی خود وارد کنید.
- از بخش پوشه، پوشهای را در کامپیوترِ خود انتخاب کنید که میخواهید فایلهای VM را در آن ذخیره کنید.
- روی بخش تصویریِ ISO کلیک کنید، گزینۀ «دیگر» را انتخاب کرده و سپس از طریق کامپیوتر خود جستوجو کنید تا بتوانید موقعیت فایل تصویریِ ISO ویندوز 11 را، که استفاده خواهید کرد، مشخص کنید.
- در بخش ویرایش، ویرایشِ ویندوز 11 را که میخواهید نصب کنید، انتخاب کنید.
آخرین نکتۀ مهم این است که به گزینۀ «حذف نصب بدون تایید کاربر» نگاه کنید. به صورت پیشفرض، این گزینه بررسی نشده است. اگر شما آن را به این صورت رها کنید، در مرحلۀ بعدیِ ویزارد، قادر خواهید بود که برای نصب ویندوز 11، حساب کاربری محلی (آفیس) ایجاد کنید و همچنین شمارۀ سریال ویندوز 11 را (فقط اگر میخواهید و یا فقط آن را دارید) فراهم کرده و نام سرور میزبان و نام دامنه (اختیاری) را برای ماشین مجازی تنظیم کنید. به علاوه، اگر شما میخواهید «نرمافزار افزودنیهای سیستم عامل مهمان» را (آنها یکپارچگی اشارهگر ماوس، پشتیبانی ویدیویی بهتر، حافظۀ موقتی اشتراکی و غیره را فراهم میکنند) در ماشین مجازی نصب کنید، میتوانید آن را انتخاب کنید. من ترجیح میدهم که در ماشین مجازی از نصب بدون تایید کاربر برای ویندوز 11 استفاده کنم، زیرا فرآیند راهاندازیِ سیستم عامل سریعتری دارد. با این حال، اگر میخواهید هر مرحله از این فرآیند را شخصاً انجام دهید، احتمالاً ترجیح میدهید که گزینۀ «حذف نصب بدون تایید کاربر» را بررسی کنید.
در هر صورت، بعد از این که انتخاب خود را کردید، روی دکمۀ «مرحلۀ بعد» در گوشۀ سمت راست‐پایین این پنجره کلیک کنید.
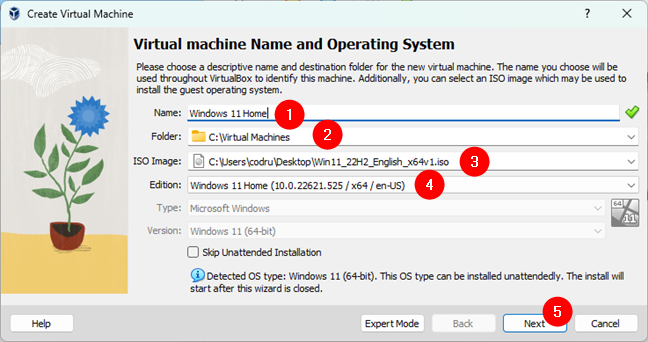
اگر از نصب بدون تایید کاربر در ویندوز 11 استفاده کردید، در مرحلۀ بعد باید همۀ جزییاتی را وارد کنید که قبلاً ارائه شدهاست.
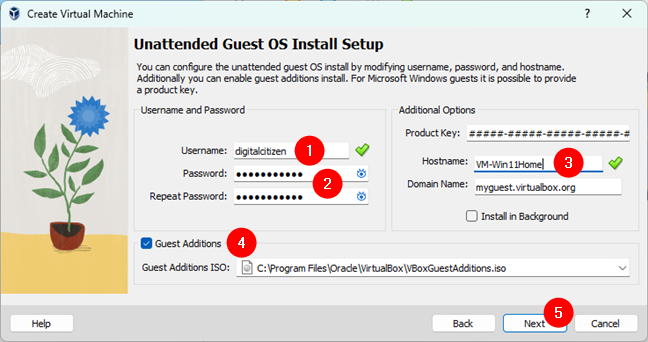
در مرحلۀ بعد، VirtualBox نشان میدهد که چقدر حافظه و چند هستۀ پردازنده به ماشین مجازی اختصاص داده شده است. به صورت پیشفرض، این سیستم به حداقل 4 گیگابایت از رم و 2 هستۀ پردازنده نیاز دارد. با این حال، اگر شما بخواهید، میتوانید بسته به سخت افزار کامپیوترِ خود، حافظه و تعداد هسته های بیشتری را اختصاص دهید.
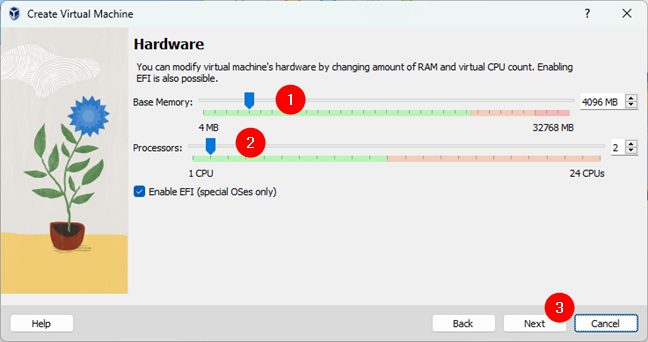
همچنین، باید اندازۀ درایو هارد دیسکِ ماشین مجازی را مشخص کنید. لازم به ذکر است که VirtualBox، اندازۀ استاندارد 80 گیگابایت را تنظیم میکند که بیشتر از حداقل میزانِ مورد نیاز ویندوز 11، 64 گیگابایت، است. اگر شما بخواهید، میتوانید این مقدار را کم و یا زیاد کنید تا ظرفیت درایو ماشین مجازی افزایش یابد.
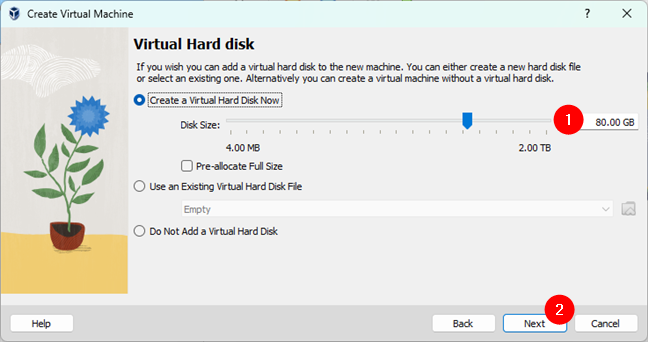
در انتها، VirtualBox، خلاصهای از همۀ تنظیماتی را که برای ویندوز 11 نصبشده روی ماشین مجازیِ خود انجام داده اید، نشان میدهد. آنها را بررسی کنید و اگر میخواهید تغییری ایجاد کنید، روی دکمۀ «Back» برای بازگشت به مراحل قبلیِ ویزارد کلیک کنید. در غیر اینصورت، روی دکمۀ «Finish» بزنید.
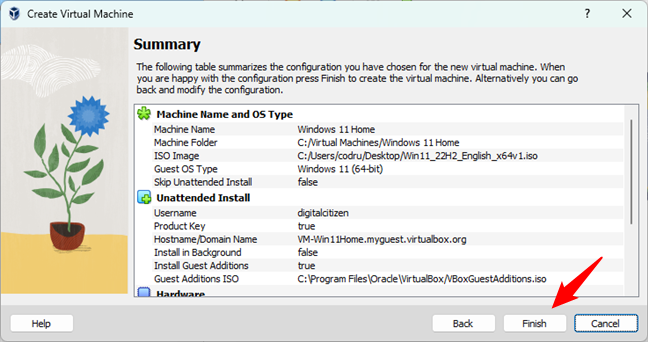
به محض این که روی دکمۀ «اتمام» کلیک کردید، VirtualBox ایجاد میشود و ویندوز 11 نصبشده روی ماشین مجازی به اجرا در میآید. سپس، میتوانید ویندوز 11 نصبشده روی ماشین مجازی را مشاهده کنید.
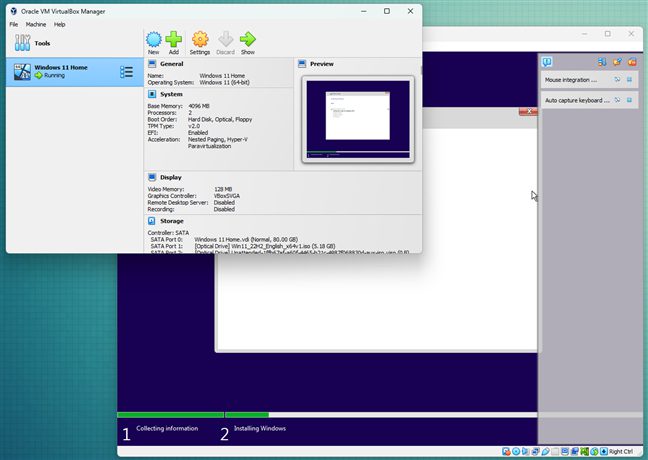
چگونگی بارگذاری ویندوز 11 از مایکروسافت و نصب آن روی ماشین مجازی
راهی متفاوت و شاید آسانتر برای نصب ویندوز 11 روی ماشین مجازی وجود دارد. ویندوز 11 را بهطور رایگان و مستقیماً از مایکروسافت بارگذاری کرده و آن را روی ماشین مجازی نصب کنید. این شرکت، ماشینهای مجازی با ویندوز 11 را بهمنظور ارائۀ آنها به توسعهدهندگان، ایجاد و مرتباً به روزرسانی میکند. با این حال، کاربرانِ عادی نیز میتوانند از آنها استفاده کنند.
این ماشینهای مجازیِ رایگان که توسط مایکروسافت تهیه شدهاند، از اینترپرایزِ ویندوز 11(ارزیابی) استفاده میکنند و همچنین از نرمافزارهای اضافی برای توسعهدهندگانی از قبیل ویژوال استادیوی 2022 کامیونتی ادیشن، زیرسیستم ویندوز برای لینوکسِ 2 با اوبونتو، ویندوز ترمینال و حالت توسعهدهندگی، ساخته شدهاند.
تا تاریخ 5 مارچ 2023، میتوان از ماشینهای مجازی بهطور رایگان استفاده کرد و بعد از این تاریخ، اگر شما همچنان میخواهید که از این ماشینها استفاده کنید، باید آنها فعال شوند. با این حال، هیچ چیزی وجود ندارد که مانع از حذف ماشینهای مجازی قدیمیِ شما، بارگذاری ماشینهای مجازی جدید در وبسایت مایکروسافت و نصب مجدد آنها برای استفادۀ رایگان شود. اگر شما میخواهید که به ویندوز 11 نصبشده روی ماشین مجازی از مایکروسافت دسترسی پیدا کنید، سایتِ Get a Windows 11 development environment را مشاهده کنید و در بخش «بارگذاری ماشین مجازی»، روی لینک مرتبط با نوع ماشین مجازی مورد نیازِ خود کلیک کنید. (VMware, Hyper-V Gen, VirtualBox, Parallels)
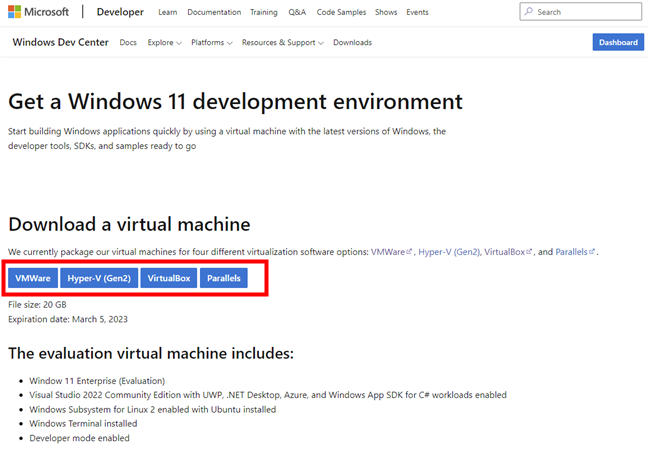
صرفه نظر از نوع ماشین مجازی انتخابیِ شما برای بارگذاری، زمانی که مرورگر وب به شما علامت آمادگی برای اجرای فرمان را میدهد، آن را در کامپیوتر خود ذخیره کنید.
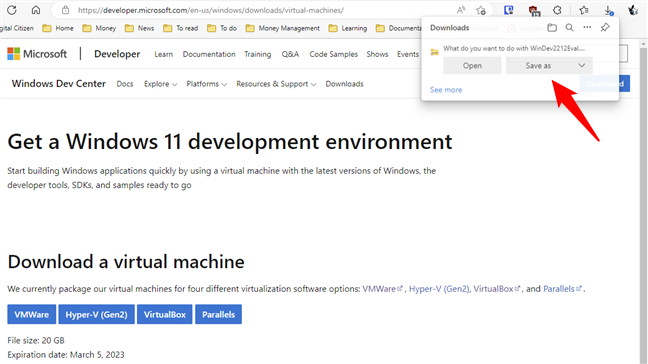
زمانی که بارگذاری تکمیل شد، محلی را که در آن ماشین مجازی ذخیره کردهاید، باز کنید. در آنجا، بایگانی زیپداری را با نام آن ماشین مجازی مییابید. محتویات آن را خارج کرده و بهداخل پوشهای منتقل کنید که در آن میخواهید ماشین مجازی را در کامیپیوتر خود نگه دارید.
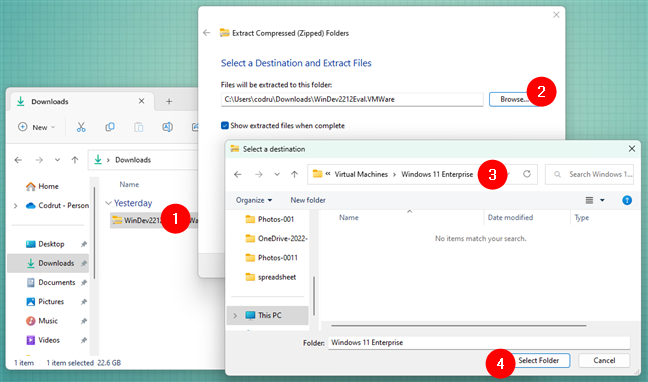
در مرحلۀ بعد، از جستجوگر فایل استفاده کنید تا بتوانید به محلی که در آن ماشین مجازی را استخراج کردهاید، دسترسی پیدا کنید و سپس روی فایل اصلیِ آن 2 بار کلیک کنید. شناساییِ آن آسان است، زیرا باید فقط یکی از آن با آیکون سفارشی وجود داشته باشد. برای مثال، اگر ماشین مجازی را برای برنامه VMware Workstation بارگذاری کردید، فایلِ WinDev[xxxx]Eval.ovf را باز کنید. اگر از ماشین مجازیِ VirtualBox استفاده کردید، فایلِ WinDev[xxxx]Eval.ovf را راه اندازی کنید.
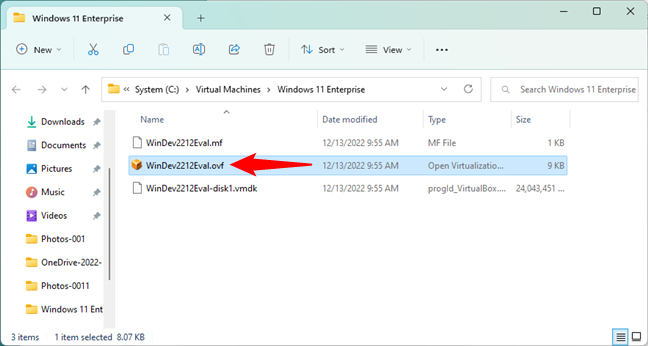
فایل اصلی ماشین مجازی را باز کنید
بهمحض این که آن را انجام دادید، نرمافزارِ VM شروع به واردکردنِ ویزارد خواهد کرد. اگر میخواهید تنظیمات سختافزارِ ماشین مجازی را سفارشی کنید، مراحلِ آن را دنبال کرده و یا روی دکمۀ «واردکردن/تمامشدن» کلیک کنید تا ویندوز 11 نصبشده روی ماشین مجازی در نرمافزارِ VM دلخواه شما وارد شود.
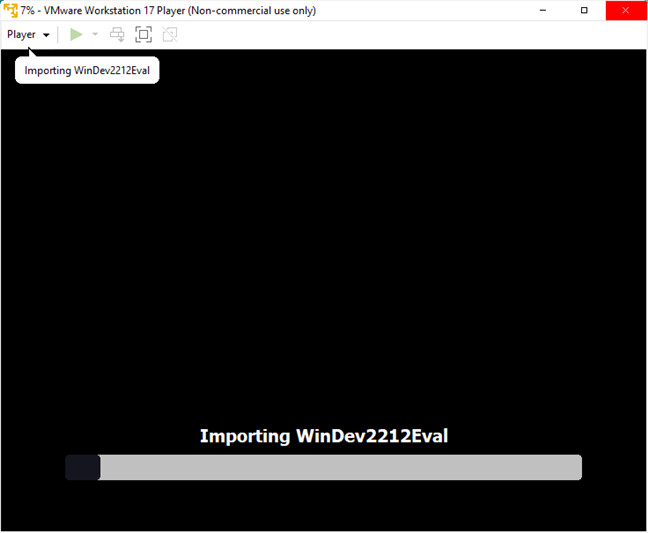
زمانی که واردکردن به اتمام رسید، شما میتوانید از ویندوز 11 که بهتازگی روی ماشین مجازی نصب کرده اید، استفاده کنید. این کار بههمین سادگی است.
آیا ویندوز 11 را روی ماشین مجازی نصب کردهاید؟
اکنون، شما میدانید که چگونه ویندوز 11 را روی نرم افزار ماشین مجازی نصب کنید. تنها کاری که باید انجام دهید این است که ویندوز 11 را امتحان کرده و تصمیم بگیرید که آیا آن را میپسندید. آیا همه چیز به خوبی پیش رفته است و یا در حین نصب ویندوز 11 روی ماشین مجازی با مشکلاتی مواجه شده اید؟ با نوشتن نظریات خود در قسمت زیر تجربه کار با ماشین مجازی خود را با ما به اشتراک بگذارید.