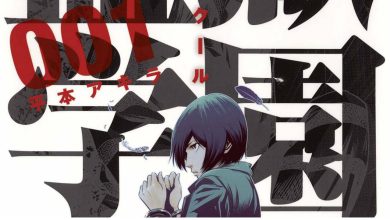چگونه میتوان یک درایو USB قابل بوت ویندوز 11 درست کرد؟

روش خوبی برای ایجاد و نصب ویندوز ۱۱ روی دستگاه شما وجود دارد. میتوانید این کار را با ساختن یک درایو USB قابل بوت انجام دهید. با استفاده از درایو USB قابل بوت Windows 11 میتوانید کارهای مختلفی انجام بدهید؛ مثلا میتوانید سیستم خود را بدون هیچ مشکلی نصب کنید، آن را ارتقا بدهید و سیستمعامل خود را عیبیابی کنید.
شاید این سوال برایتان مطرح شود که چگونه میتوان یک درایو USB قابل بوت برای ویندوز ۱۱ ایجاد کرد. ادامه این مطلب گه در PCCLUES منتشر شده است را بخوانید تا اطلاعات بیشتری درباره این موضوع به دست بیاورید.
برای ایجاد یک درایو USB قابل بوت چه چیزی نیاز دارم؟
مایکروسافت نرمافزار Media Creation Tool را برای نصب آسان سیستمعامل تولید کرده است. علاوهبراین، از نرمافزار Rufus یا پنجره فرمان Command Prompt هم میتوانید برای ایجاد USB قابل بوت ویندوز ۱۱ استفاده کنید.
روشهای مختلف برای ساخت USB قابل بوت ویندوز ۱۱
USB قابل بوت را به سه روش میتوان ساخت:
– نرمافزار Media Creation Tool
– نرمافزار Rufus
– پنجره فرمان Command Prompt
۱. درایو USB قابل بوت را از طریق نرمافزار Media Creation Tool بسازید
مایکروسافت به وسیله ابزار خود به شما کمک میکند. این ابزار کمک میکنند که USB قابل بوت ویندوز ۱۱ را به طور خودکار ایجاد کنید. برای این کار، مراحل زیر را بپیمایید:
توجه: نرمافزار Media Creation Tool همهچیز را از روی USB که میخواهید استفاده کنید، کاملا پاک میکند. بنابراین، اطمینان حاصل کنید که از همه مطالب مهم داخل USB خود فایل پشتیبان تهیه کردهاید.

1. به وبسایت مایکروسافت بروید.
2. صفحه را به سمت پایین اسکرول کنید تا به بخشCreate Windows 11 Installation Media برسید.
3. سپس، دکمه Download را بزنید.
4. برای گشودن منوی دانلود، دکمههای میانبر Ctrl + J را بفشارید.
5. برای شروع عملیات نصب، روی فایل MediaCreationToolw11.exe کلیک کنید.
6. در پنجره پاپآپ، دکمهAccept را بزنید تا با شرایط و ضوابط آنها موافقت کنید.
7. در این صفحه، می توانید با علامت زدن گزینه Use the recommended options for this PC زبان نصب نرمافزار را تغییر بدهید. اگر تمایلی به انجام این کار ندارید، فقط باید دکمه Next را بفشارید.
8- اطمینان حاصل کنید که گزینه USB Flash Drive انتخاب شده است. سپس دکمه Next را بزنید.
9. اکنون، باید درایو USB خود را انتخاب و سپس، روی دکمه Next کلیک کنید.
10. اکنون، مایکروسافت ویندوز 11 را از روی سرور خود دانلود میکند، فقط باید مدتی صبر کنید.
11. پس از اتمام مراحل دانلود، دکمه Finish را بفشارید.
12. برای بیرون آوردن درایو USB خود، روی آیکن آن واقع در نوار وظیفه کلیک و سپس، نام درایو USB موردنظر را از منوی گشودهشده انتخاب کنید.
2. با استفاده از Rufus یک درایو USB قابل بوت درست کنید
روفوس نرمافزاری اوپنسورس است و در قالببندی و ایجاد یک درایو USB قابل بوت برای سیستم عامل موثر است. برای ایجاد یک ویندوز USB قابل بوت، مراحل زیر را دنبال کنید:

1. به وب سایت Rufus بروید.
2. برای یافتن بخش Download به پایین صفحه بروید.
3. برای دانلود آخرین نسخه برنامه، روی لینک Rufus کلیک کنید.
4. فایل exe را اجرا کنید.
5. درایو فلش USB خود را به دستگاه خود وصل کنید و صبر کنید تا روفوس آن را تشخیص دهد.
6. از منوی کشویی Boot selection گزینه Disk or ISO image را انتخاب کنید.
7. دکمه SELECT را بزنید.
8. فایل Windows ISO را انتخاب کنید و دکمه Open را کلیک کنید.
9. گزینهStandard Windows 11 Installation (TPM 2.0 + Secure Boot) را از منوی کشویی Image option انتخاب کنید.
10. همچنین، گزینهExtended Windows 11 Installation (no TPM / no Secure Boot) را انتخاب کنید تا برای سیستمهای پشتیبانینشده هم یک درایو قابل بوت بسازد. این کار باعث میشود در هنگام نصب از مرحله چک کردن شرایط سیستم شما رد شود.
11. گزینههایTarget system (UEFI) وPartition scheme (GPT) را به عنوان پیشفرض انتخاب کنید.
12. در بخش Volume label نامی را برای درایو فلش USB تایپ کنید.
13. علاوه بر این، گزینههای Cluster size و File system را هم به عنوان گزینههای پیشفرض تنظیم کنید.
14. فایلهای Created extended Label and icon files و گزینه Quick format را هم علامت بزنید.
15. برای شروع فرآیند ساخت درایو قابل بوت، دکمه Start را بفشارید.
۳. با استفاده از پنجره فرمان یک درایو USB قابل بوت درست کنید
اگر نمیخواهید از یک ابزار شخص ثالث استفاده کنید، میتوانید از پنجره Command Prompt برای ایجاد یک USB قابل بوت ویندوز استفاده کنید. برای این کار، مراحل زیر را بپیمایید:
1. ابتدا، باید از فایلهای درایو USB خود نسخه پشتیبان تهیه کنید.
2. کلید Windows را بفشارید تا کادر جستجوی ویندوز باز شود.
3. عبارت CMD را در کادر جستجوی ویندوز تایپ کنید.
4. روی اولین نتیجه کلیک راست و گزینه Run as Administrator را انتخاب کنید.
5. برای راهاندازی ابزار Windows DiskPart، دستور زیر را کپی و پیست کنید: DISKPART
6. برای نشان دادن تمام دستگاههای موجود، دستور زیر را کپی و پیست کنید: LIST DISK
7. اکنون، درایو USB شما با نام DISK 2 نشان داده می شود.
8. برای انتخاب درایو USB خود، دستور زیر را کپی و پیست کنید: SEL DISK 2
9. در دستور فوق، باید به جای عبارت Disk2 عددی را بنویسید که به درایو USB شما اختصاص داده شده است. برای مثال، یک درایو SSD یا SATA با نام درایو DISK0 و یک درایوUSB با نام Disk1 نامیده خواهد شد. این مرحله مرحلهای بسیار مهم است. زیرا در مرحله بعدی باید تمام محتویات درایو خود را پاک کنید.
10. برای پاک کردن محتوای درایو USB خود، دستور زیر را کپی و پیست کنید: Clean
11. اکنون، باید یک پارتیشن اصلی ایجاد کنید. برای انجام این کار، دستور زیر را کپی و پیست کنید: Create Partition Primary
12. برای انتخاب پارتیشن اصلی، این دستور را کپی و پیست کنید: List Par
13. اکنون، میتوانید جزئیات درایو USB خود را مشاهده کنید.
14. این دستور را کپی و پیست کنید: Active
15. دکمه Enter را بفشارید.
16. اکنون، باید درایو USB خود را فرمت کنید. به این نکته توجه داشته باشید که باید آن را به صورت NTFS قالببندی کنید؛ زیرا FAT32 خطای پارامتر نادرست تولید میکند. برای انجام این کار، دستور زیر را کپی و پیست کنید:
FORMAT FS=NTFS LABEL=“BootableUSB” QUICK OVERRIDE
17. این دستور را کپی و پیست کنید: Exit
18. Enter را بفشارید.
19. اکنون، باید تصویر ISO را ایجاد کنید.
20. سپس، محتوای آن را به درایو USB خود منتقل کنید.

کلام آخر
گاهی وقتها مجبور هستید که ویندوز ۱۱ را با استفاده از یک درایو USB قابل بوت نصب کنید. در این مقاله، ما سه روش را برای تهیه یک USB قابل بوت ویندوز شرح دادیم. آیا روش دیگری برای ایجاد یک درایو USB قابل بوت برای نصب ویندوز 11 میدانید؟ ترجیح میدهید از کدام روش استفاده کنید؟ ایدههای خود را با ما به اشتراک بگذارید.
How to Make a Bootable USB Windows 11