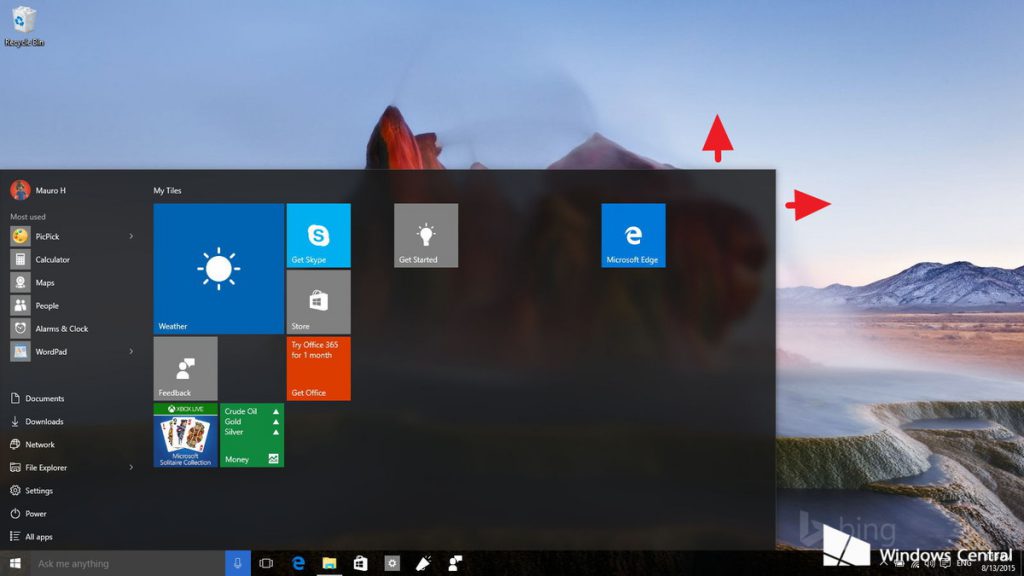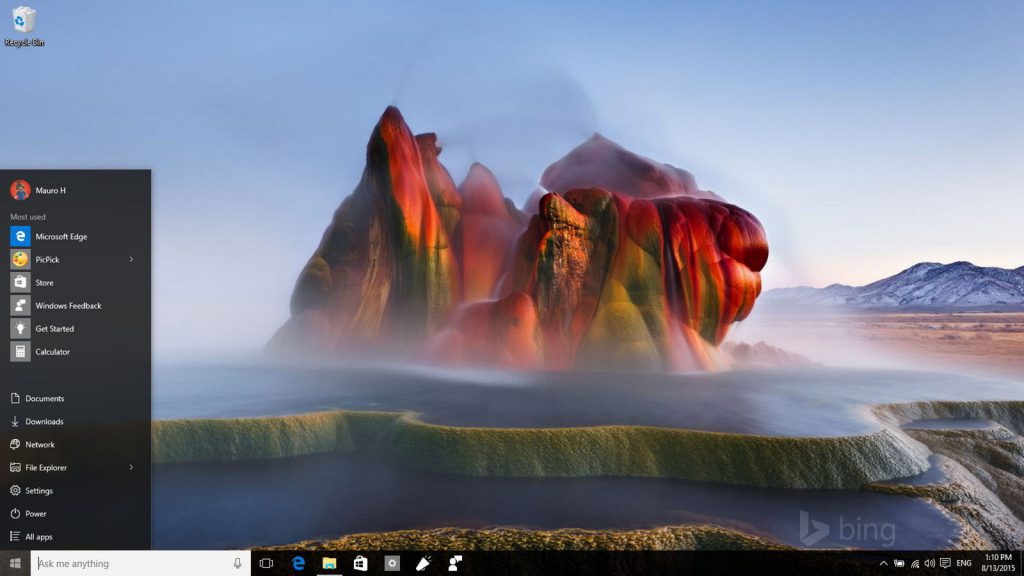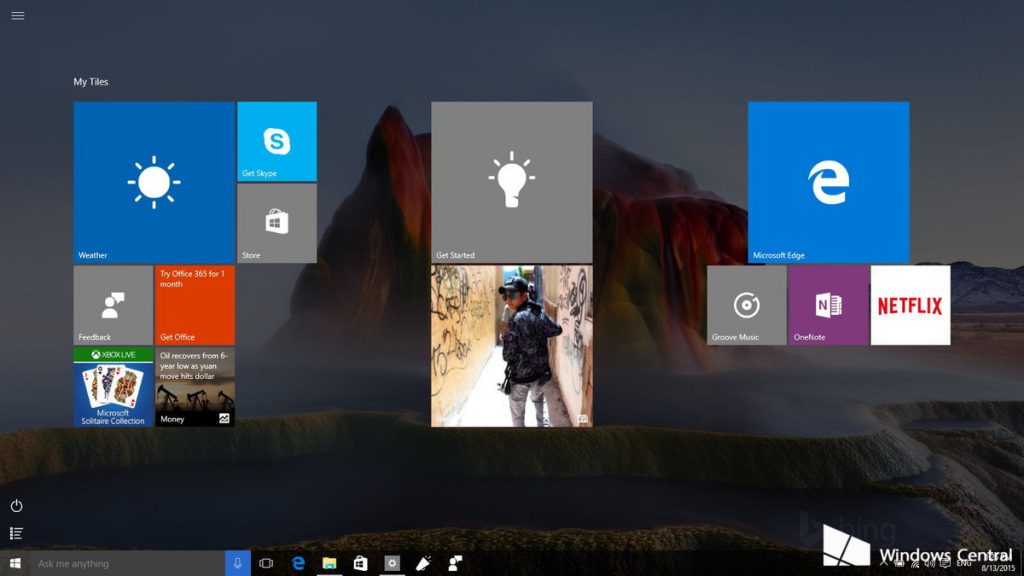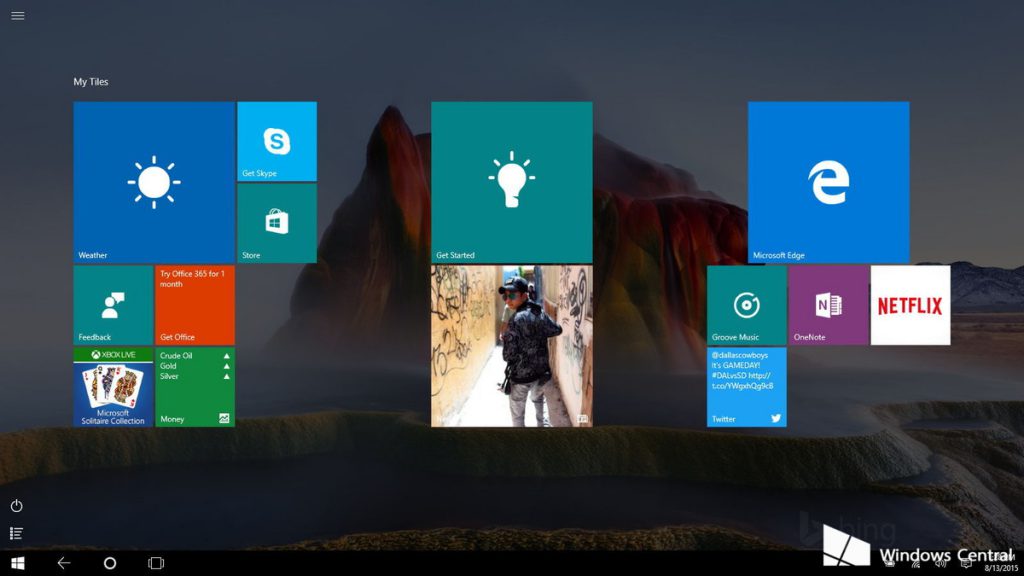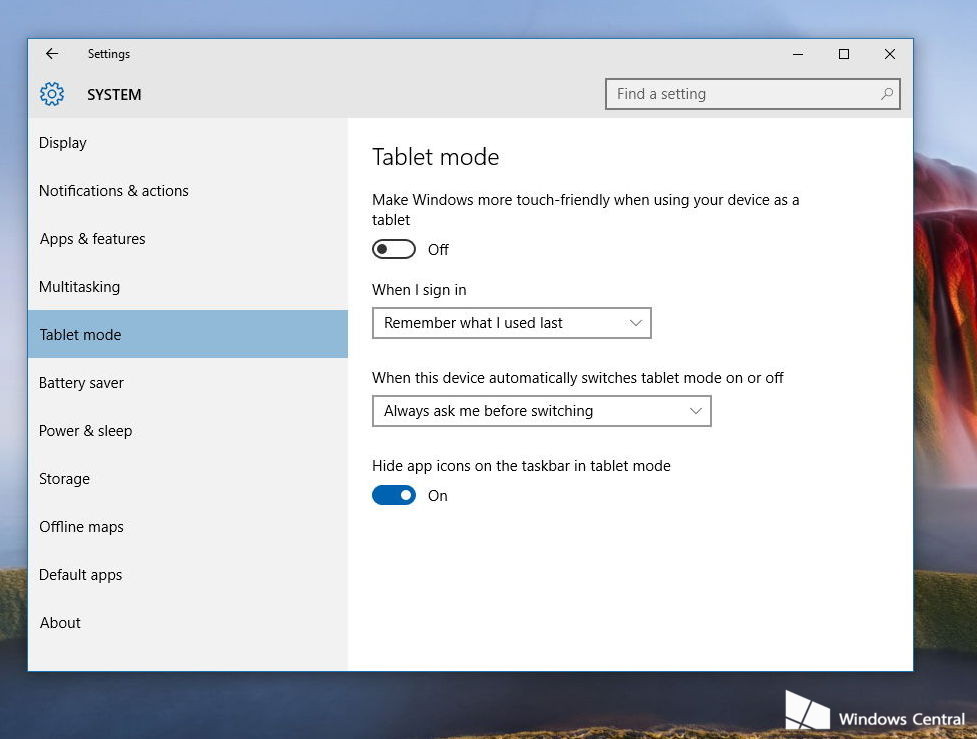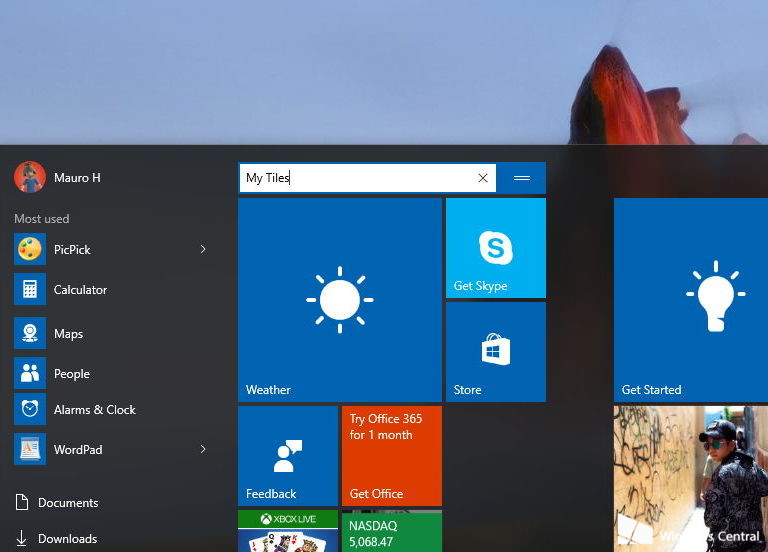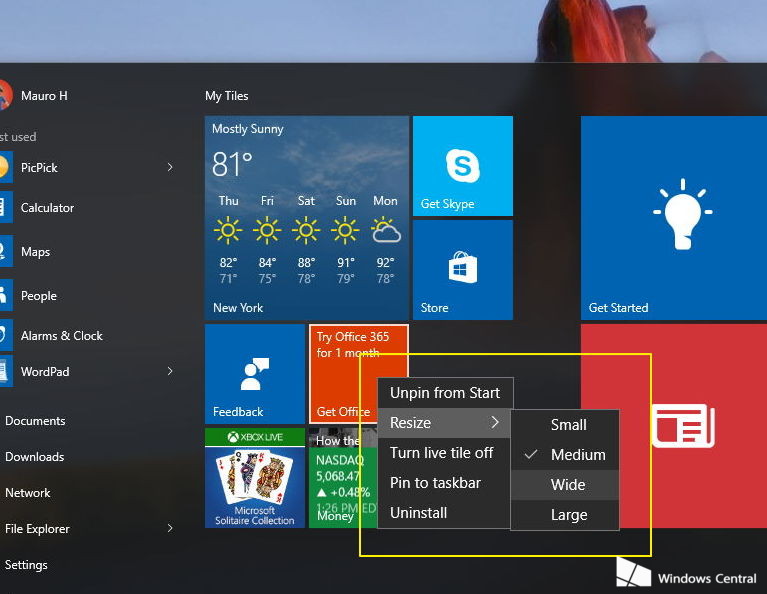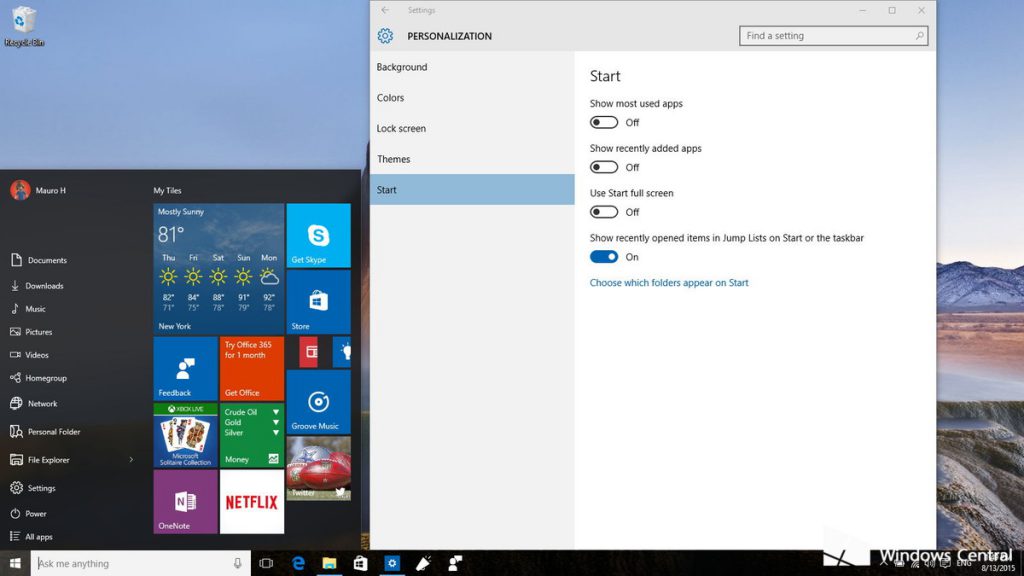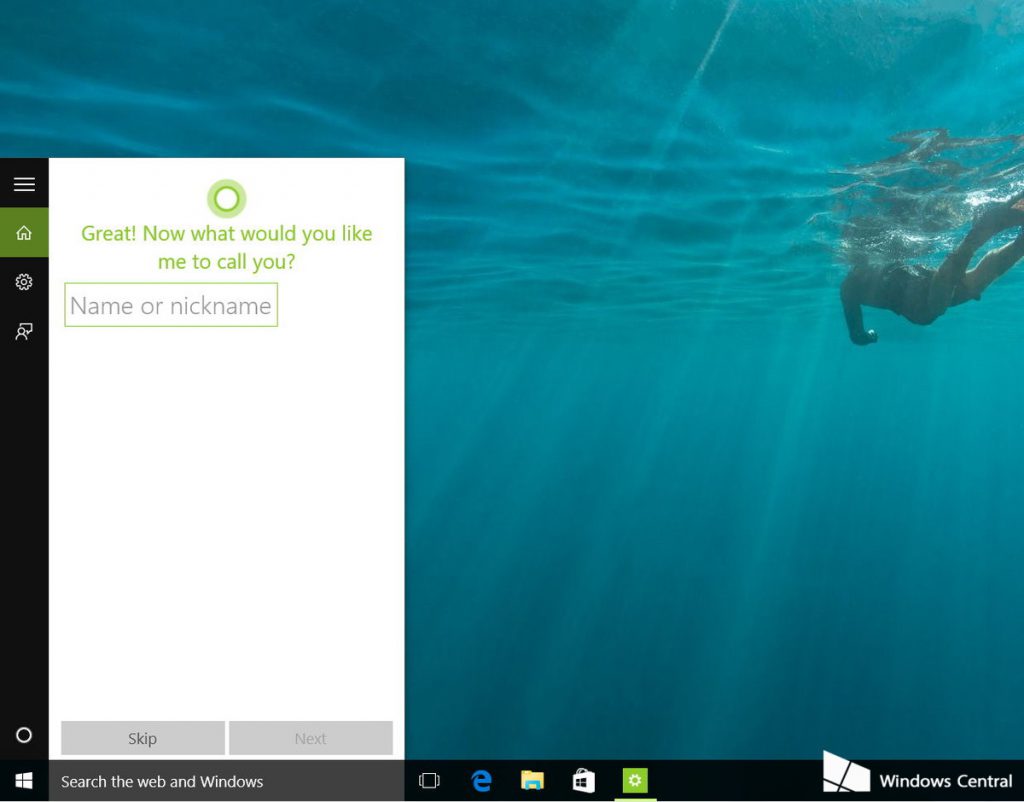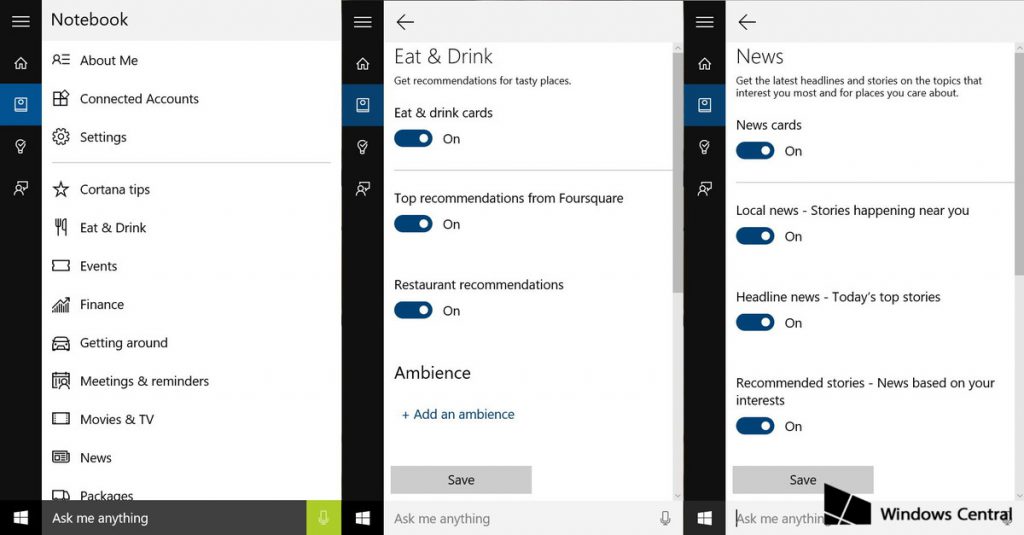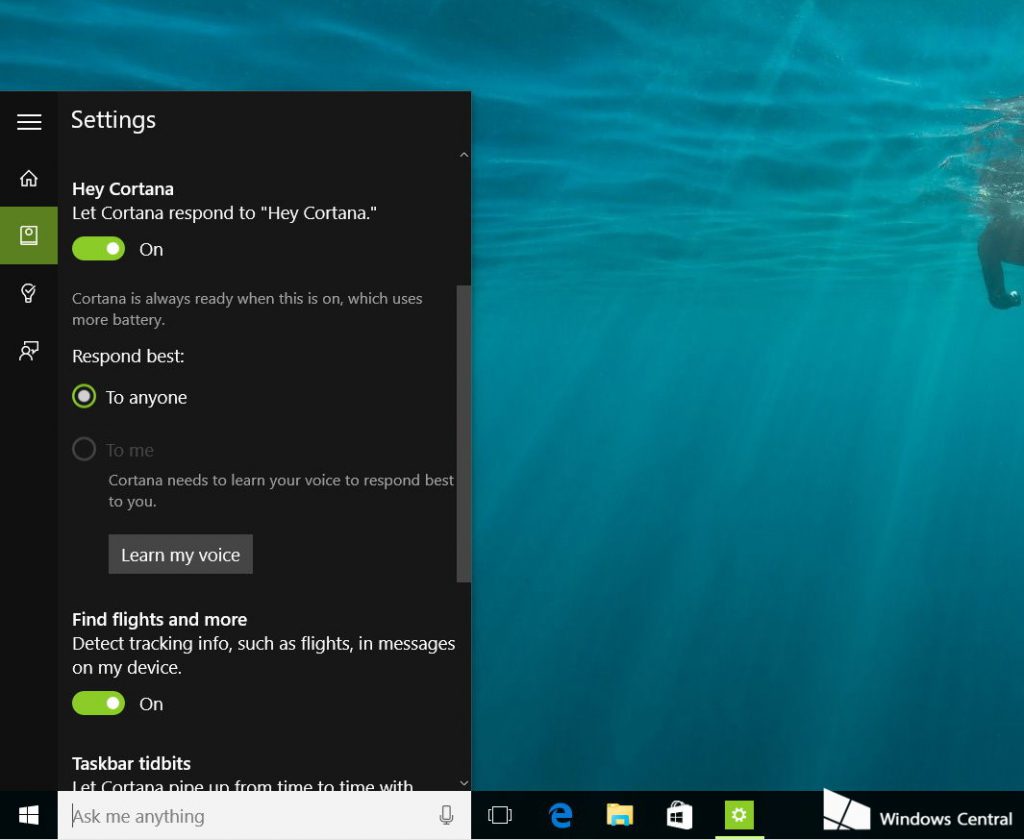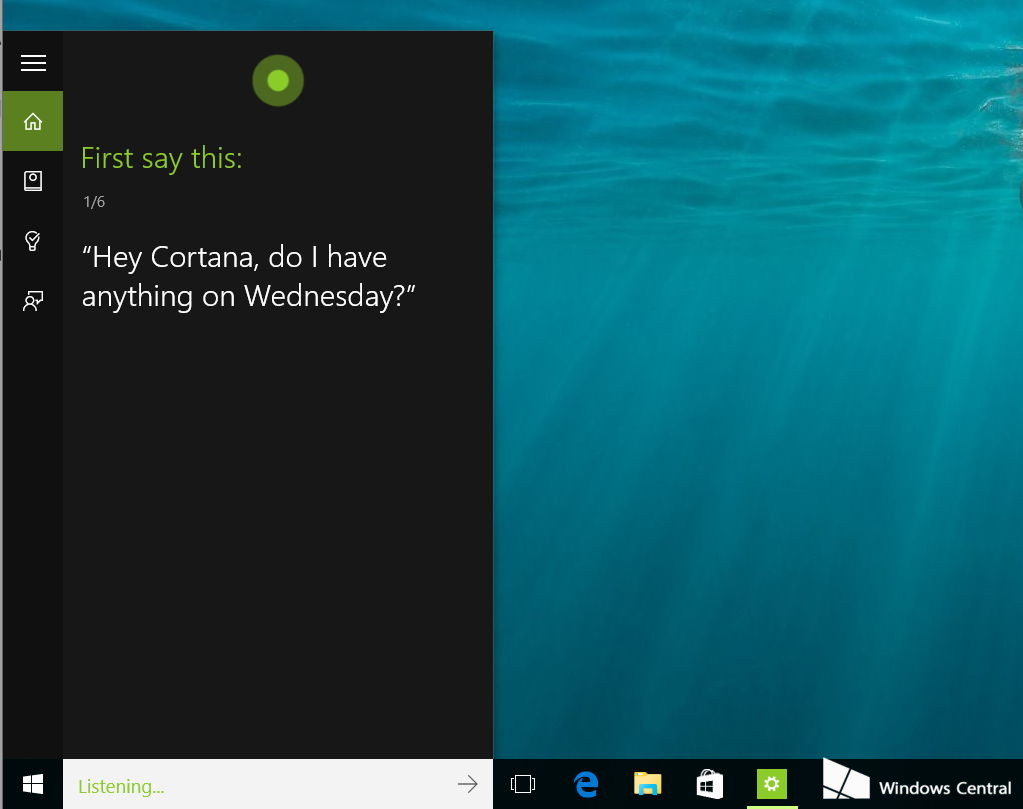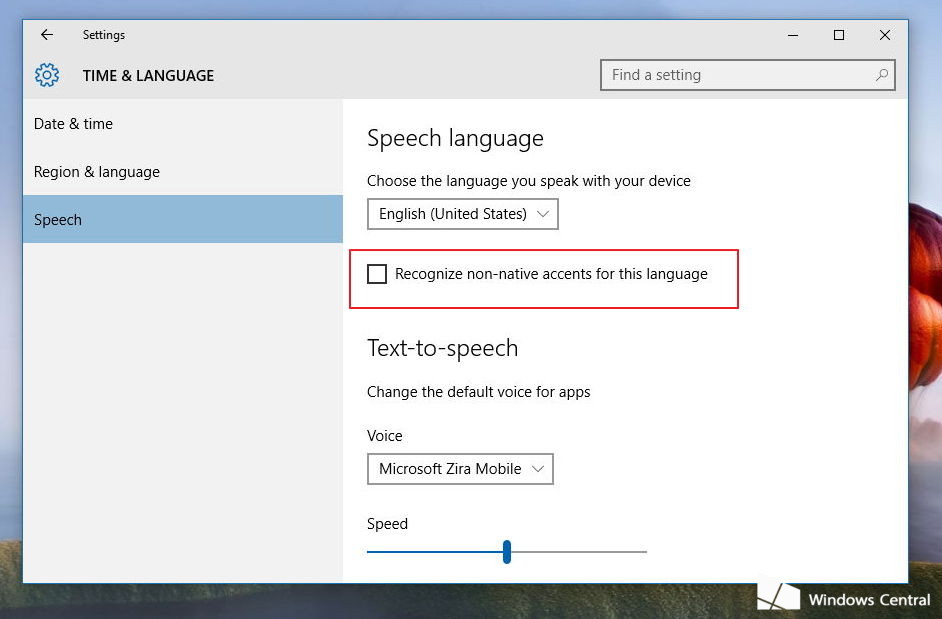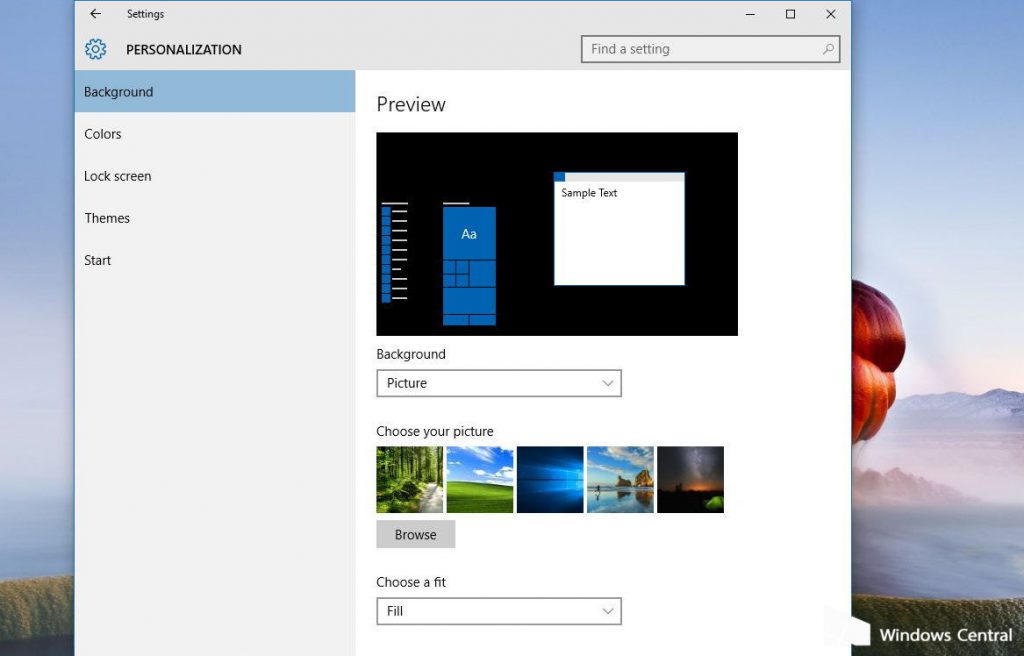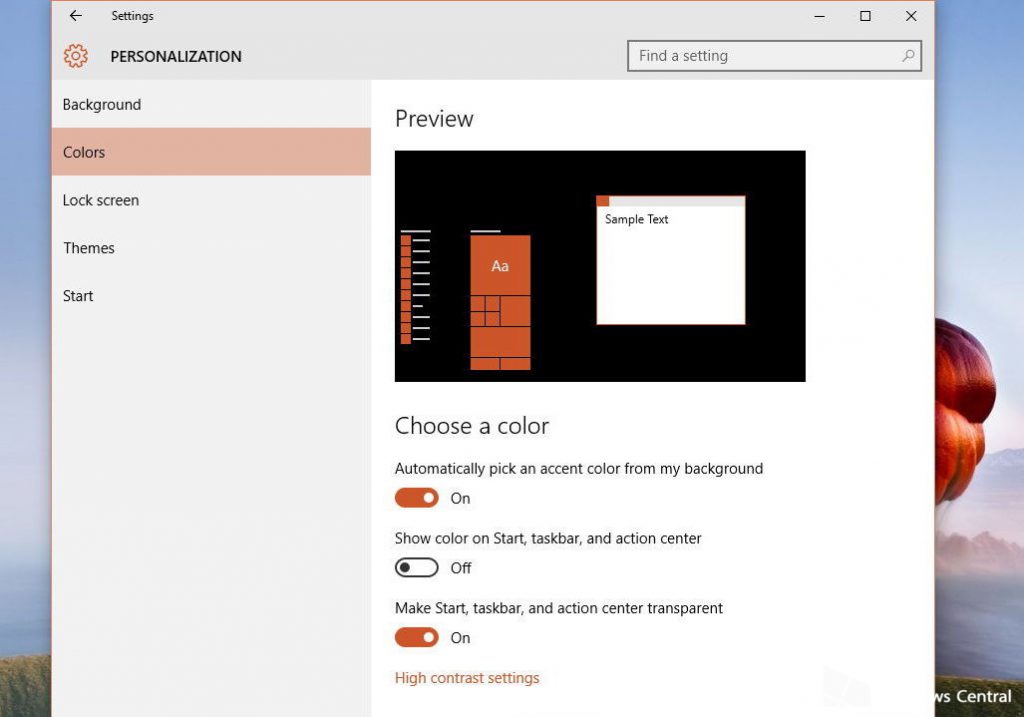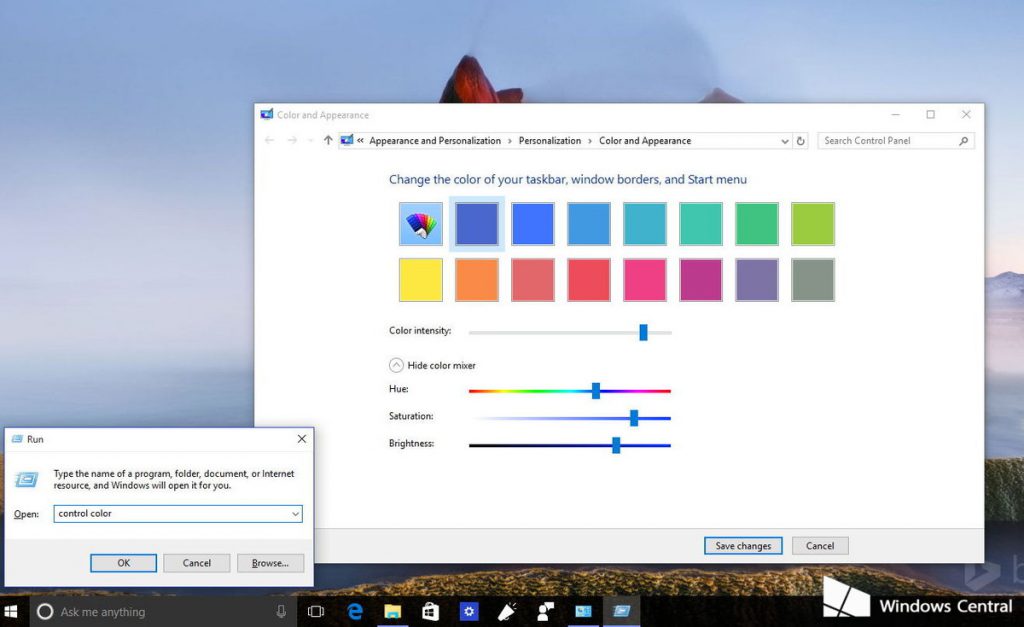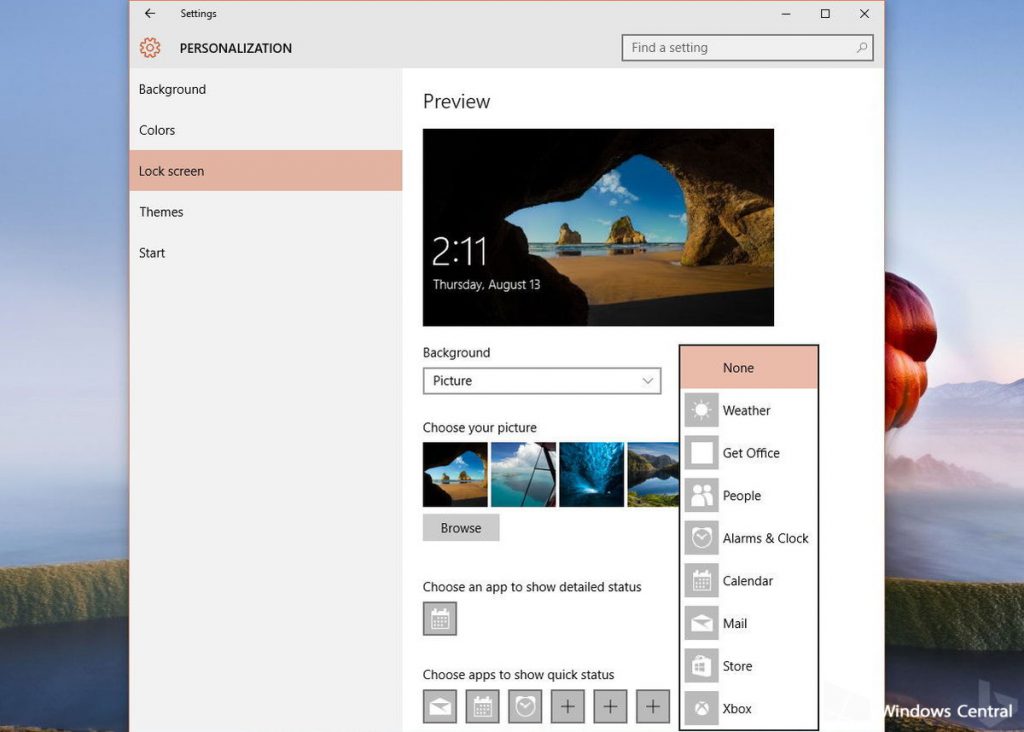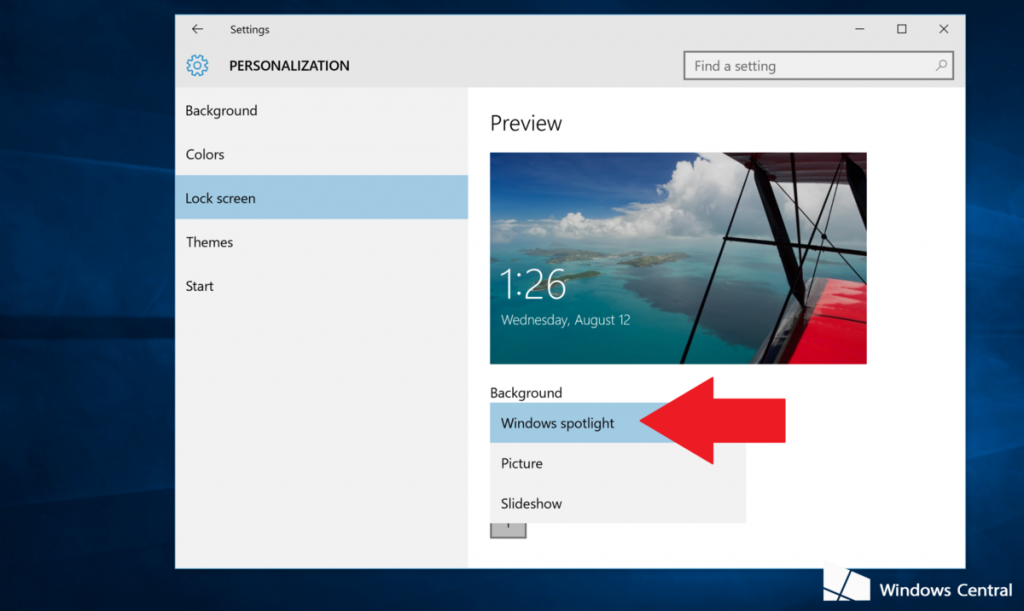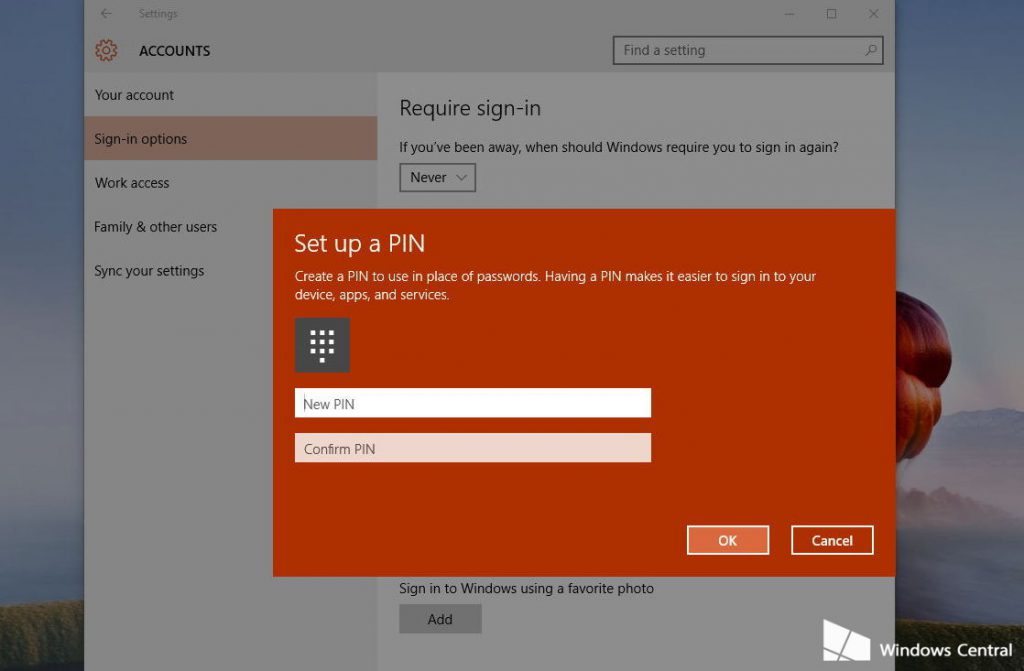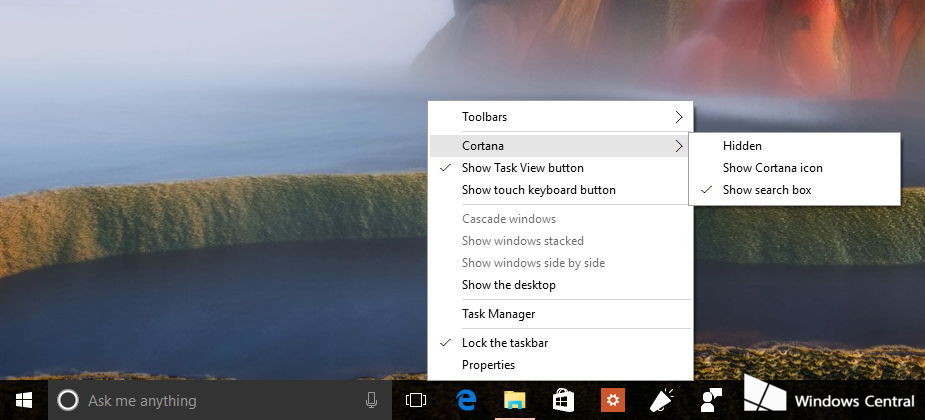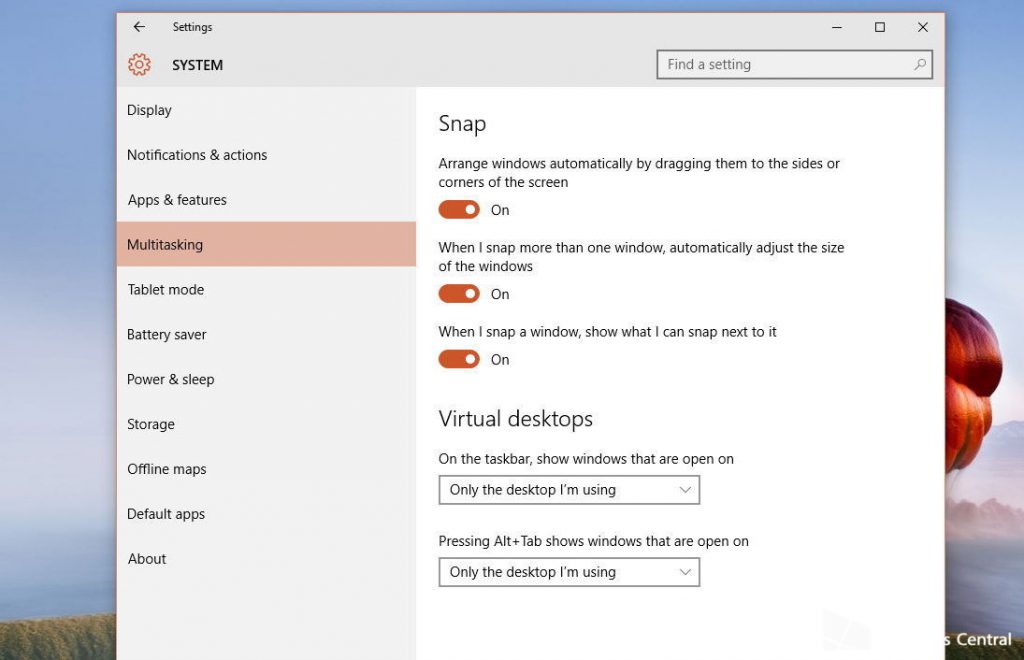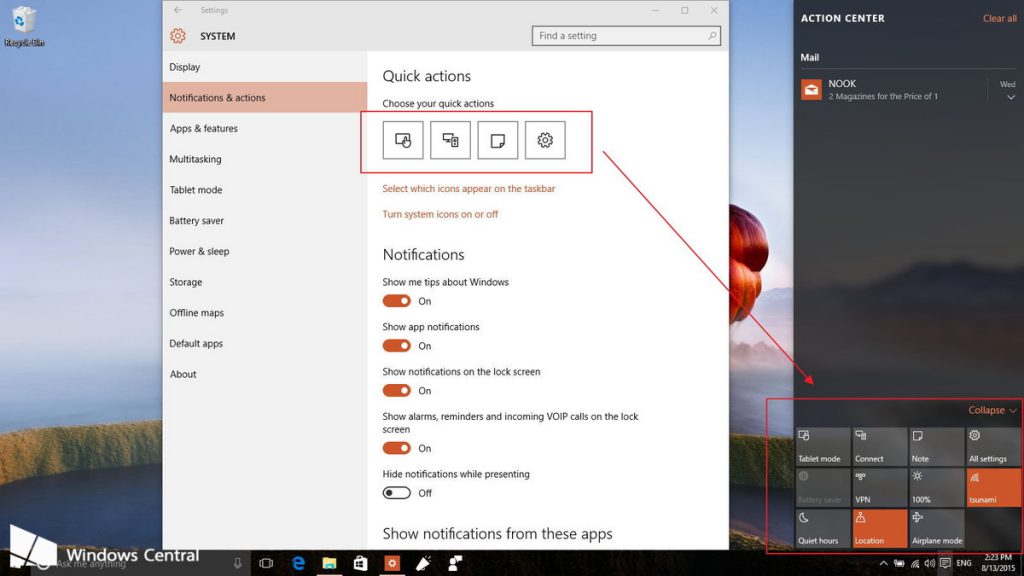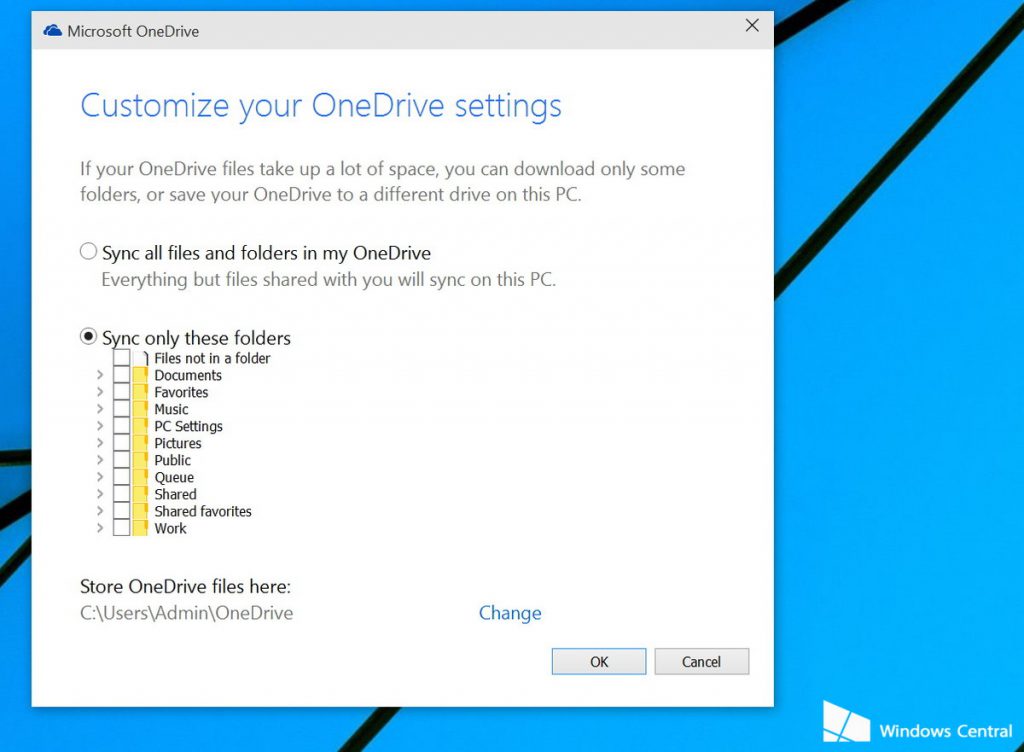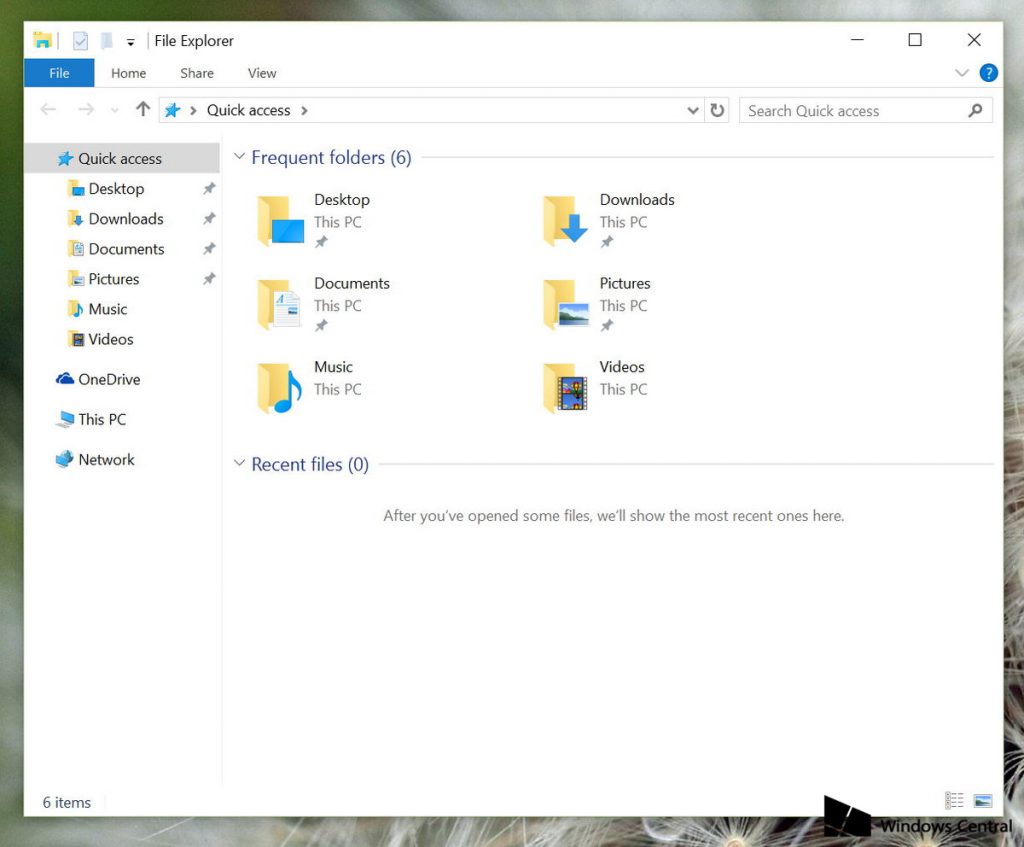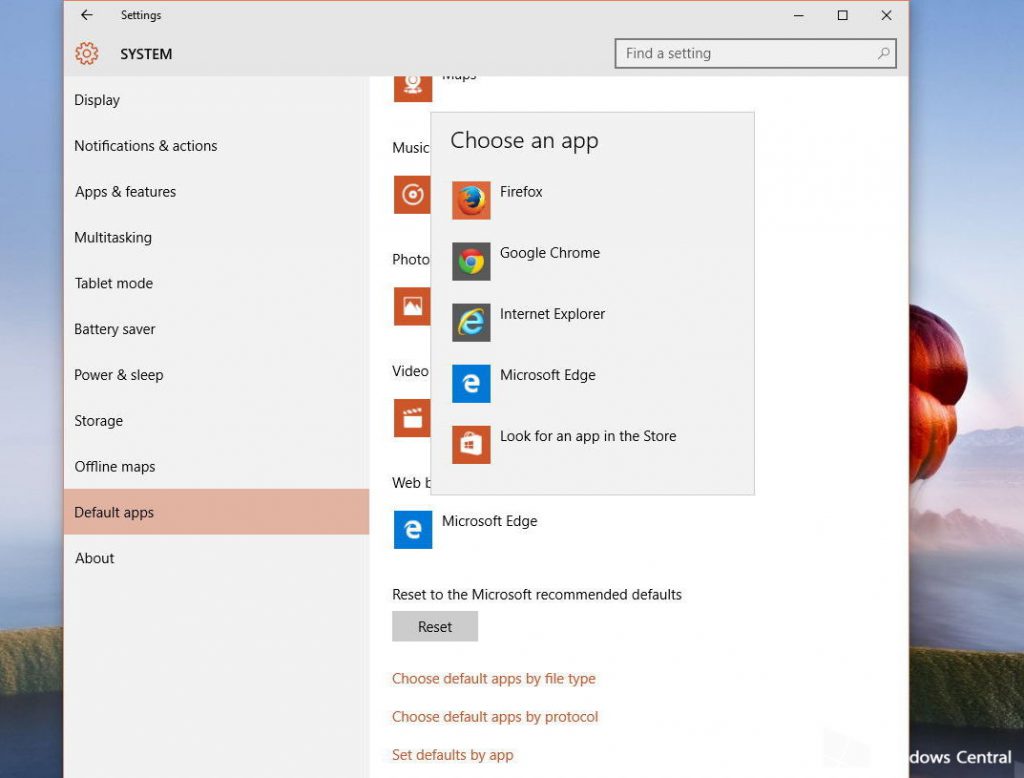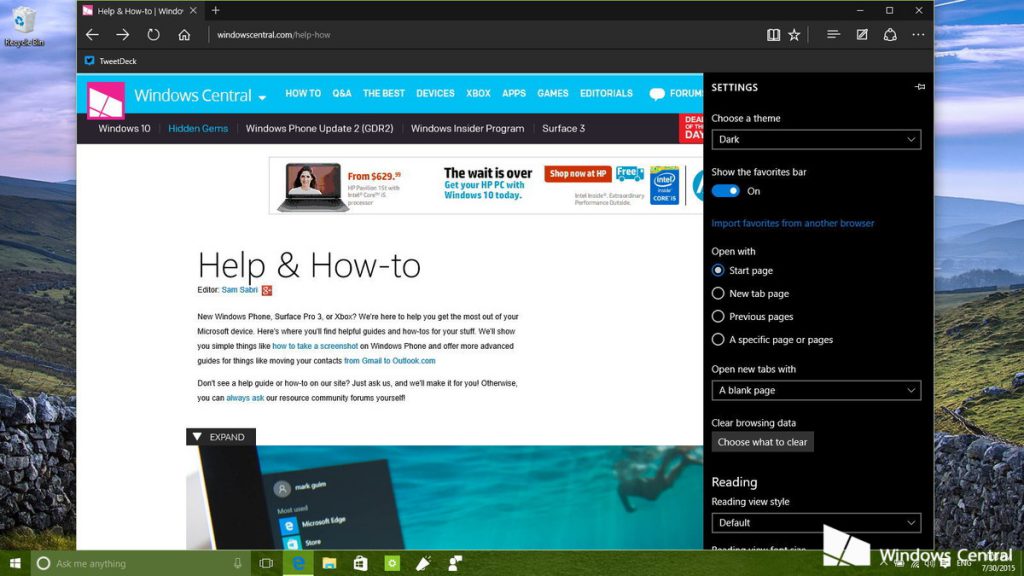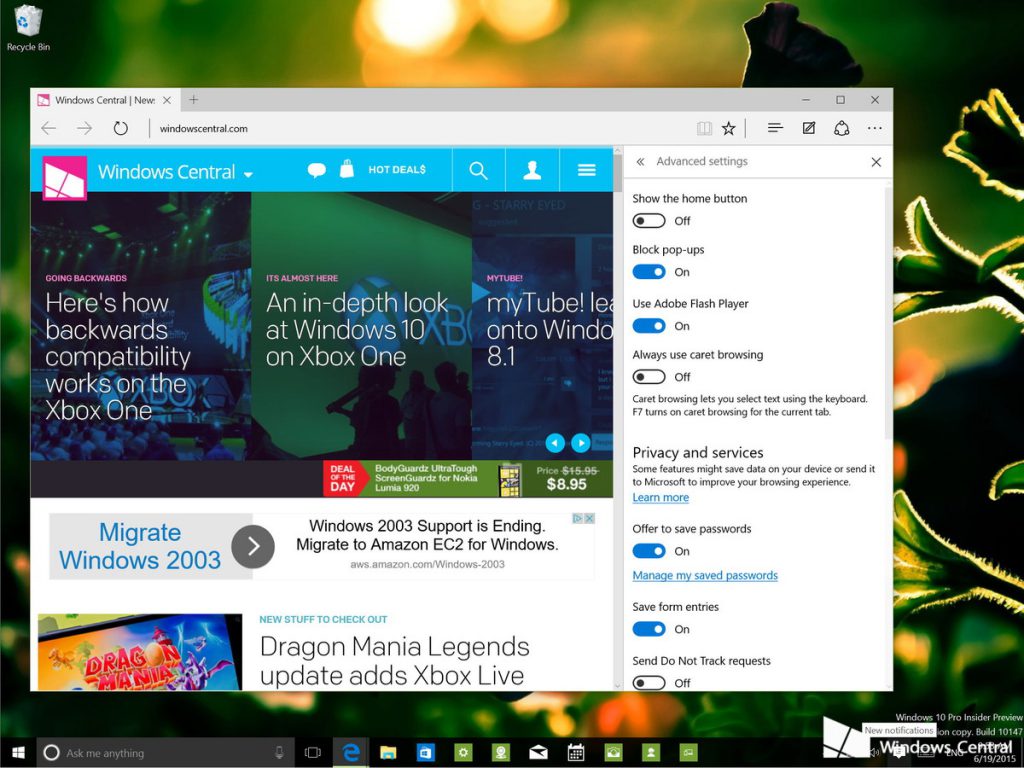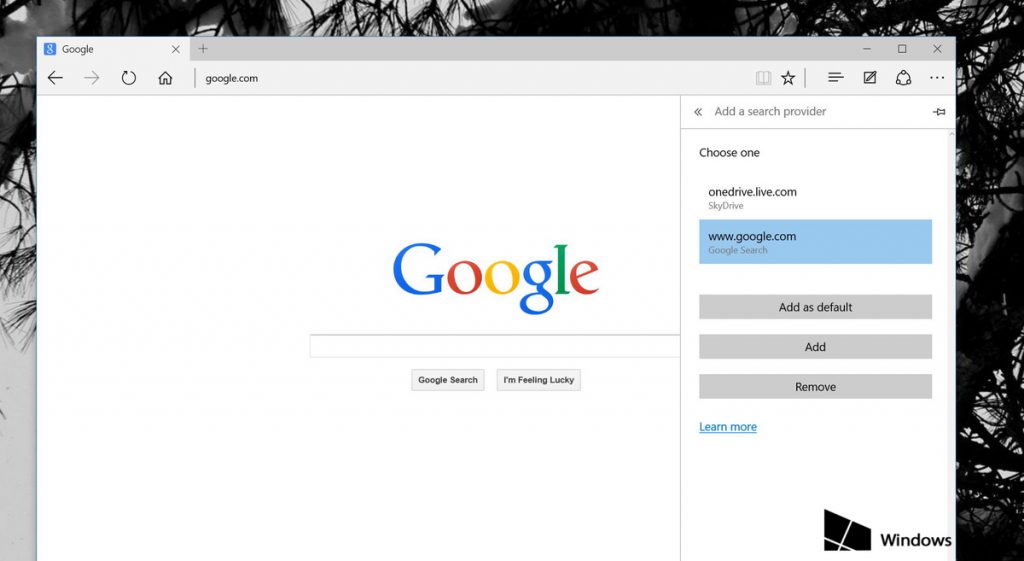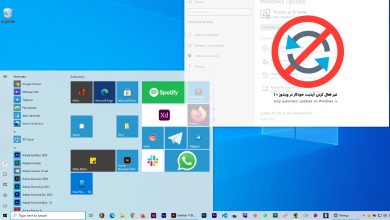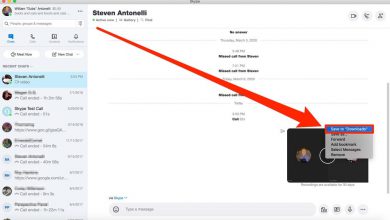آموزش جامع شخصی سازی ویندوز 10

ویندوز 10 برای مایکروسافت و میلیون ها نفر که هر روز از این سیستم عامل استفاده می کنند یک ارتقا بزرگ محسوب می شود. این نسخه یک گام به غقب برگشته و امکانات آشنای ویندوز 7 را با توآوری های ویندوز 8 ترکیب کرده است. ویندوز 10 از امکانات جدید و بهبودهایی برای تبدیل شدن به یک سیستم عامل برای اینده نیز بهره میبرد.
شاید یکی از بزرگترین مزیت های ویندوز 10 توانایی شخصی سازی تقریبا هر چیزی در ان است.کاربران می توانند تجربه ی خود از این سیستم عامل را با امکانات قرار داده شده در ان و حتی ترفندهای رجیستری دگرگون سازند.
قابلیت سفارشی کردن ویندوز 10 به شما این اجازه را می دهد تا ویندوزتان شخصی تر و کاربردی تر از قبل باشد. به همین خاطر ما امروز اموزشی را اماده کرده ایم تا شما با امکانات شخصی سازی ویندوز 10 اشنا شوید.
تغییر منوی استارت به هر شکلی که دوست دارید:
منوی استارت در ویندوز 10 بسیار شبیه به منوی استارت ویندوز 7 است، با این وجود بخش هایی از استارت ویندوز 8.1 نیز با ان ترکیب شده است و این یکی از اولین چیزهایی است که شما می خواهید تغییر دهید.
در اینجا چند راه برای تغییر منوی استارت به شما آموزش می دهیم:
شما می توانید از منوی استارت پیش فرض استفاده کنید که بسیاری از کاربران با ان راحت هستند. در این حالت شما تعدادی کاشی زنده در سمت راست دارید و در سمت چپ نیز به تمام برنامه ها به علاوه لیستی از برنامه ها ی بیشتر استفاده شده و برنامه هایی که اخیرا نصب شده اند دسترسی دارد.
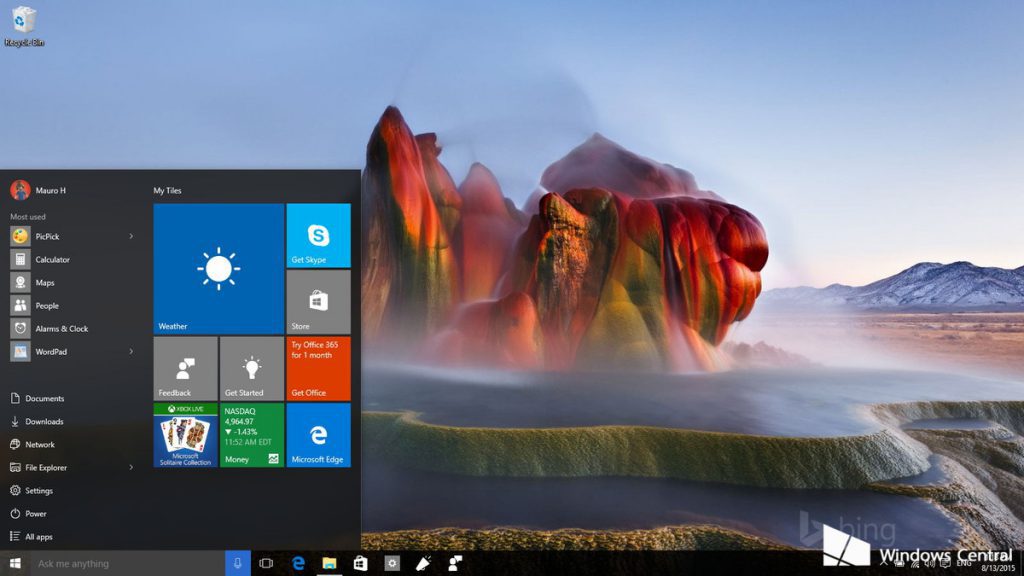
شما می توانید سایز افقی و عمودی منوی استارت را تغییر دهید و میزان تغییر ان نیز به رزولوشن مانیتور شما بستگی دارد. به عنوان مثال هنگامی که رزولوشن شما 1366×768 باشد شما فقط می توانید سه ستون داشته باشید در حالی که در سرفیس پروه 3 شما می توانید 4 ستون داشته باشید و اگر صفحه شما 4K باشد می توانید 5 ستون داشته باشید.تغییر سایز منوی استارت بسیار ساده است فقط کافیست گوشه ها را به سمت راست یا بالا بکشید.
شما همچنین می توانید استارت منویی بدون کاشی های زنده داشته باشید درست مانند چیزی که در ویندوز 7 دیده ایم. با این که ویندوز 10 گزینه ای برای حذف کردن کل کاشی ها ندارد و شما مجبورید کاشی ها را یکی یکی و دستی با راست کلیک کردن بر روی کاشی ها ان ها را آنپین کنید. سپس استارت منو را از سمت چپ کوچک کنید.
حالت دیگر که برای استارت منو وجود دارد حالت تمام صفحه است. اگر شما این حالت را دوست دارید کافیست به مسیر Settings > Personalize > Start رفته و گزینه Use Start full screen را فعال کنید.
در حالت تمام صفحه منوی استارت کل صفحه را در بر می گیرد و بسیار شبیه به منوی استارت ویندوز 8.1 است و شما هنوز هم می توانید به دسکتاپ و برنامه های خود دسترسی داشته باشید.
حالت اخر حالت تبلت است که مایکروسافت ان را برای دستگاه های 2 در 1 ساخته است. در این حالت منوی استارت هنگامی که موس و کیبورد از یک دستگاه دارای قابلیت لمس جدا شود به صورت خودکار بالا می اید. اشکال اصلی حالت تبلت عدم دسترسی به دسکتاپ است اما برنامه ها،فایل اکسپلورر و همه چیز در حالت تمام صفحه اجرا خواهد شد.
برای فعال کردن حالت تبلت از اکشن سنتر خود گزینه Quick Actions را بزنید و به مسیر Settings > System > Tablet mode بروید سپس این قابلیت را فعال کنید.
شما همچنین می توانید تعیین کنید زمانی که وارد اکانت خود می شوید چه اتفاقی بیفتد یا می توانید تنظیم کنید که حالت تبلت بصورت خودکار فعال شود یا خیر. همچنین گزینه ای برای نمایش یا عدم نمایش ایکون برنامه ها در تسکبار در این حالت دارید.
شخصی سازی کاشی های زنده و گروه ها:
مانند ویندوز 8.1 در ویندوز 10 نیز می توانید کاشی ها را مدیریت کنید و به هر جایی که دوست دارید ببرید. اگر شما می خواهید نام گروهی از کاشی ها را تغییر دهید کافیست سمت راست و بالای گروه کلیک کرده و نام گروه را به هر چیزی که دوست دارید تغییر دهید.
شما همچنین می توانید بر روی نام گروه کلیک کرده و ان را نگه دارید و ان گروه از کاشی ها را به هر جایی که دوست دارید منتقل کنید.
کاشی های زنده اطلاعاتی را بدون نیاز به بازکردن ان برنامه در اختیار شما قرار می دهد. اما بعضی وقت ها ممکن است شما دوست نداشته باشید یا نمی خواهید اطلاعات خاصی را ببینید. در این هنگام می توانید نمایش اطلاعات را با کلیک راست بر روی کاشی و انتخاب گزینه Turn live tiles off غیرفعال کنید.
یک راه دیگر تغییر سایز کاشی است شما می توانید اندازه کاشی ها را به چهار شکل مختلف کوچک، متوسط، گسترده، و بزرگ تغییر دهید.علاوه بر این می توانید از طریق کاشی ها برنامه ها را به تسکبار پین کنید و حتی می توانید انها را حذف کنید.
از ان جایی که برنامه ها روی دستکتاپ هیچ اطلاعاتی به شما نمی دهند بهتر است از فضای منوی استارت استفاده کنید و برنامه ها را در سایز کوچک پین کنید.
شخصی سازی پوشه هایی که در استارت نمایش داده می شود:
ویندوز 10 به شما اجازه می دهد تا فولدرهایی که در منوی استارت در قسمت All apps نمایش داده می شود را شخصی سازی کنید. این کار ساده است کافیست به مسیر Settings > Personalization > Start > Choose which folders appear on Start بروید و برنامه های موردنظرتان را انتخاب کنید.
شما می توانید File Explorer و Settings را حذف کنید و به جای ان از پوشه هایی مانند Documents, Downloads, Music, Pictures, Videos, Network و غیره استفاده کنید.
شخصی سازی سمت چپ منوی استارت:
مایکروسافت تمرکز زیادی بر روی شخصی سازی منوی استارت داشته است و تنظیماتی را در مسیر Settings > Personalization > Start قرار داده است تا بتوانید لیست بیشترین برنامه های استفاده شده و لیسا برنامه های جدید نصب شده را حذف کنید. حذف این دو لیست باعث می شود شما فضای بیشتری برای اضافه کردن پوشه ها مانند تصویر زیرا داشته باشید.
آماده کردن کورتانا برای شما:
شاید یکی از بزرگترین مزیت های ویندوز 10 دستیار شخصی مایکروسافت،کورتانا باشد. بعد از نصب ویندوز 10 شما متوجه یه کادر جستجوی جدید می شوید، اینجا جایی است که کرتانا زندگی می کند. اگر برای اولین بار روی این کادر کلیک کنید به راه اندازی اولیه کورتانا می پردازید که از شما می خواهد موافقت خود را این سرویس اعلام کنید و سپس نامی که می خواهید به ان نام کورتانا شما را صدا بزند وارد کنید و تمام.
اما اگر خواهان شخصی سازی بیشتر کرتانا هستید می توانید با زدن کلیدهای Windows + S کرتانا را باز کنید. در سمت چپ بر روی ایکون دفترچه کلیک کنید. اکنون می توانید تنظیمات را پیدا کنید. در این منو برخی از امکانات مانند هشدار ترافیک، اخبار، ردیابی بسته ها، ملاقات ها و یادآوری آب و هوا وجود دارد.
در اینجا می توانید روی تنظیمات (Settings) کلیک کنید و کرتانا را فعال یا غیرفعال کنید. در اینجا می توانید قابلیت Hey Cortana را نیز فعال کنید که به میکروفن نیاز دارد.
شما می توانید کرتانا را شخصی سازی کنید که تنها به شما پاسخ دهد یا خیر. اگر می خواهید فقط به شما پاسخ دهد روی گزینه ی Learn my voice کلیک کنید و صدای خود را به کرتانا بشناسانید.
اگر شما در کشوری زندگی می کنید که زبان مادری تان زبان اصلی ان کشور نیست می توانید به مسیر Settings > Time & language رفته و تیک گزینه Recognize non-native accents for this language را بزنید تا صحبت های شما را بهتر متوجه شود.
تنظیم تصویر زمینه
مشابه ویندوزهای قبلی ویندوز 10 نیز این امکان را دارد تا دسکتاپ خود را با تصویر دلخواهتان شخصی سازی کنید.
برای اینکار می توانید به مسیر Settings > Personalize > Background رفته و می توانید تصاویری که اخیرا گذاشته اید بگذارید یا تصویری انتخاب کنید. همچنین می توانید تصاویر را با صفحه متناسب کنید. می توانید با راست کلیک و انتخاب گزینه Personalize نیز به این تنظیمات دسترسی داشته باشید.
شخصی سازی استارت،تسکبار و اکشن سنتر
گزینه های شخصی سازی در ویندوز 10 بسیار قابل انعطاف تر از نسخه های قبلی ویندوز است. در این نسخه مایکروسافت در حالت پیش فرض تم تیره را برای استارت،تسکبار و اکشن سنتر انتخاب کرده است که شما می توانید رنگ دلخواه خود را انتخاب کنید. همچنین می توانید مقدار شفافیت را نیز تغییر دهید. تمام این تنظیمات در مسیر Settings > Personalize > Colors قرار دارد.
شما می توانید رنگ جدید بسازید کافیست از کنترل پنل Color and Appearance را جستجو کنید یا ران را باز کرده و عبارت control color را تایپ کرده و اینتر بزنید. اکنون رنگ خود را بسازید و روی Save changes کلیک کنید تا ذخیره شود.
شخصی سازی لاک اسکرین یا قفل صفحه ویندوز 10
این بخش از زمان ویندوز 8 بدون تغییر باقی مانده است و نسخه جدید ویندوز نیز قابلیت شخصی سازی صفحه ی قفل را دارد.صفحه ی قفل اولین صفحه ای است که پس از روشن کردن رایانه می بینید و تنظیمات ان در مسیر Settings > Personalization > Lock screen در دسترس است.
در صفحه تنظیمات می توانید یک تصویر بکگراند انتخاب کلید یا اسلایدشو برای نمایش در صفحه قفل تعیین کنید.
اگر بر روی گزینه Advanced slideshow settings کلیک کنید می توانید گزینه های زیادی را انتخاب کنید. برای مثال شما می توانید پوشه تصاویر گرفته شده با دوربین در رایانه یا وان درایو را برای اسلایدشو انتخاب کنید یا اسلایدشو را در حالت باتری فعال کنید یا تعیین کنید که برای چه مدتی اسلایدشو کار کند.
کاربرانی که از نسخه ی هوم ویندوز 10 استفاده می کنند متوجه گزینه ای بنام Windows Spotlight شده اند که تصویر روزانه بینگ را به قفل صفحه شما می اورد.
همچنین شما می توانید برنامه ها را انتخاب کنید تا اخرین وضعیت ها را در قفل صفحه به شما اطلاع دهند. برای این کار کافیست بر روی + کلیک کنید و برنامه موردنظر خود را انتخاب کنید. برای حذف یا تغییر برنامه نیز می توانید روی ان برنامه کلیک کنید و ان را مدیریت کنید.
شما می توانید به جای رمزعبور عادی از پین استفاده کنید تا واردشدن به ویندوز سریع تر شود. برای اینکار به مسیر Settings > Accounts > Sign-in options رفته و زیر PIN بر روی گزینه Add کلیک کنید. حال رمزعبور فعلی شما را می پرسد و بعد از شما می خواهد تا پین خود را وارد کنید.
پین فقط برای وارد شدن از همین رایانه مفید است و شما نمی توانید از راه دور با استفاده از پین به رایانه ی خود وارد شوید. در این شرایط شما باید رمز عبوری طولانی و پیچیده انتخاب کنید.
شخصی سازی تسکبار در ویندوز 10
گرچه این قسمت اشنا به نظر میرسد اما تسکبار نیز تغییرات کمی به خود دیده است. شما می توانید تسکبار را نیز شخصی سازی کنید مثلا اگر فکر می کنید کرتانا جای زیادی را اشغال کرده است می توانید ان را حذف کنید یا تنها ایکون انرا نشان دهید. برای اینکار روی تسکبار راست کلیک کرده، Cortana را انتخاب کنید و گزینه موردنظر خود را فعال کنید.
به همین روش شما می توانید ایکون Task View یا دسکتاپ مجازی را حذف کنید و با استفاده از کلیدهای Windows + Tab به این ویژگی دسترسی داشته باشید.
تنظیمات بیستر در رابطه با دسکتاپ های مجازی در مسیر Settings > System > Multitasking گنجانده شده است. در اینجا شما می توانید مشخص کنید که پنجره های باز شده را فقط در دسکتاپی که استفاده می کنید ببینید یا در تمام دسکتاپ ها و مشخص کنید زمانی که در Task View هستید و کلید Alt + Tab را می زنید چه چیزی ظاهر شود.
اگر شما از حالت تبلت استفاده می کنید متوجه خواهید شد که ایکون برنامه ها در تسکبار ظاهر نمی شود اما مشکلی نیست اگر شما می خواهید ایکون برنامه ها را ببینید روی تسکبار راست کلیک کنید و Show app icons را انتخاب کنید.
شخصی سازی دکمه Quick action در اکشن سنتر:
دکمه های قسمت Quick action سریع ترین راه برای دسترسی به بعضی از قسمت ها در ویندوز 10 است. در حالیکه شما نمی توانید تعداد این دکمه ها را تغییر دهید اما می توانید اولویت انها را تغییر دهید و دکمه های متفاوتی انتخاب کنید.
برای اینکار به مسیر Settings > System > Notifications & actions رفته و در قسمت Quick actions شما می توانید تنظیمات دلخواه خود را لحاظ کنید.
در همین صفحه شما می توانید تعیین کنید کهکدام ایکون ها و ایکون های سیستمی در تسکبار ظاهر شوند یا خیر. همچنین می توانید اطلاعیه های سیستمی را نیز کنترل کنید.
در این قسمت امکان کنترل برنامه ها و تنظیم اطلاعیه ها در قفل صفحه نیز وجود دارد.
تنظیمات وان درایو:
یکی دیگر از امکانات مفید ویندوز 10 یکپارچگی ان با وان درایو است. در ویندوز 8 این ویژگی بصورت خودکار کار میکرد و گاهی اوقات کاربران سردرگم می شدند چه چیزی در حالت افلاین وجود دارد. بنابراین مایکروسافت در ویندوز 10 همگام سازی انتخابی را برای کاربران قرار داده تا قبل از این که از وان دراو استفاده کنند چیزهایی را که نیاز دارند همگام سازی کنند.
برای شروع کار با وان درایو فایل اکسپلورر را باز کنید و پوشه OneDrive را انتخاب کنید. اکنون می توانید مشخصی کنید که همه چیز یا فقط بعضی از پوشه ها و فایل ها همگام سازی شود. همچنین می توانید مکان پیش فرض ذخیره فایل ها را تغییر دهید.
شخصی سازی بخش دسترسی سریع یا Quick access :
به غیر از چند ترفند و ایکون کوچک فایل اکسپلورر ویندوز 10 مشابه قبل باقی مانده است. با این وجود بخش Quick access جایگزین Favorites در ویندوزهای قبلی شده است. در حالت پیش فرض زمانی که روی ایکون فایل اکسپلورر در تسکبار کلیک می کنید لیستی از فایل ها و پوشه های بیشتر استفاده شده به شما نشان داده می شود. همچنین شما می توانید پوشه های دلخواه خود را در Quick access پین کنید.
در حالیکه غول نرم افزاری امکانات جدیدی برای شخصی سازی به فایل اکسپلورر اضافه نکرده است باز هم تنظیماتی برای شما وجود دارد مثلا می توانید فایل ها و پوشه های اخیرا دیده شده را غیرفعال کنید یا می توانید تاریخچه فایل اکسپلورر را پاک کنید.
شما می توانید تعیین کنید زمانی که بر روی ایکون فایل اکسپلورر کلیک می کنید Quick access باز شود یا This PC و حتی می توانید Quick access را غیرفعال کنید.
همچنین شما می توانید تنظیمات را به Quick access اضافه کنید.
شخصی سازی برنامه های پیش فرض:
از هر سیستم عاملی که استفاده کنید همیشه بیش از یک برنامه برای مرورگری اینترنت،بازکردن فایل و ویرایش اسناد وجود دارد. ویندوز 10 نیز از این قاعده مستثنی نیست و کاربران می توانند برنامه ی پیشفرض خود را انتخاب کنند. مثلا فرض کنید شما دوست ندارید مایکروسافت اج مرورگر پیشفرض شما باشد یا Groove پحش کننده پیشفرض شما باشد. برای تغییر برنامه های پیش فرض می توانید به مسیر Settings > System > Default apps رفته و تمام تنظیمات پیش فرض را تغییر دهید. می توانید انتخاب کنید کدام برنامه چه فایلی را باز کند یا تنظیمات را به حالت اولیه برگردانید.
شخصی سازی مایکروسافت اج:
در ویندوز 10 مایکروسافت اج را به ارمغان آورده است و مرورگر پیشفرض شماست البته این مرورگر هنوز کامل نشده است و در حال پیشرفت است. در حالیکه برخی از امکانات مانند افزونه ها در اینده راهی این مرورگر می شوند باز هم شما گزینه هایی برای شخصی سازی ان دارید. به عنوان مثال شما می توانید بر روی more actions (…) در بالا گوشه سمت راست کلیک کرده و Settings را بزنید، در این صفحه شما می توانید:
تم تیره یا روشن انتخاب کنید
انتخاب کنید در هنگام باز شدن مرورگر چه چیزی پیش روی شما باشد، صفحه ی شروع،تب جدید،صفحات قبلی یا یک صفحه ی خاص
در بخش View advanced settings شما می توانید تعیین کنید کلید خانه در ادرس بار به ادرس دلخواه شما برود یا ادوبی فلش پلیر را غیرفعال کنید. شما همچنین می توانید موتور جستجوی پیش فرض را از بینگ به گوگل یا چیزی که دوست دارید تغییر دهید البته اگر موتور جستجوی موردنظر شما از استاندارد OpenSearch پشتیبانی کند.
برای تغییر موتور جستجوی پیش فرض اموزش زیر را دنبال کنید:
- ابتدا به ادرس موتور جستجوی موردنظرتان در تب جدید بروید
- سپس به advanced settings در اج برگردید
- در پایین صفحه گزیمه Search in the address bar with را پیدا کرده و روی Add new کلیک کنید
- موتور جستجوی جدید را انتخاب و Add as default را بزنید
شخصی سازی حریم خصوصی با ویندوز 10
ویندوز 10 اطلاعاتی را از کاربرانی که از ان استفاده می کنند جمع اوری می کند تا بتواند تجربه کاربری بهتری به انان بدهید در حالیکه ممکن است بسیاری از کاربران نگران حریم خصوصی و امنیت خود باشند. بتابراین مایکروسافت اطلاعاتی که جمع اوری می کند را به وضوح مشخص کرده و ویندوز 10 کنترل جمع اوری اطلاعات را بسیار اسان کرده است.