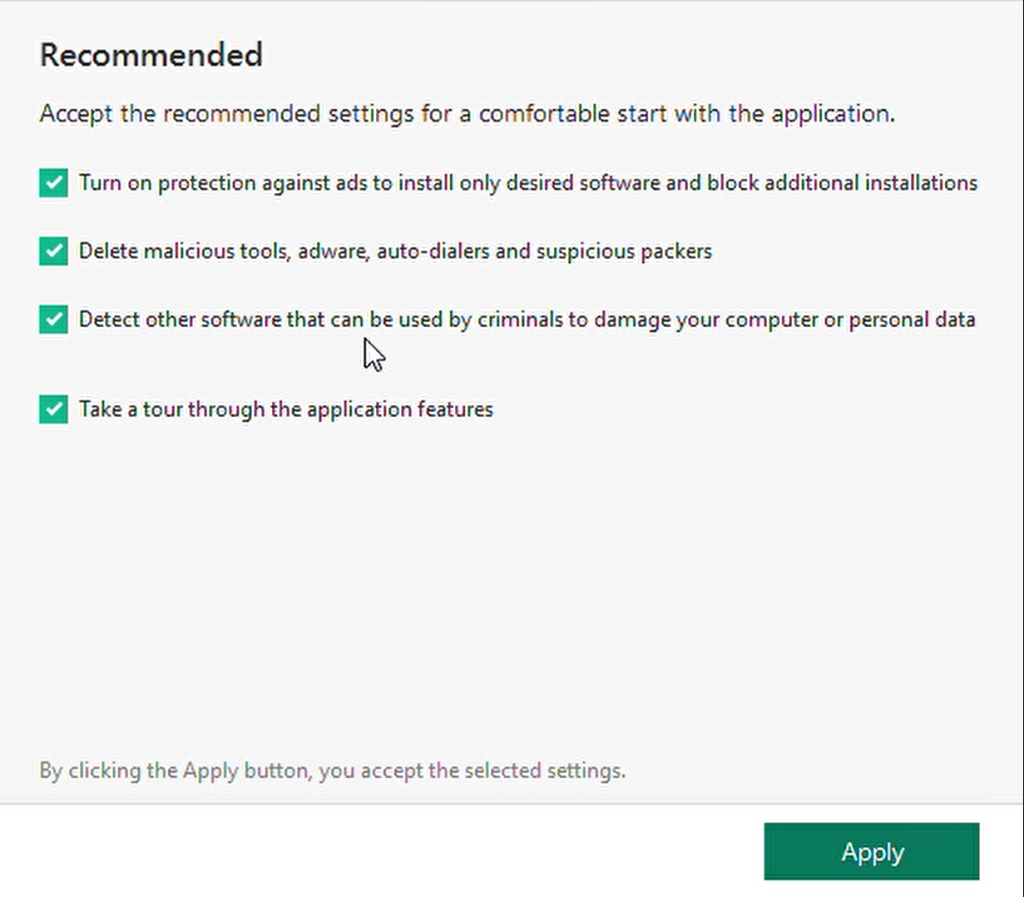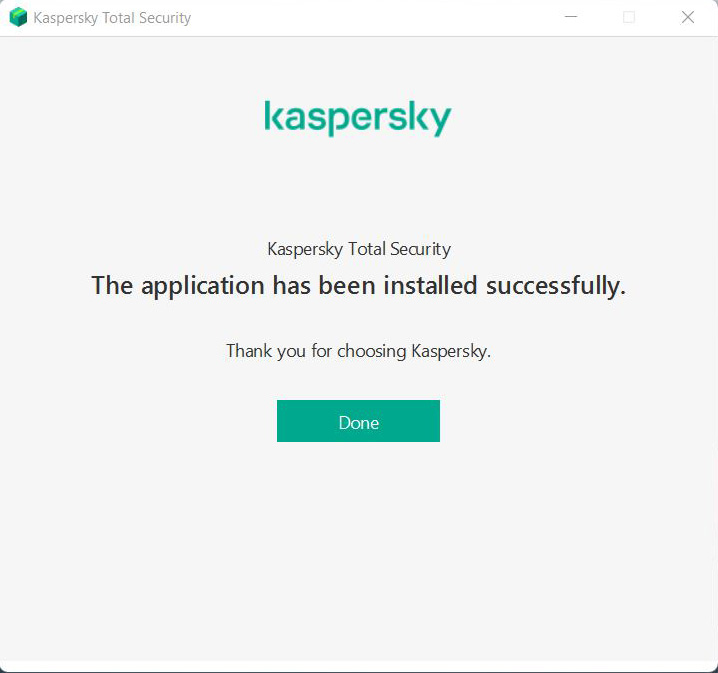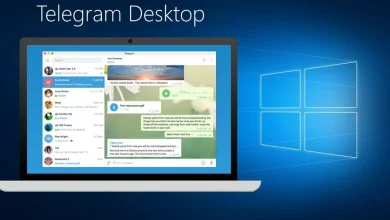آموزش نصب و فعال سازی آنتی ویروس کسپرسکی
آموزش نصب کسپرسکی به صورت آنلاین و مشکلاتی که ممکن است در هنگام نصب پیش بیاید را در این مطلب خواهیم گفت
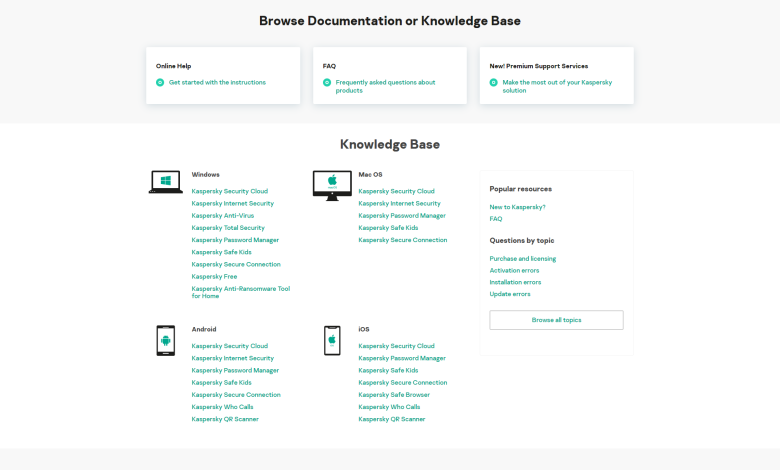
نصب و فعال سازی آنتی ویروس کسپرسکی بسیار ساده است اما برخی مواقع با مشکلاتی مواجه خواهید شد که در ادامه مطلب به رفع این مشکلات خواهیم پرداخت.
اول از همه نیاز است که آنتی ویروس مد نظر خود را از طریق سایت رسمی کسپرسکی دانلود کنید.
با استفاده از این لینک به صفحه محصولات کسپرسکی وارد شوید.
همانطور که در تصویر زیر هم مشاهده میکنید با توجه به نوع سیستم عامل و لایسنسی که خریداری کردید بر روی یکی از لینکها کلیک کنید.
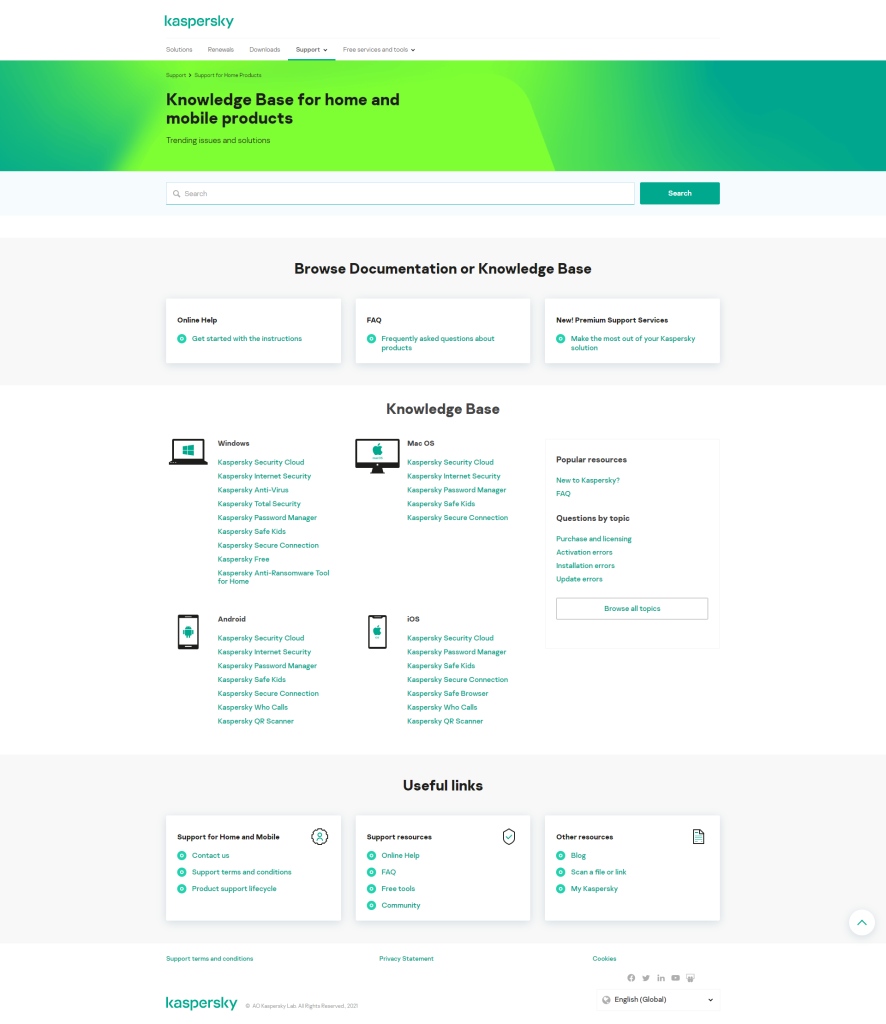
ما برای مثال بر روی نسخهی Kaspersky Total Security مخصوص ویندوز کلیک میکنیم . پس از کلیک با صفحهای مانند صفحهی زیر روبرو میشویم. با توجه به نوع لایسنس کسپرسکی که خریداری کردید (سال ۲۰۲۱، ۲۰۲۲ یا …) بر روی یکی از گزینههای سال کلیک کنید.(گزینهها به صورت 20 و 21 در تصویر زیر قابل مشاهده است).
سپس بر روی دکمهی Download کلیک کنید.
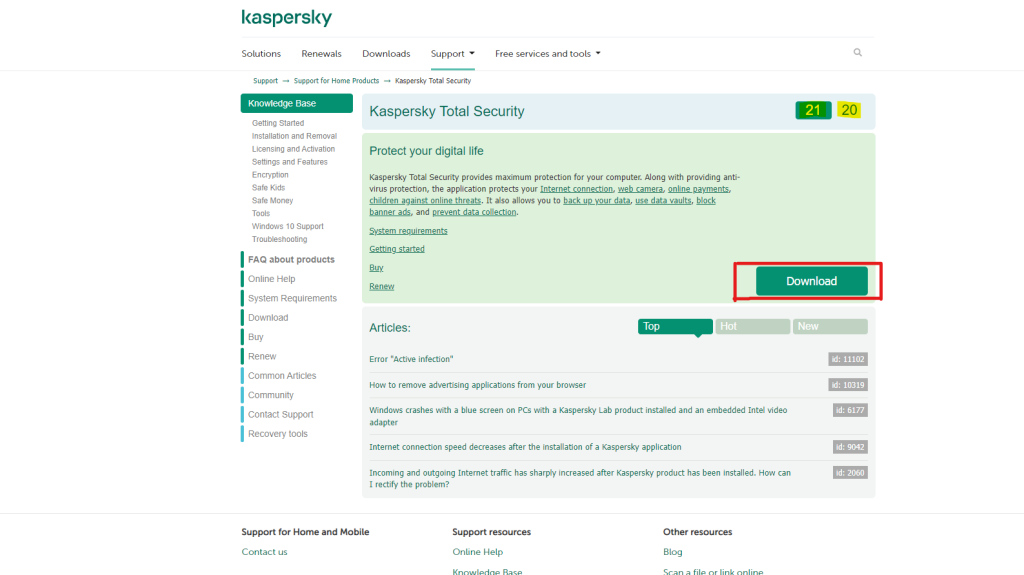
پس از کلیک بر روی دانلود به صفحهای مانند صفحهی زیر منتقل خواهید شد کافی است بدون تغییر هیچ گزینهای بر روی Download Now نسخهی مد نظرتان کلیک کنید.
فایل مد نظر چند کلیوبایت است آن را دانلود کنید.
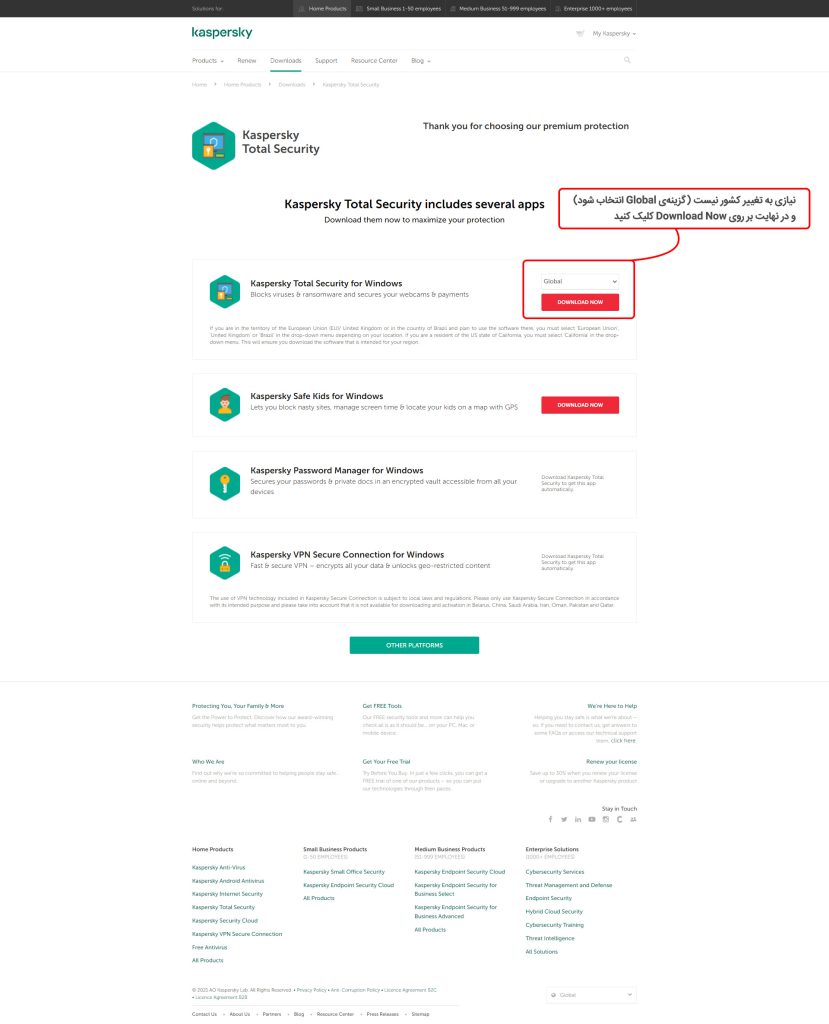
پس از باز کردن برنامه صفحهای مانند صفحهی زیر را مشاهده خواهید کرد بر روی Continue کلیک کنید.
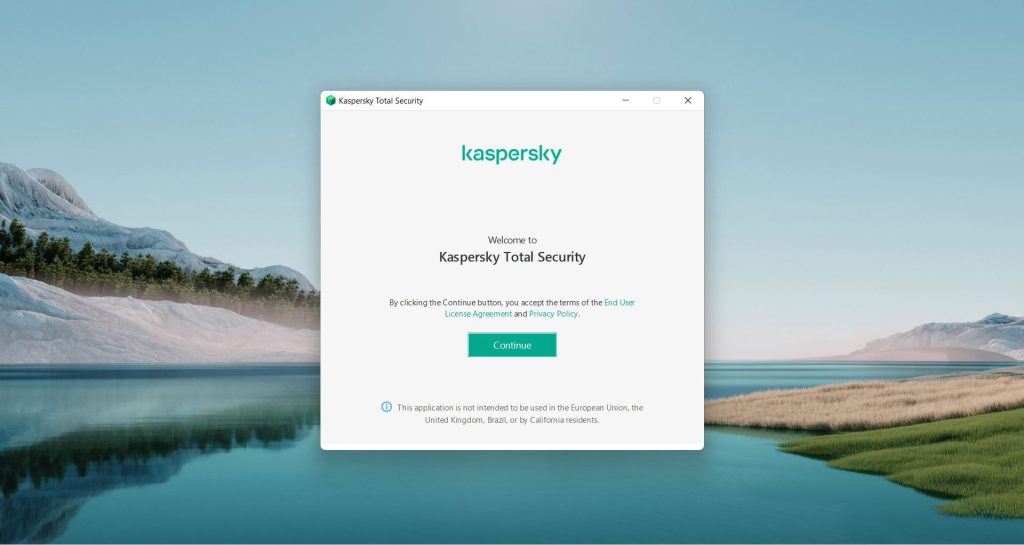
پس از کلیک بر روی Continue مراحل دانلود نرم افزار شروع میشود اینکار با توجه به سرعت اینترنت شما ممکن است تا یک ساعت هم به طول بینجامد پس منتظر بمانید تا مراحل دانلود به صورت کامل تمام شود.
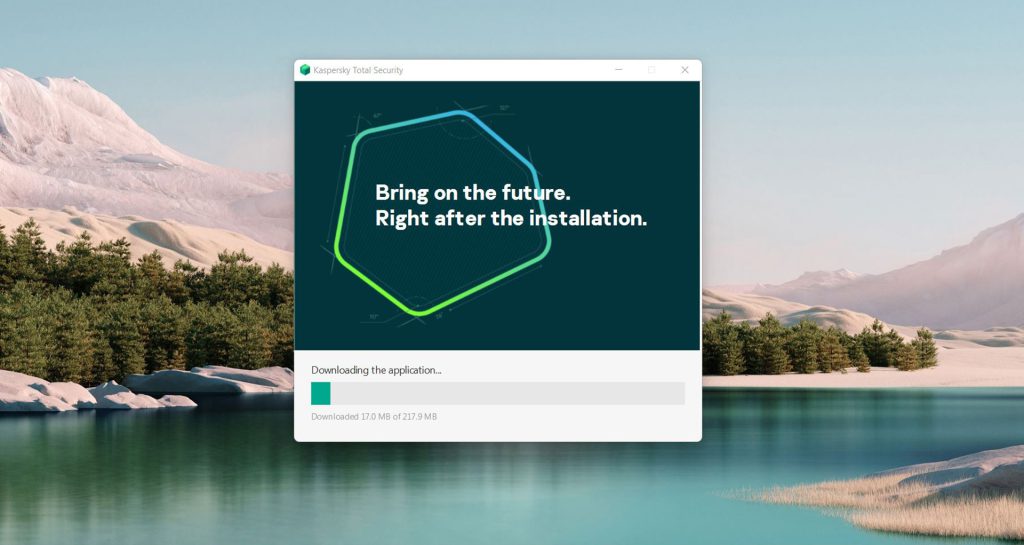
پس از دانلود کامل با چنین صفحاتی روبرو خواهید شد بر روی Apply و سپس Done کلیک کنید.
پس از تمام شدن مراحل نصب و اجرای آن نوبت به وارد کردن لایسنس میرسد اما ممکن است در این مرحله شما با خطای activation error: cannot set up server connection kaspersky روبرو شوید اگر با چنین خطایی مواجه شدید مراحل زیر را دنبال کنید.
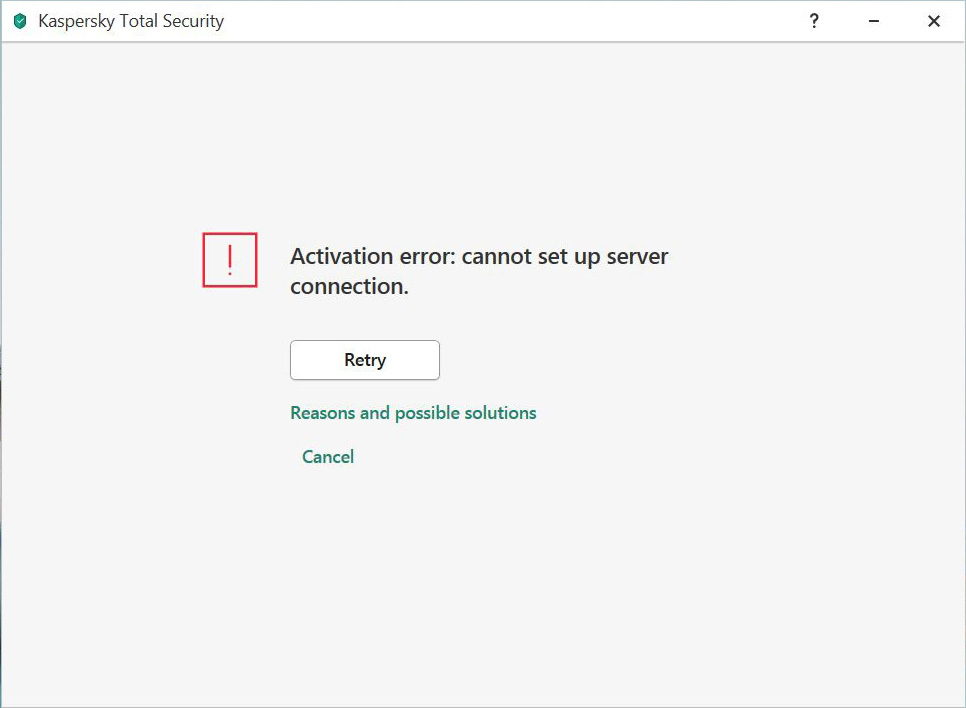
۱- مانند تصویر زیر بر روی آیکون تنظیمات یا Setting کلیک کنید.
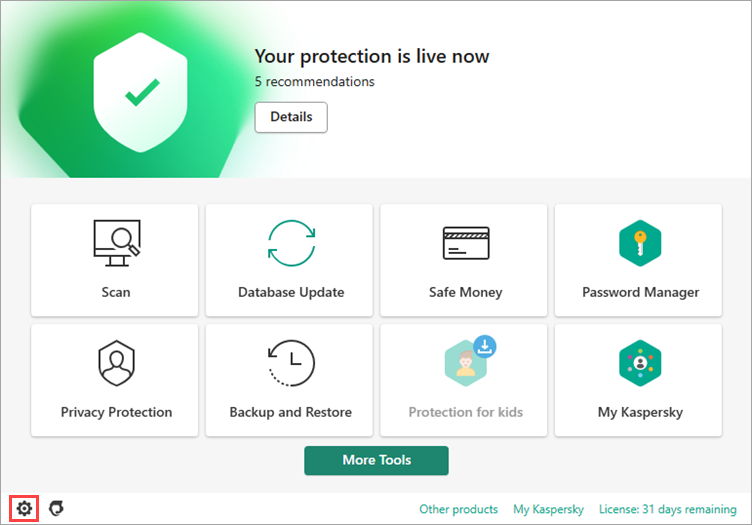
به بخش Network settings بروید و روی Proxy server settings کلیک کنید.
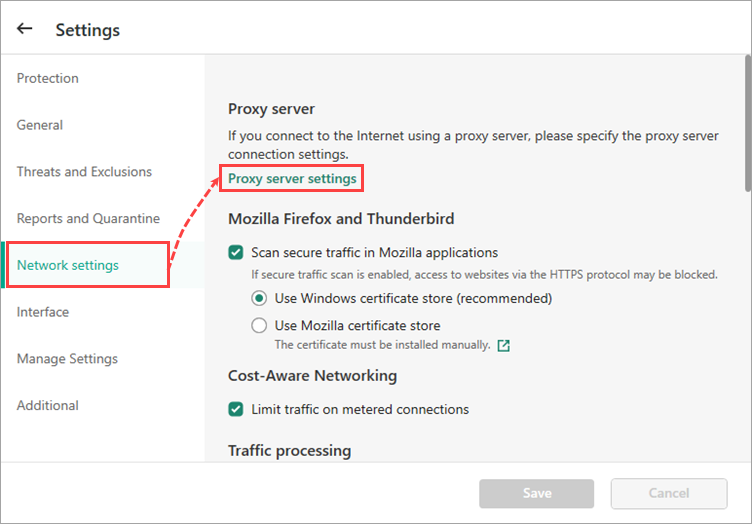
Do not use proxy server را انتخاب کرده و روی OK کلیک کنید.
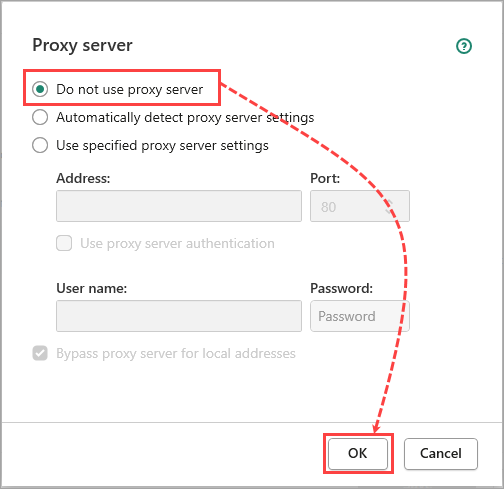
بر روی Save کلیک کنید.
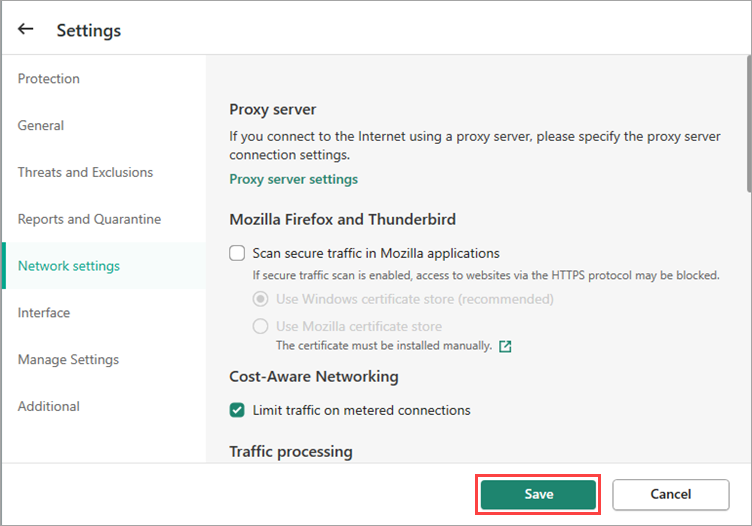
حال کافی است بر روی Retry کلیک کنید تا وارد مرحلهی بعد یعنی وارد کردن لایسنس کد شوید کد لایسنس خود را در این مرحله با دقت وارد کنید.
اگر لایسنس ندارید میتوانید از طریق فروشگاه ویندوز ایران اقدام به خرید لایسنس کسپرسکی کنید.
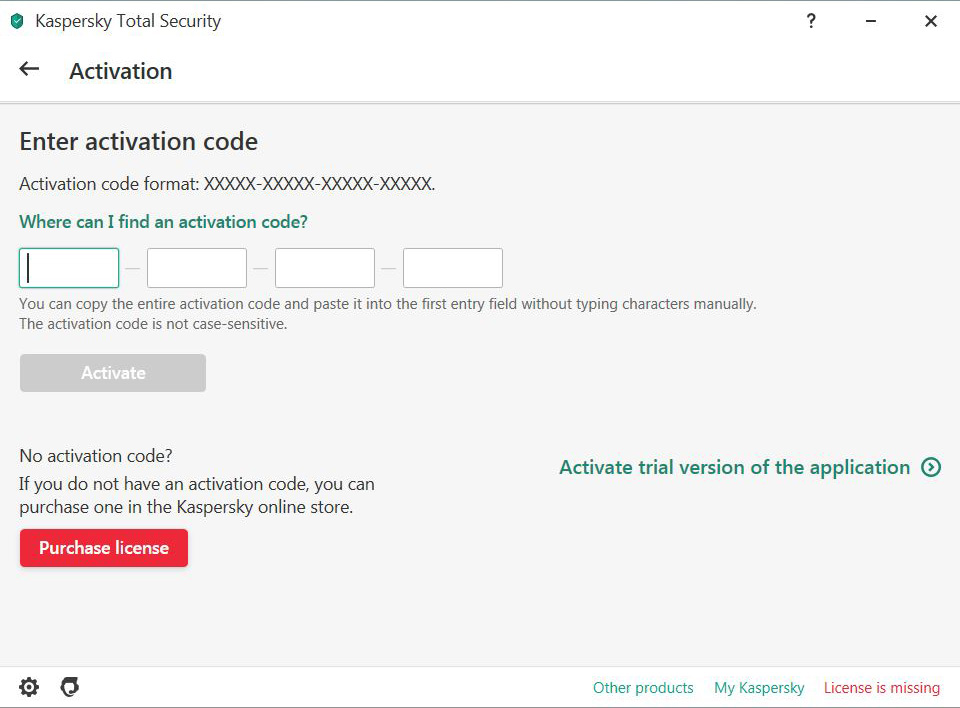
کار تمام است شما میتوانید با کلیک بر روی Skip به پنل کسپرسکی خود دسترسی داشته باشید.
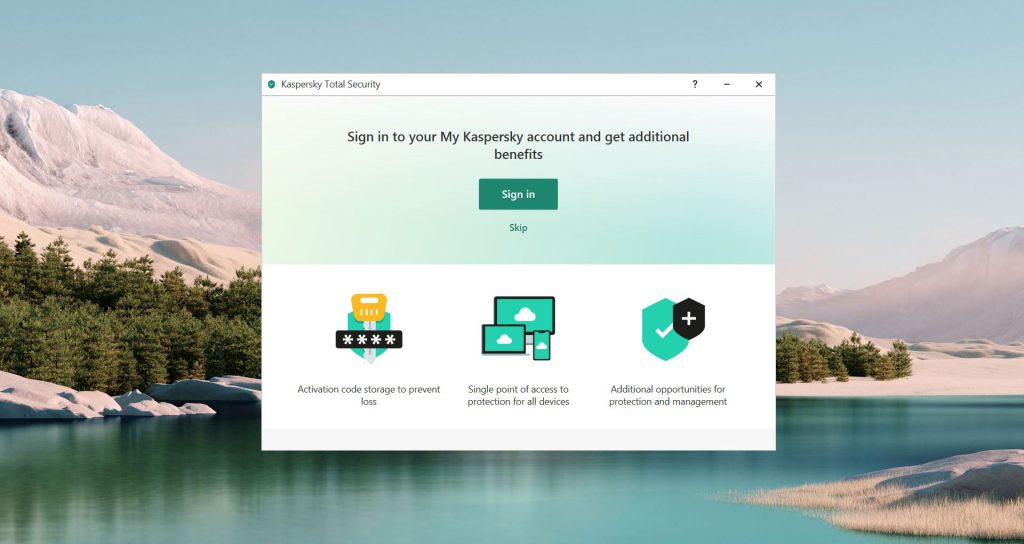
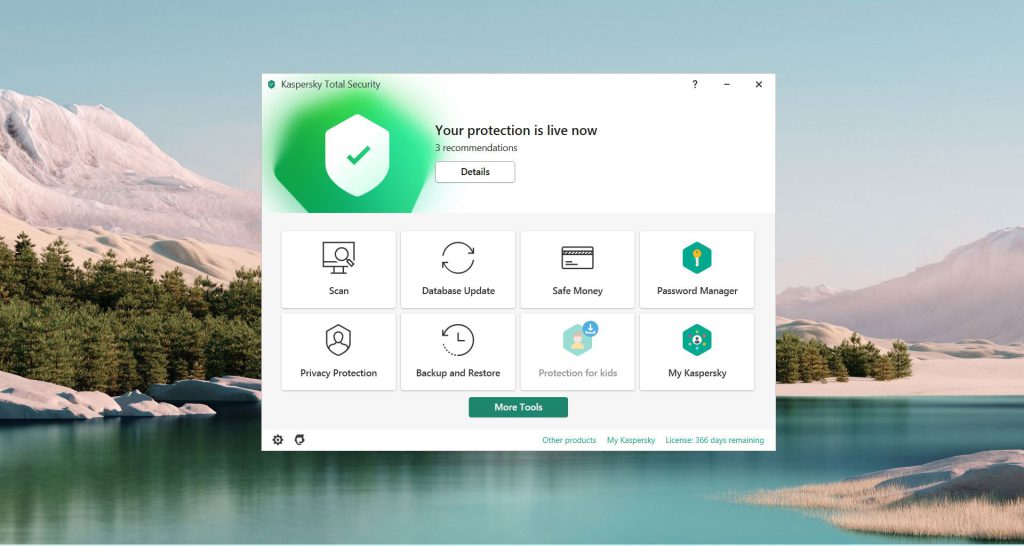
در صورتی که مشکلی در این زمینه داشتید میتوانید از طریق کامنتها با ما در ارتباط باشید. همکاران ما در اسرع وقت به نظرات شما پاسخ خواهند داد.