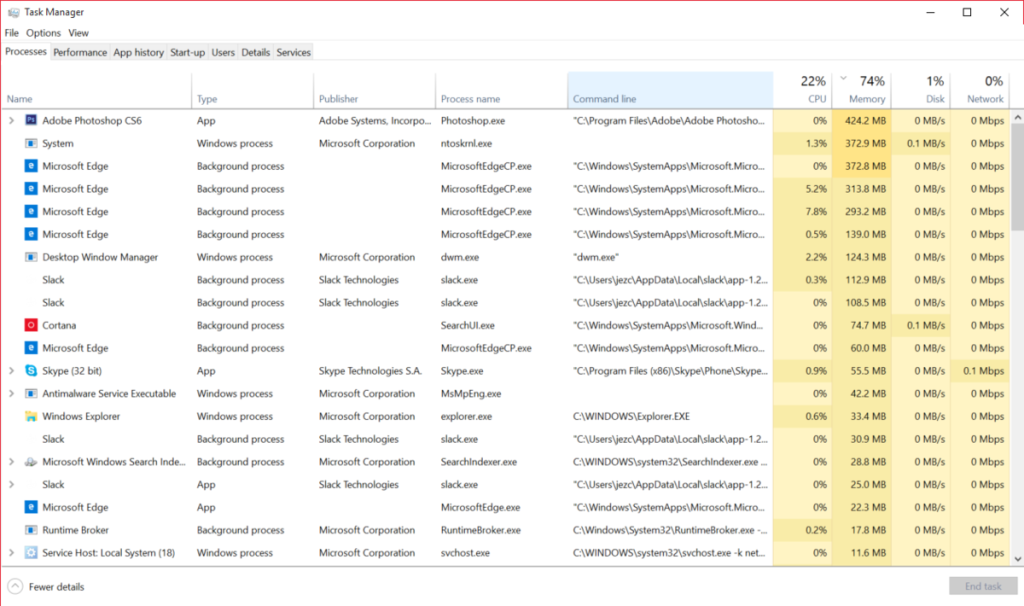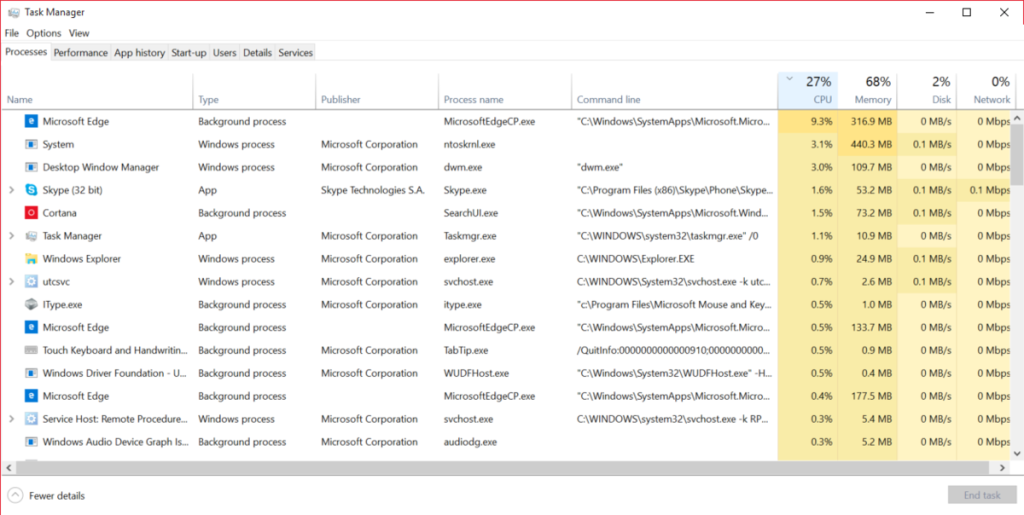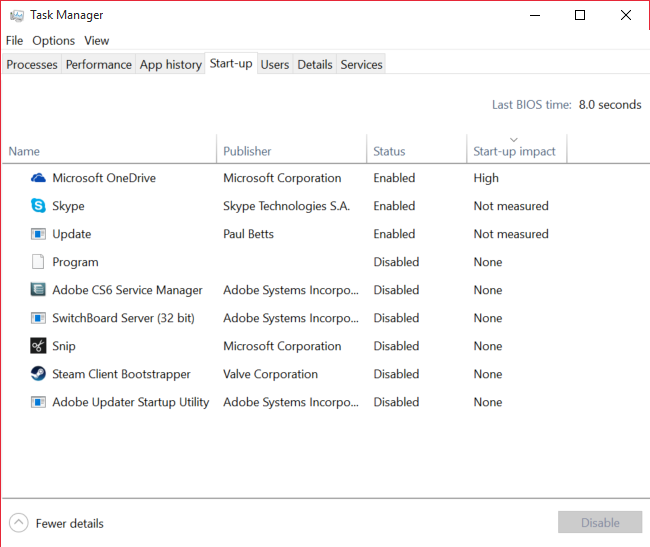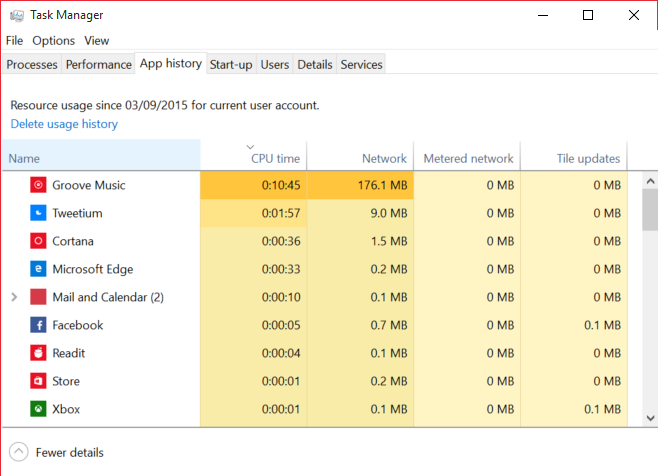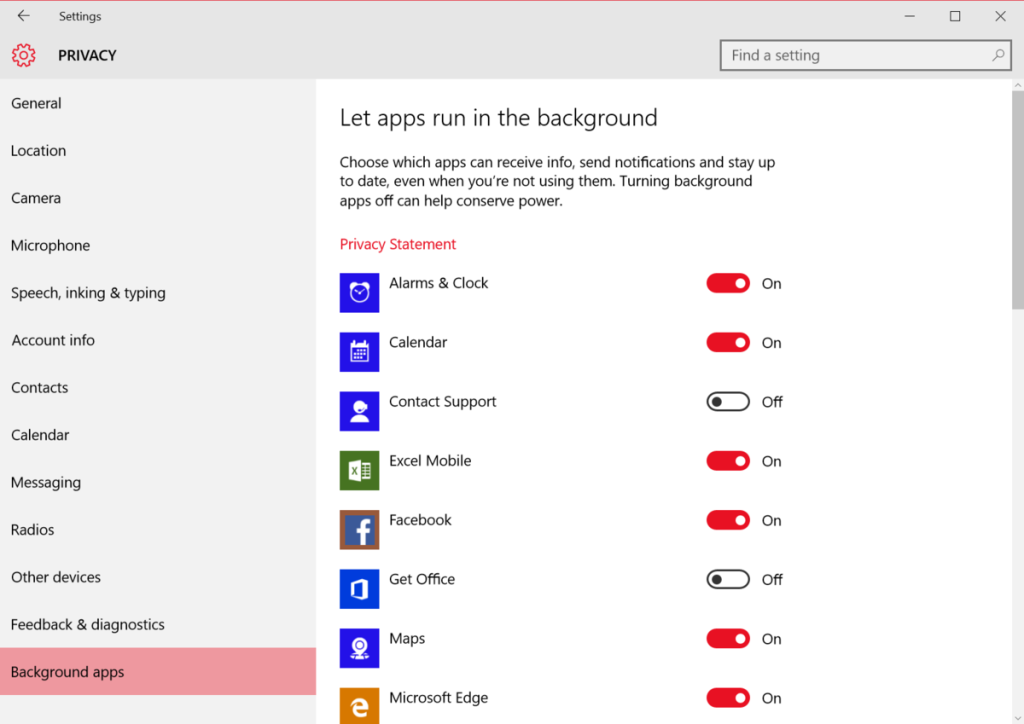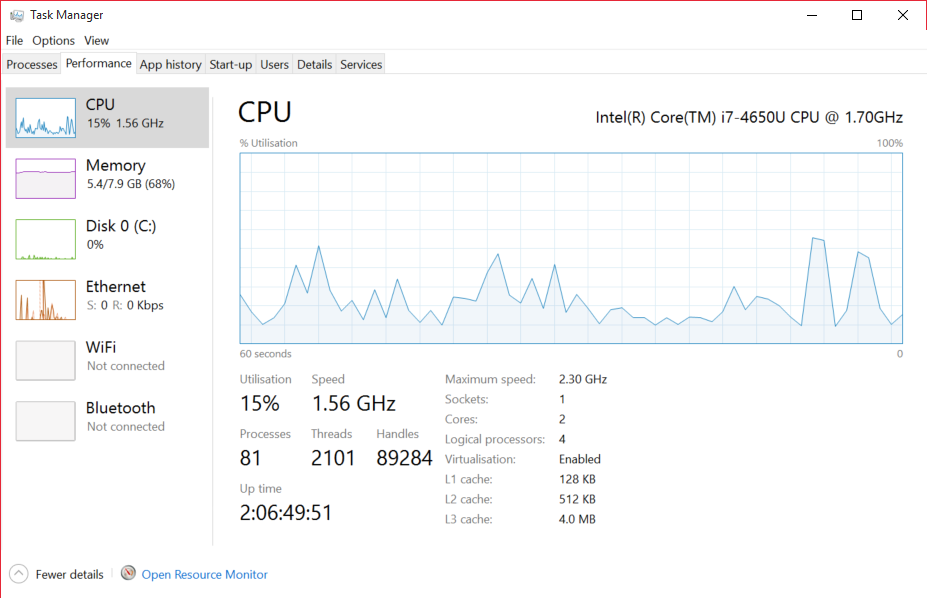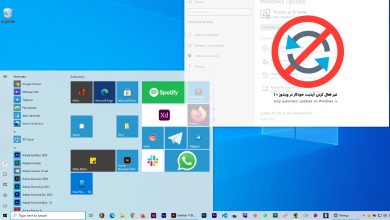آموزش استفاده از تسک منیجر ویندوز 10 برای بهینه سازی تجربه کاربری
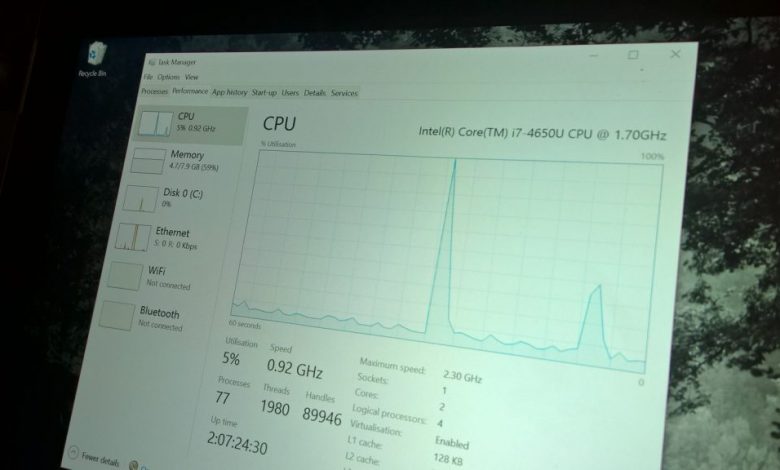
در ادامه آموزش های ویندوز 10 امروز نگاهی به تسک منیجر می اندازیم. این احتمال وجود دارد که بسیاری از شما هم اکنون نیز به خوبی با تسک منیجر آشنا باشید اما کسانی که آشنا نیستند و می خواهند بیشتر با ویندوز 10 آشنا شوند با ما همراه باشند.
تسک منیجر یکی از اصلی ترین اجزا ویندوز در این سالها بوده است. این قسمت مهم است زیرا داده هایی از چگونگی عملکرد رایانه شما می دهد علاوه بر این می توانید ببینید چه و فرایندهایی در حال انجام است. در ویندوز 8.1 این قسمت کامل تر شد و داده ها و ابزارهای بیشتری برای کمک به بهینه سازی رایانه و تبلت به شما می دهد.
CTRL+ALT+DEL – دسترسی به تسک منیجر
CTRL + Shift + Esc دسترسی به تسک منیجر
ابتدا باید تسک منیجر را باز کنید که راه های مختلفی برای این کار وجود دارد:
- احتمالا گسترده ترین روش این کار استفاده همزمان از سه کلید CTRL+ALT+DEL است. با فشردن این سه کلید صفحه امنیتی ویندوز باز می شود و گزینه های مختلفی در اختیار شما می گذارد که یکی از آنها تسک منیجر است
- تایپ عبارت “Task Manager” در منوی استارت یا کورتانا
- راست کلیک بر روی دکمه استارت و انتخاب تسک منیجر
- با گفتن “Hey Cortana, open Task Manager.” کورتانا تسک منیجر را برایتان باز می کند
دو حالت برای تسک منیجر وجود دارد یکی نسخه فشرده و دیگری نسخه کامل آن. اگر در نسخه فشرده هستید با کلیک بر روی گزینه “More Details” که در پایین صفحه قرار دارد می توانید آن را به حالت کامل ببرید. تسک منیجر در حالت پیش فرض شما را به تب فرایندها می برد.
بررسی بخش فرایندها (Processes)
تب فرایندهای تسک منیجر اولین نقطه ای است که می توان عملکرد و مشکلات سیستم را در آنجا ارزیابی کرد. مطمئن شوید که با زدن گزینه “More details” تسک منیجر را در حالت کامل اجرا می کنید.
- با کلیک بر روی ستون “Name” می توانید فرایندها را براساس حروف الفبا مرتب کنید. همچنین در این حالت فرایندها براساس نوع خود جدا می شوند
- بخش “Apps” برنامه های باز شده را نشان می دهد
- بخش “Background processes” فرایندهایی که در پس زمینه اجرا می شوند را به شما نشان می دهد
- در آخر “Windows processes” شبیه به فرایندهای پس زمینه است با این تفاوت که سیستم عامل آنها را اجرا می کند و ایجاد تغییرات در این فرایندها ممکن است باعث عدم ثبات سیستم عامل شود
با راست کلیک بر روی ستون ها می توانید اطلاعات بیشتری را پیدا کنید. می توانید ستون “publisher” را اضافه کنید که به شما در شناسایی فرایندهای ناآشنا کمک می کند. این گزینه بسیار مفید است مثلا اگر برنامه های مخرب یا تبلیغاتی روی رایانه یا مرورگر شما نصب شده باشد می توانید آن را براحتی پیدا کنید. مهم ترین ستون احتمالا ستون منابع است که مقدار استفاده از حافظه و پردازنده را نشان می دهد.
- با کلیک روی هر ستون منابع می توانید ببینید کدام برنامه ها منابع را بیشتر مصرف می کنند
- در تصویر زیر می توانید ببینید مایکروسافت اج منابع زیادی مصرف می کند زیرا تب های زیادی در آن باز شده است
- شما می توانید فرایندها را با راست کلیک و انتخاب گزینه “End Task” متوقف کنید
- مراقب باشید برنامه هایی که در لیست “Windows process” در ستون “Type” قرار دارند را در اکثر موارد نباید ببندید زیرا ممکن است بستن آنها باعث بی ثباتی سیستم عامل شود
- اگر یک فرایند ناآشنا است می توانید روی آن راست کلیک کرده و گزینه “search online” را انتخاب کنید. برای مثال انجام این کار با یکی از سرویس های ویندوز بنام “Antimalware Service Executable” راه کارهایی برای کاهش مصرف پردازنده به شما می دهد
- یکی دیگر از ابزارهای مفید “Open file location” است که با راست کلیک روی هر فرایند می توانید آن را پیدا کنید. با این کار به محل فایل exe. آن فرایند منتفل می شوید. این روش می تواند برای ساخت میانبر برای فایل های اصلی و یا پیدا کردن مسیر فایل های exe. برای استفاده در برنامه های دیگر مفید است
اگر جزئیات بیشتری از سرویس در حال اجرا بر روی رایانه خود می خواهید می توانید با راست کلیک و انتخاب گزینه “Go to details” به تب جزئیات دسترسی پیدا کنید. در اینجا می توانید جزئیات بیشتری از فرایندها و سرویس های در حال اجرا یا متوقف شده سیستم ببینید. در اکثر اوقات نیازی به دیدن این تب نیست بخصوص در مورد سرویس های در حال اجرای خود ویندوز.
اکنون با قسمت فرایندها آشنا شدید که برای حفظ سلامتی رایانه شما ضروری است. حال اجازه دهید به نحوه استفاده از تسک منیجر برای بهینه سازی تجربه خود در ویندوز بپردازیم.
بررسی بخش Start-up و استفاده از تسک منیجر برای بهینه سازی زمان آغاز به کار (روشن شدن)
با رشد رایانه های شخصی و قدرتمندتر شدن آنها، برنامه ها نیز پیچیده تر می شوند. اگر شما از برنامه های زیادی استفاده می کنید که آنها را از استور دریافت نکرده اید، ممکن است دریابید زمان آغاز بکار ویندوز بالا رفته است و رایانه شما به کندی بالا می آید. برنامه ها که در استارت آپ اجرا می شوند معمولا گزینه ای برای غیرفعال کردن این قابلیت دارند اما یافتن آن ممکن است سخت باشد. خوشبختانه مایکروسافت از ویندوز 8 تبی بنام “Start Up” را در تسک منیجر افزود و در ویندوز 10 نیز همچنان قرار دارد.
با استفاده از این تب شما می توانید ببینید کدام برنامه ها در استارت آپ اجرا می شوند و آنها را غیرفعال کنید. برای اینکار روی برنامه مورد نظر کلیک کنید و Enable(فعال) یا (غیرفعال)Disable را انتخاب کنید. این تب حتی به شما می گوید آن برنامه چند ثانیه به زمان استارت آپ رایانه شما اضافه می کند.
گفته های بالا در مورد برنامه دسکتاپ x86 .exe صادق است و برنامه های یونیورسال ویندوز متفاوت هستند.
استفاده از تسک منیجر برای بهینه سازی برنامه های یونیورسال ویندوز
برنامه های یونیورسال ویندوز 10 حتی در حالت توقف نیز می توانند اطلاعیه ارسال کنند و کاشی زنده را بروز کنند. اگر شما می خواهید کنترل همه چیز را در اختیار داشته باشید و نمی خواهید این برنامه ها عمر باتری شما را هدر دهند تب “App History” در تسک منیجر می تواند به شما کمک کند.
این تب به شما نشان می دهد کدام برنامه از داده و پردازنده در یک مدت زمان خاص استفاده بیشتری کرده اند، حتی زمانی که برنامه باز نبوده است. ویندوز 10 بهینه تر می شود اگر شما برنامه هایی که درصد قابل توجهی منابع را مصرف می کنند متوقف کنید.
برای اینکه بتوانید برنامه ها را در پس زمینه متوقف کنید می توانید به مسیر Settings > Privacy > Background apps بروید. برنامه های معمولی x86 .exe اگر آنها را باز نکنید در پس زمینه اجرا نمی شوند. دیگر برنامه ها را نیز می توانید از این قسمت متوقف کنید تا در پس زمینه اجرا نشوند.
بررسی بخش Performance – با سخت افزار رایانه خود آشنا شوید
تب Performance اطلاعات زیادی به شما نمی دهد اما مرجع خوبی برای درک ماهیت سخت افزار است. نمودارهای ارائه شده در این قسمت می توانند عملکردهای نامنظم سیستم را به شما نشان دهند.
- هر بخش اطلاعات خاصی از سخت افزار مانند مقدار منابع در دسترس، منابع استفاده شده و حتی مدل سخت افزار شما را نشان می دهد
- با کلیک راست بر روی نمودارها و انتخاب گزینه “copy” می توانید اطلاعات آنها را در کلیپ بورد ذخیره کنید. اینکار برای تشخیص مشکل رایانه شما می تواند مفید باشد و اطلاعات ارزشمندی به تیم پشتیبانی یا تعمیرکار بدهد
- اگر می خواهید بصورت پیوسته بر سخت افزار رایانه خود نظارت کنید می توانید در نوار سمت چپ راست کلیک کرده و گزینه “Summary view” را انتخاب کنید
اگر به جزئیات بیشتری مانند عمر باتری، دمای قطعات نیاز دارید می توانید از برنامه های HWMonitor یا Open Hardware Monitor استفاده کنید.