قابلیت Search در ویندوز 10 شما هم کار نمیکند؟/مشکلش را همین جا حل کنید!

قابلیت جستجو یا همان Search در ویندوز 10 کار نمیکند؟ بسیار خوب! الان درستاش میکنیم.
اگر کورتانا یا جستجو در ویندوز 10 شما کار نمیکند، بدون این که نیاز باشد تا دوباره ویندوز نصب کنید درست میشود. مثل بقیه گیر و گورها، راههای زیادی برای درست کردن مشکل Search/Cortana در ویندوز 10 پیدا میشود.
کافی است ادامه این مطلب را در ویندوزایران بخوانید تا با انجام روشهایی مشکلتان حل شود.
1- Cortana/Search process را راهاندازی مجدد کنید.
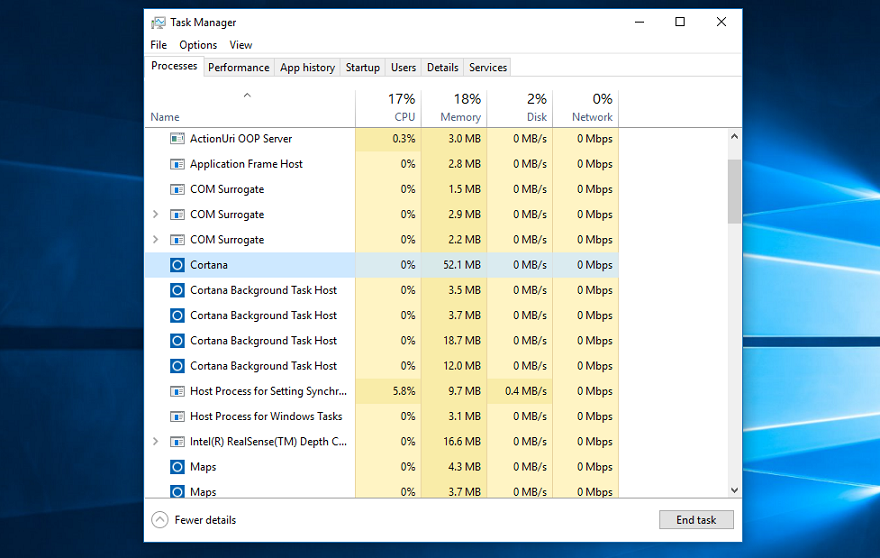
این روش سادهترین راه برای درست کردن Search هست. برای تعمیر Cortana/Search اول روی نوار وظیفه (taskbar) و پس از آن روی Task Manager کلیک کنید. بعد از آن، حواستان را جمع کنید که در تب مخصوص Processes در Task Manger قرار دارید. حالا بروید پایین تا به Cortana یا Searchبرسید. هر کدام از اینها را پیدا کردید رویشان کلیک کنید و بعد روی End Task که آن پایین قرار گرفته کلیک کنید. غالب اوقات با این روش مشکل حل میشود اما اگر حل نشد، روش دوم را امتحان کنید.
2- روش Windows Search Service
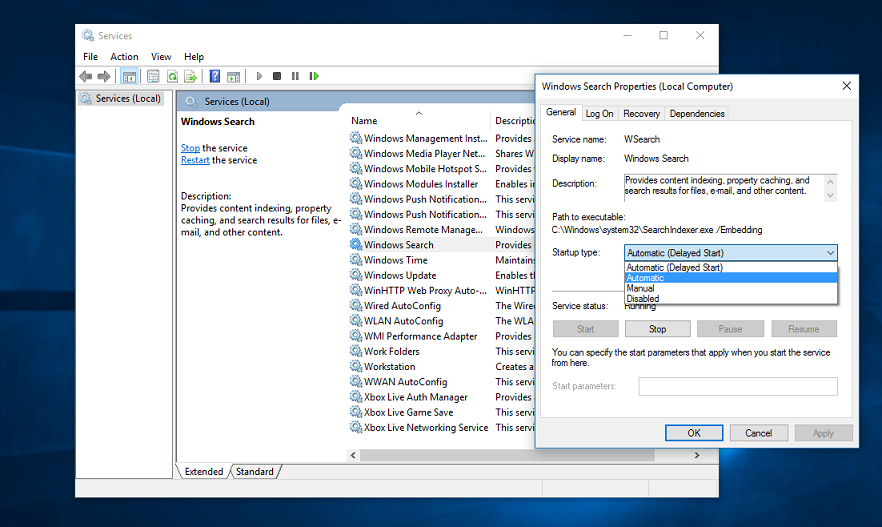
برای این که Search در ویندوز 10 درست و حسابی کار کند، باید مطمئن شوید که Windows Search service فعال شده باشد. برای فعالسازی، روی صفحه کلید خود همزمان روی دکمه Windows و حرف R بزنید تا قابلیت Run باز شود. بعد از آن، عبارت services.msc تایپ کنید تا صفحه Services باز شود. از این جا، زبانه را به سمت پایین بکشید تا به Windows Search service برسید. هر وقت پیدایش کردید، رویش راست کلیک کنید و روی عبارت properties کلیک کنید. وقتی صفحه Windows Search Properties باز شد، روی عبارت Startup Type کلیک کنید و آن را در حالت Automatic قرار دهید. پس از آن، روی OK کلیک کنید تا تغییرات ذخیره شود و عمل خروج صورت گیرد.
3- عیبیابی از طریق Indexing Options
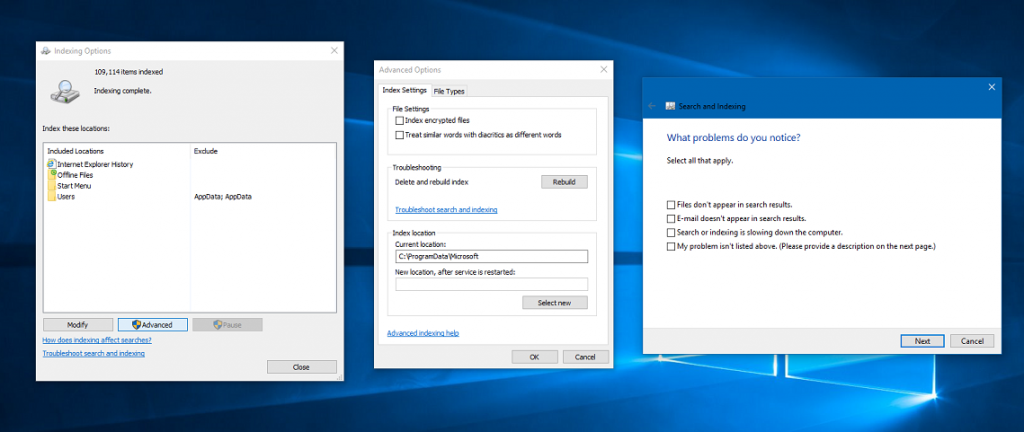
چنان چه با انجام دو مرحله بالا Search ویندوز شما درست نشد، با روشی که الان برایتان شرح میدهیم باید درست شود.
قبل از هر چیز Control Panel را بیاورید. برای این کار، Run را باز کنید (مثل روش شماره 2 روی صفحه کلید خود همزمان روی دکمه Windows و حرف R بزنید تا قابلیت Run باز شود).
در قسمت Run عبارت control panel را تایپ کنید. بعد، عبارت View by مقابل شما ظاهر میشود. از این جا، روی Large Icons کلیک کنید. با این عمل، در Control Panel گزینههای متفاوتی دیگری را خواهید دید. وقتی این گزینهها را دیدید، عبارت Indexing Options را پیدا کنید و رویش کلیک کنید تا صفحهای در برابر شما باز شود.
در صفحه جدید، کلمه Rebuild را میبینید که زیر Troubleshooting (عیبیابی) قرار گرفته است. رویش کلیک کنید. حواستان باشد که این مرحله ممکن است کمی زمان ببرد. اگر جواب نداد، روی لینک Troubleshoot search and indexing در همان صفحه کلیک کنید و دستورات بعدی را دنبال کنید.
با روشهای بالا باید مشکل Cortana یا Search در ویندوز 10 حل شود. اگر حل نشد، نیاز است تا ویندوز را ریست کنید. برای این کار، Settings app را باز کنید، به قسمت Update & Security بروید و روی Recovery کلیک کنید. از این جا، طبق دستوراتی که ظاهر میشوند عمل کنید.
شما هم اگر روشهای دیگری برای حل مشکل Cortana یا Search در ویندوز 10 سراغ دارید، لطفا در کمال سخاوت و بخشندگی این روشها را در بخش نظرات با دیگران در میان بگذارید.




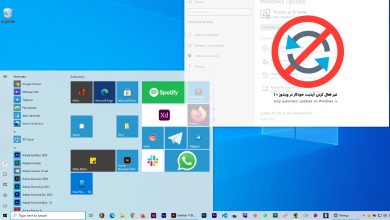

سلام روش دوم برای کار نکرد اون قسمت غیر فعال بود
من همه ی روش ها را انجام دادم ولی بازم درست نشد
می شود بگید چیکار کنم
برای من توی قسمت دوم این رو که سرچ میکنم چیزی رو نمیارهservices.msc
اگه هیچکدوم از راه حلها جواب نداد
پس بدونید که قسمت سرچتون رو مخفی کردید
روی قسمت taskbar کلیک راست کرده گزینه search رو انتخاب کنید و گزینه show search icon یا گزینه show searsh box رو انتخاب کنید
مشکلتون حل میشه
سلام (من وقتی میخوام در راه حل دوم Startup Type را از روی manual به Automatic تغیر بدم نمیشه رنگش طوسیه وقابل تغیر نیست)
درود
با تشکر از زحمات شما در این سایت
عالی بود
دمت گرم داداش
سلام. ممنون خدا خیرتون بده
سلام
ممنون با روش دوم مشکل جستجو حل شد.
خدا خیرتون بده❤😍
واقعاممنون مال بنده روش اول درست شدمرسی
ممنون عالی بود
کارمو راه انداخت ، ممنون.
سلام من هرسه روشوانجام دادم اما درست نشدآخرشcortana روغیرفعال کردم
start<cortana<reset
خیلی خیلی ممنون خیلی کمک کرد.
ممنون از راهنمایی تون
یه دنیا ممنون
روش اول واسه من کار کرد
بعد انجام باید ریست یشه؟
ممنون از کمکتون
ممنون با روش اول درست شد .
سلام روش ها عالین
ولی هیچ کدوم واسه من کار نکرد
مرسی.از من با روش دوم دوباره مثل قبل شد
خوب بود ولی هر سه تا راهو امتحان کردم به کارم نیومد
nice
تشکر مفید بود
با همون روش اول واسه من حل شد.
ممنون 🙂
سلام دوستان عزیز ویندوز من وقتی دانلود بعد نصب برنامه انجام دادم خیلی خیلی خیلی ضعیف شده قبلا ویندوز کیس رو روشن میکردم ۲۰ ثانیه بالا میاورد حالا ۱ دقیقه تیم یعنی ۹۰ ثانیه طول میکشه برنامه هارو هم حذف کردم
دمت گرم .واسه ما که روش دوم کارکرد.
درود.
با هیچکدوم حل نشد. ویندوز رو ریکاوری کنیم برنامه ها که نصب کردیم چی میشن؟ پاک میشن؟
بله برنامه ها پاک میشن ، اما فایل هاتون رو میتونین نگه دارین
خیلی ممنون
از من با روش دوم درست شد
ممنون از شما