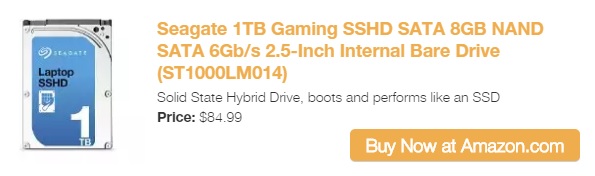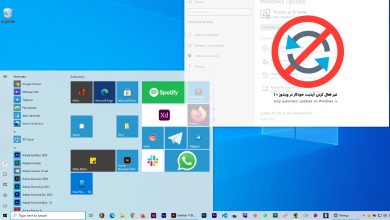افزایش سرعت ویندوز قطعا امری طاقت فرسا است و البته یک کامپیوتر کند باعث کاهش سرعت شما میشود و اعصاب خردکنیهایی را به دنبال خواهد داشت.
افزایش سرعت ویندوز کار آسانی نمیباشد و تقریبا هیچگاه نمیتوان گفت که یک دستگاه به سریعترین شکل ممکن خود رسیده است. در گذشته یاد گرفتیم چگونه آپدیتها را غیر فعال کنیم؛ اما برای بهتر شدن سرعت باید علیرغم مشکلات، آخرین آپدیتها را دریافت کنید.
احتمالا قبلا هم برای بهبود این مساله تلاش کردهاید و بری حل این مشکل، سری به “بهترین نکات” یا “برترین نکات” زده باشید و با انجام دادن تنظیمات رجیستری و تغییرات ظاهر ویندوز، باز هم نتیجهای کسب نکرده باشید، چون این روشها بسیار تاثیر کمی در سرعت واقعی ویندوز دارند. بنابراین به جای الکی پرسه زدن در تبلیغات سایتها، این روشهای تضمینی را بخوانید.
1- افزایش سرعت بالا آمدن یا بوت ویندوز
به نظر ما هیچکس نباید دستگاهش کند باشد. برای افزایش سرعت بوت ویندوز بهتر است به قابلیت های خود ویندوز روی بیاورید. ویندوز ویژگی به اسم Fast Startup دارد، که زمان بوت را کم میکند.
در واقع عملکردی مثل Hibernation mode دارد و با ذخیره کردن وضعیت کامپیوتر شما که شامل برنامه های باز و درایورها و غیره میباشد، سرعت بهتر میشود.
چون دوباره همین وضعیت باز میشود و لازم نیست ویندوز از اول اجرا شود. ولی، وقتی که شما ویندوز را به صورت معمولی روشن و خاموش میکنید، دستگاه باید هسته و درایور ها و خلاصه همهی ملزومات ویندوز را از اول اجرا کند که باعث پایین آمدن سرعت میشود.
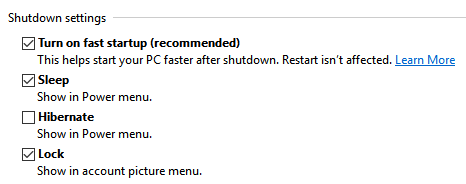
برای فعال کردن این قابلیت، باید خواب زمستانی ویندوز (به انگلیسی hibernate ترجمه میشود) را فعال کنید. برای این کار برروی منوی استارت راست کلیک کنید (یا کلید ویندوز را همراه با X فشار بدهید)، سپس از منوی Power User دستورات فرمان ویندوز را با اجازه ی ادمین باز کنید و دستور زیر را بنویسید.
powercfg /hibernate on
با فشردن کلید ویندوز و X به منوی Power User باز گردید و این بار به Control Panel بروید، Power Options را انتخاب کنید و از Choose what the power button does تغییراتی که در دسترس نسیتند را فعال کنید و چک گزینه ی Turn on fast startup را بگذارید.
هشدار: وقتی که Fast startup فعال باشد، کامپیوتر شما به صورت معمولی خاموش نمی شود و این موضوع ممکن است مشکلاتی را به همراه داشته باشد. مثلا وقتی که شما آپدیتها را نصب میکنید ممکن است بهروزرسانی ها به خوبی نصب نشوند و با خطا روبهرو شوید. برای خاموش کردن میتوانید از منوی PowerUser، کامپیوتر را خاموش کنید یا به صورت معمولی ریستارت کنید.
۲- غیر فعال کردن برنامه های غیر ضروری در هنگام اجرای ویندوز
شما باید انتخاب کنید چه برنامههایی با اجرای ویندوز اجرا بشوند. لطفا نسبت به این مرحله مهم بیاعتنا نباشید. بر روی نوار وظیفهی ویندوز راست کلیک کنید و Task Manager را انتخاب کنید. راههای زیادی برای اجرای این برنامه وجود دارد. مثلا شما میتوانید با گرفتن Alt+Ctrl+Delete و انتخاب Task Manger، آن را باز کنید. یا با گرفتن CTRL + SHIFT + ESC برنامهی Task Manager را باز کنید. پس از اجرا، به بخش Startup بروید و برنامه های غیر ضروری را غیر فعال کنید.
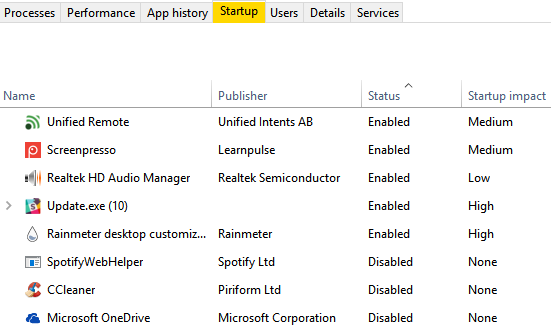
بنابراین، برنامههایی که استفادهی خاصی از آنها ندارید را غیرفعال کنید. برنامههایی که مربوط به سخت افزار نمیشوند و رابط کیبورد و … نیستند را غیر فعال کنید. شما برای غیر فعال کردن آنها باید از داخل تنظیمات خود برنامه تیک Startup را بردارید. برخی ابزار ها مثل CCleaner به شما در این راه کمک میکنند. باید به Tools، سپس startup بروید تا لیستی جامع را ببینید.
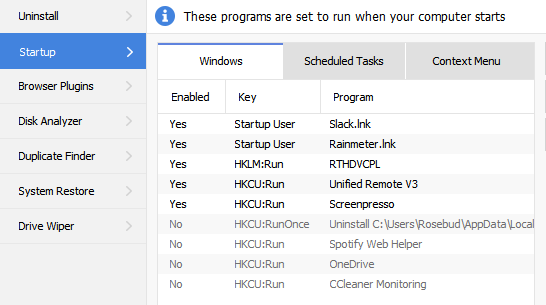
حتی بعضی از اپها مثل Microsoft’s Autoruns program بهتر عمل می کنند و مانند یک دسته آچار چند منظوره می باشند. به بخش Logon بروید و هر کدام که به نظر غیر ضروری میآمد، کافی است تیک آن را بر دارید.
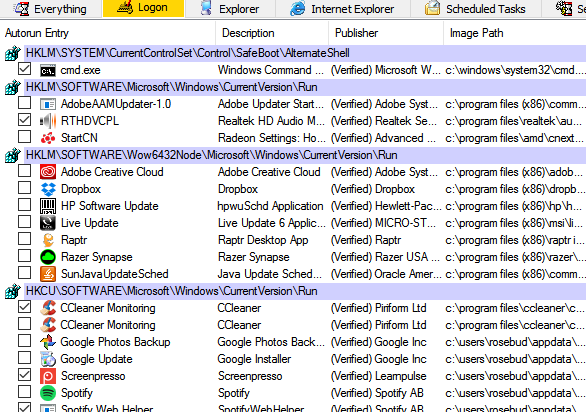
برای کامل کردن این مرحله، با فشردن کلید و ویندوز و دکمه ی I به تنظیمات بروید و از بخش Privacy و Background apps را غیر فعال کنید (تیکها را بردارید).
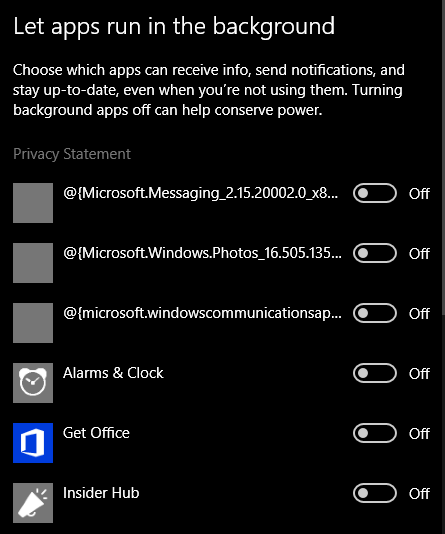
در ویندوزفون هم همه ی برنامه ها به جز Settings را غیر فعال کنید.
۳- تقویت پردازنده با بستن برنامههای غیر ضروری
بعضی از اپلیکیشن ها هم ول کن نیستند و باعث مشغول شدن پردازنده می شوند. شما نمیتوانید دانه دانه برنامهها را ببندید. اگر سیستم و آنتی ویروس از همه بیشتر حافظهی سیپییو را پر کنند، چه کار می کنید؟
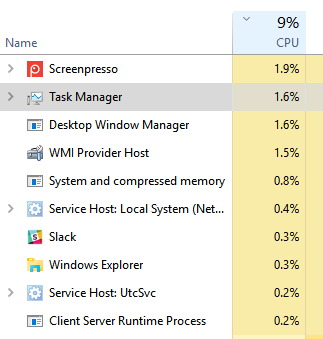
یکی از این برنامهها OneDrive میباشد که حتی برای افرادی که استفادهای ندارند هم معضلی می باشد. وان درایو در پس زمینه همگام سازی انجام میدهد و باعث کند شدن سیستم میشود. برای این کار غیر فعال کردن، Local Group Policy Editor را باز کنید. کلید ویندوز+R را با هم فشار بدهید تا Run باز شود. سپس کلمهی gpedit.msc را بنویسید و Enter را بزنید. سپس به مسیر زیر بروید.
Computer Configuration > Administrative Templates > All Settings > Prevent the Usage of OneDrive for file storage > Enable
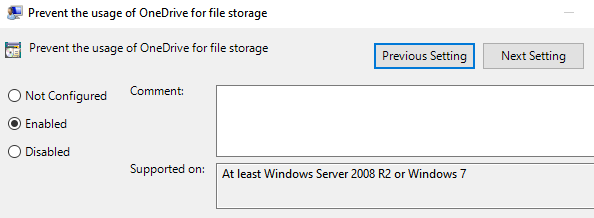
یکی از برنامههایی که بیرویه از پردازنده کار می کشد، Show me tips about Windows می باشد. شاید به نظر بیخطر بیاید ولی برای گفتن نکات، کامپیوتر شما را اسکن میکند و آن نکاتی که به درد میخورد را به شما می گوید که همگی این کارها در ازای کند شدن میباشد. برای غیر فعال کردن این سرویس به مسیر زیر بروید.
Start > Settings > Notifications & actions > Show me tips about Windows > Off
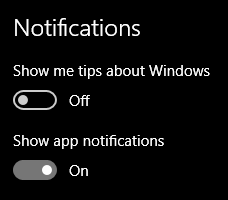
همین دو تنظیم کوچک کارایی را کلی بهتر می کنند.
۴- بهینه سازی رم برای افزایش سرعت
متاسفانه وضع رم از پردازنده هم بدتر است و برنامههایی که رم را می خورند، تعداد بیشتری دارند. آنها از فضای موقت استفاده می کنند و به بقیه سرویس ها اجازهی فعالیت نمیدهند.
یکی از سرویس ها رم مصرف کن، ظاهر شیک ویندوز میباشد. به مسیر زیر بروید.
Windows key + X > Control Panel > System and Security > System > Advanced system settings > Advanced > Performance > Visual Effects
سپس بر روی Adjust for best performance کلیک کنید.
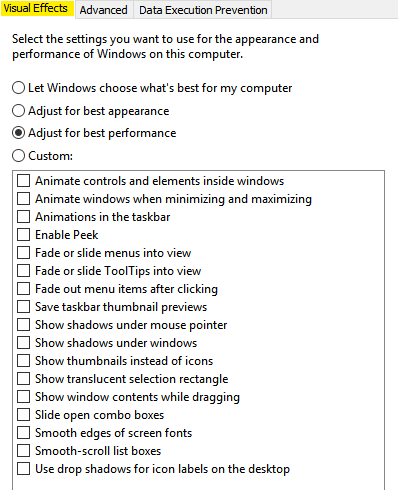
پنجره ی بالا را نبندید! به پنجرهی Advanced بروید و از زیر Adjust for best performance of، گزینه ی Programs را انتخاب کنید. پس از آن، در زیر Virtual memory برروی Change… کلیک کنید. در پنجرهی Virtual Memory، گزینهی Automatically manage paging file size for all drivers را غیر فعال کنید. سپس، Custom size را انتخاب کنید و عددی که به شما سیستم پیشنهاد کرده است را در جای خودشان قرار بدهید.
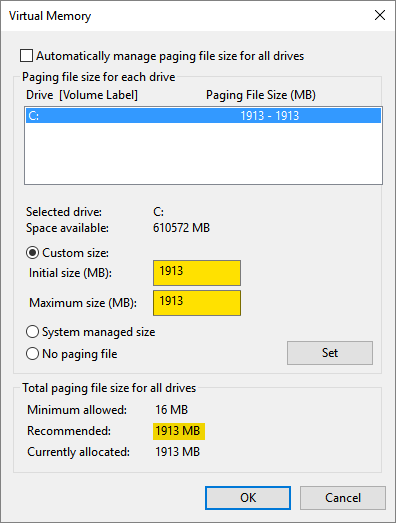
بر روی OK کلیک کنید و الآن باید برنامههای شما بسیار سریع تر اجرا شوند.
۵- مدیریت سریعتر پوشهها
برای کاربران معمولی File Explore به خوبی کار میکند ولی برای کاربران حرفهای این طور نیست. حتی وقتی که شما میخواهید چند فایل را با هم داشته باشید، فایل اکسپلورر به خوبی کار نمی کند و برای این که بعضی از فایلها را باز کنید باید نوع فایلها را به یکدیگر تبدیل کنید.
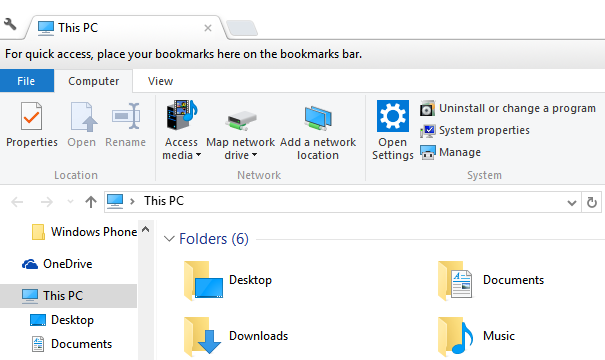
شما برای سرعت بخشیدن به کار خودتان میتوانید مثل من از یک نرمافزار استفاده کنید. Clover یکی از این نرم افزارهای محبوب میباشد؛ ظاهری شبیه کروم داشته و شما میتوانید فایلهایتان را در پنجره (تب) باز کنید، به جای اینکه چند تا پنجره باز کنید. این برنامه سرعت برق را به دستگاه شما نمیبخشد ولی بسیار سودمند و کارآمد خواهد بود.
۶- Bloatware را پاک کنید.
بهتر است بدانیم Bloatware چیست. وقتی که شما دستگاه جدیدی را میخرید (ویندوزی) به سرعت آن را تحویل میگیرید و از آن استفاده میکنید. اما مشکلی که همهی کاربران دارند، کند شدن دستگاه پس از مدتی میباشد.
در حقیقت نرم افزار هایی که شما نصب می کنید باعث کند شدن ویندوز میشوند و ممکن است در بعضی مواقع خطرناک واقع شوند. این نرم افزار ها بسیار زیاد بر روی دستگاهی که دارید تاثیر می گذارند و دستگاههایی که (نو هستند و هیچ برنامهای بر روی آنها نصب نشده است) Signature PCs هستند، عملکردی 10 درصد سریع تر دارند، 35 درصد سریع تر خاموش میشوند و 28 دقیقه باتری بیشتری دارند.
افزونهها، Trailware (برنامههایی که به مدت محدودی برای شما فعال هستند و پس از آن باید پول بدهید)، Adware (ابزار تبلیغاتی که بدون خواست شما بر روی دستگاه شما نصب می شوند و تبلیغات نا خواسته نمایش می دهد) و حتی ابزار ها و برنامه ها می توانند تقش Bloatware را ایفا کنند.
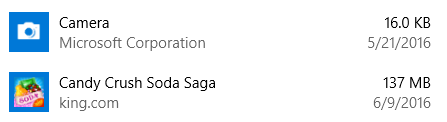
متاسفانه، این برنامهها علاوه بر اشغال فضای درایو، هر از گاهی نیز در پس زمینه آپدیت میشوند و برای شما مزاحمت ایجاد میکنند.
شما برای پاک کردن این برنامههای آزار دهنده، دو راه دارید. می توانید مستقیما با بخش پاک کردن برنامه ها توسط ویندوز بروید. برای این کار کلید ویندوز+X را بگیرید، سپس به Control Panel بروید.
به Programs سپس به Unistall a program مراجعه کنید.
لطفا اگر در این جا تولبار یا هر چیزی شبیه این دیدید، در جا پاک کنید. راه دوم، دانلود Revo Uninstaller می باشد. سپس هر چیزی که پیدا کردید و فکر می کنید ضروری نیست پاک کنید. البته این نرمافزار کمی پیشرفته تر عمل می کند و در صورتی که پاپآپ در سیستم شما وجود دارد، می توانید حالت برنامه را Hunter قرار بدهید. سپس با مرورگر خودتان مثل گذشته گشت و گذار کنید تا در عرض چند ثانیه Revo کار خودش را انجام بدهد!
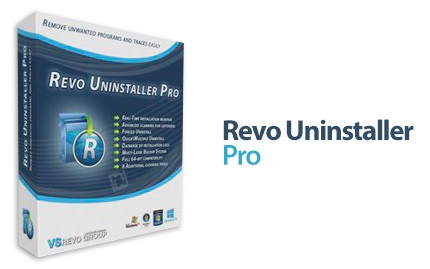
پاک کردن Bloatware بسیار حائز اهمیت میباشد و منبع خطرناکی از مالویر میتواند باشد.
۷- افزایش سرعت خاموش کردن در ویندوز 10
افزایش سرعت ویندوز 10 تمامی ندارد. بعضی از لپتاپها در خاموش شدن هم مشکل دارند.
برای بر طرف کردن این مشکل شما باید یک shortcut (یا میانبر) برای خاموش کردن کامپیورتر خود ایجاد کنید. این میانبر تنها برای خاموش کردن کاربرد ندارد و برای ریستارت کردن و startup پیشرفته و sleep هم کارا میباشند.
اگر دوست دارید این عمل سریع تر انجام شود، بر روی دسکتاپ راست کلیک کنید،از بخش New، گزینهی Shortcut را انتخاب کنید.
از لیست زیر، عملی را که دوست دارید را انتخاب کنید. آن را کپی و پیست کنید و فراموش نشود که تنها دستور را کپی کنید و خط تیره و Shutdown و hibernate و … کپی نشوند. سپس میانبر را با اسمی که میپسندید درست کنید.
Shutdown - %windir%\System32\shutdown.exe /s /t 0 Hibernate - %windir%\System32\shutdown.exe -h Restart - Shutdown -r -t 00 Advanced Startup - %windir%\system32\shutdown.exe /r /o /f /t 00
شما دوست دارید سریع تر این کار را انجام بدهید؟ می توانید برای کیبرد میانبر درست کنید. بر روی فایل راست کلیک کنید و properties را انتخاب کنید و در بخش shortcut موس خودتان را قرار بدهید و دکمهی ctrl+Alt+ حرف دلخواه را فشار بدهید. من برای خودم برای hibernate، دکمه Crtl+Alt+H را گذاشتهام. بهتر است این میانبر ها را مخفی کنید تا شما را اذیت نکنند.
۸- خرید SSD و افزایش چشمگیر سرعت ویندوز
هیچ تنظیمی به اندازهی خرید یک SSD نمی تواند سرعت شما را افزایش بدهد.
تاکنون بر روی بهینه سازی کار می کردیم. حالا اگر دوست دارید سریع تر بوت کنید، باید کمی از جیب مبارک پول بپردازید! به توجه به معماری کاملا متمایز و برتر SSD نسبت به هارد دیسک ها، شما سرعت بیشتری دریافت خواهید کرد.
متاسفانه باید کمی خرج کنید و برای هر گیگابایت حافظه ای که می خرید، سه برابر پول بدهید(نسبت به هارد دیسک HDD).
اگر شما جزو افرادی هستید که اقتصادی فکر میکنید و تا حد امکان به دنبال صرفه جویی هستید، می توانید solid state hybrid بخرید که در کنار فضای زیاد هارد دیسک به شما فضای کمی SSD می دهد که شما می توانید برای کار هایی که نیاز به سرعت بیشتری دارند، از آن ها استفاده کنید. برای مثال میتوانید از 10 گیگابایت برای نصب سیستم عامل استفاده کنید.
حمل و نقل از هارد دیسک ها به SSD ها بسیار ساده و آسان میباشد. شما باید ویندوز و همه ی نرم افزارها را از اول نصب کنید.
سخن پایانی
در این مقاله موارد ضروری ذکر شد. حالا نوبت شما است که کمی حس کنجکاوی را تقویت کنید تا بتوانید ناشناختهها را شناسایی کنید.
باید چند عادت خود را عوض کنید تا بتوانید کامپیوتری سریع تر داشته باشید. در صورتی که فکر میکنید نکته ای از این گزارش از قلم افتاده است، به ما اطلاع بدهید.