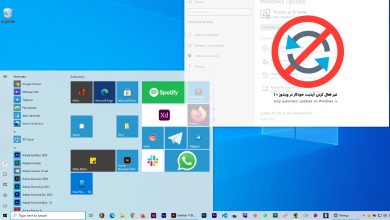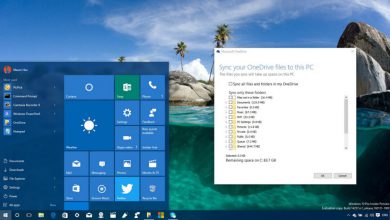آموزش فشرده سازی و ایجاد فایل زیپ (ZIP) در ویندوز بدون استفاده از برنامه
چگونه یک فایل زیپ (Zip) در ویندوز ایجاد کنیم؟ در این مقاله به صورت کامل توضیح داده خواهد شد

احتمال به دنبال راهحلی آسان برای فشرده سازی و ایجاد فایل ZIP در ویندوز 11 هستید؟ در حالی که فایلهای ZIP از سال 1989 وجود داشته اند، شما مجبور بودید یک برنامه شخص ثالث را در ویندوز نصب کنید تا در ده سال اول با فایلهایی که پسوند «.zip» دارند کار کنید. با این حال، از سال 1998، ویندوز قابلیت ایجاد یک فایل ZIP را به عنوان یک ویژگی استاندارد در نظر گرفت.
اگر میخواهید فایلها را انتقال دهید یا فضای دیسک را ذخیره کنید، فایلهای ZIP راهحل اصلی هستند زیرا استفاده از آنها آسان است و در هر سیستم ویندوزی در دسترس هستند. در ادامه نحوه ایجاد یک فایل ZIP در ویندوز 10 و ویندوز 11 را آموزش خواهیم داد:
فایل ZIP چیست؟
یک فایل زیپ (ZIP) آرشیوی است که برای فشرده سازی یک یا چند فایل و پوشه به منظور مدیریت بیشتر آنها و صرفه جویی در فضای ذخیره سازی استفاده می شود.
مفهوم آرشیو کردن فایلها از طریق ترکیب آنها در یک واحد (که معمولا فضای کمتری را اشغال میکند) در سالهای اولیه اینترنت به وجود آمد زمانی که هارد دیسکهای رایانهای تنها کسری از آنچه در گوشیهای هوشمند ارزان قیمت امروزی دریافت میکنید را انتقال میدادند. وقتی یک فایل را فشرده میکنید، گاهی اوقات میتوانید اندازه آن را به میزان قابل توجهی کاهش دهید، که در آن زمان، کار بزرگی بود و در زمان انتقال فایلها از طریق اتصالات اینترنتی دایل آپ صرفهجویی میشد.
فایل ZIP (و فشرده سازی با عملکرد بالا که همراه آن بود) نیز پشتیبانی گسترده ای دریافت کرد زیرا مشخصات عمومی آن به هر کسی اجازه می داد برنامه هایی ایجاد کند که با این استاندارد بایگانی فایل کار می کرد.
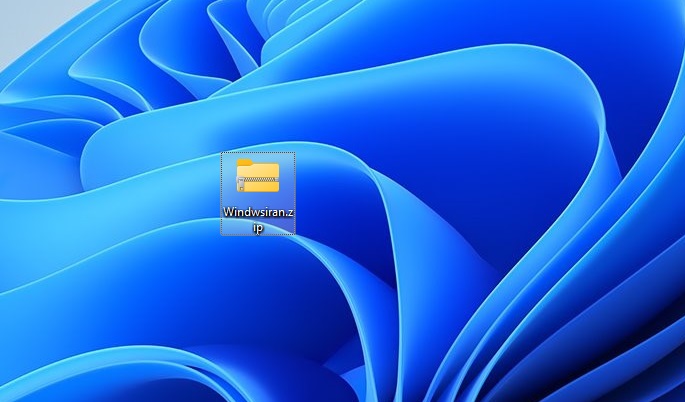
مایکروسافت پشتیبانی از فرمت ZIP در ویندوز را در سال 1998 اعلام کرد. در ابتدا “Compressed (zipped) folder” نامگذاری شد – نامی که هنوز در ویندوز 10 و منوی قدیمی کلیک راست ویندوز 11 استفاده می شود.
فایل ZIP به عنوان یک پوشه است، زیرا مانند یک پوشه عمل می کند: می توانید آن را کپی، انتقال یا حذف کنید، اما همچنین می توانید فایل ها را از آن اضافه یا حذف هم کنید.
اگرچه حجم دادههایی که فرد میتواند در اینترنت منتقل کند در طول سالها بهطور تصاعدی افزایش یافته است، فشردهسازی همچنان یک موضوع معتبر است زیرا ما نیاز به اشتراکگذاری اطلاعات بیشتر و بیشتری داریم. خوشبختانه، تکنیک های فشرده سازی اکنون بخشی از اکثر فرمت های استاندارد فایل های تصویری و ویدئویی هستند. به عنوان مثال، اگر یک فایل تصویری JPEG را فشرده کنید، نتیجه به همان اندازه بزرگ است زیرا JPEG قبلاً داده های تصویر را فشرده می کند. از طرف دیگر، زمانی که یک PDF را به یک فایل ZIP تبدیل کردیم، آرشیو حدود 12٪ کوچکتر از سند اصلی بود و یک فایل ICO در هنگام فشرده سازی فقط به 5٪ از اندازه اصلی خود کاهش یافت!
بایگانی فایل ها و پوشه ها برای انتقال آنها یا صرفه جویی در فضای روی هارد دیسک، دلیل مستحکم و معتبری برای استفاده از فرمت ZIP است. اگر چندین فایل را از Microsoft OneDrive یا چندین عکس از Google Photos دانلود کنید، آنها در یک فایل ZIP گروه بندی و دانلود می شوند. هنگامی که فایلها را از طریق ایمیل انتقال میدهید، هم برای فرستنده و هم برای طرف گیرنده، کار با یک آرشیو ZIP که میتواند مانند هر فایل دیگری که به پیام پیوست میشود، بسیار آسانتر است. علاوه بر این، زیپ کردن فایلها در مورد مجموعه عکسها، ویدیوها و بازیهای شما ایده خوبی است: فایلهایی را که اغلب باز نمیکنید فشرده کنید تا فضای ذخیرهسازی را بدون حذف دادهای آزاد کنید.
حال که فهمیدیم فایل زیپ (ZIP) چیست بیاید نحوهی ایجاد یک فایل Zip را در ویندوز 10 و ویندوز 11 ببینیم.
چگونه یک فایل را در ویندوز 10 و ویندوز 11 آرشیو یا زیپ (Zip) کنیم
برای اینکه بفهمید چگونه یک پوشه یا یک فایل را در ویندوز با بیشترین سرعت ممکن زیپ کنید، به منوی کلیک راست بروید.
برای شروع، File Explorer را باز کنید و فایل یا پوشه ای را که می خواهید زیپ یا آرشیو کنید را پیدا کنید. در مرحله بعد، روی آن کلیک راست کنید یا روی آن فشار دهید و نگه دارید تا منوی متنی آن باز شود. در منوی کلیک راست ویندوز 11، همانطور که در زیر مشاهده می کنید، روی گزینه «Compress to ZIP file» کلیک کنید یا روی آن ضربه بزنید.
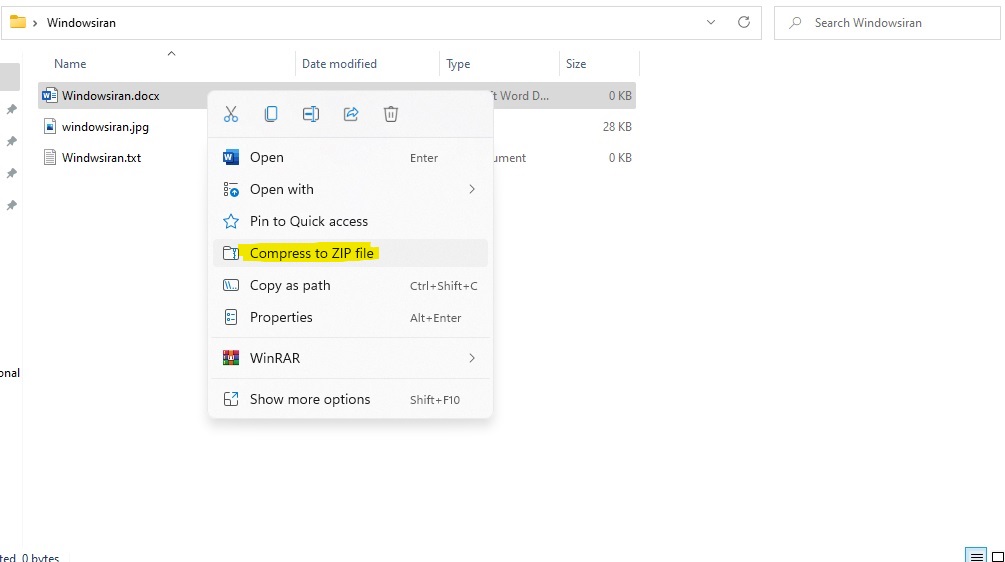
اگر از ویندوز 10 استفاده می کنید، پس از انتخاب فایل یا فایلها با استفاده از ماوس کلیک راست کنید و سپس بر روی Send to کلیک کنید و سپس روی «Compressed (zipped) folder» کلیک کنید یا ضربه بزنید.
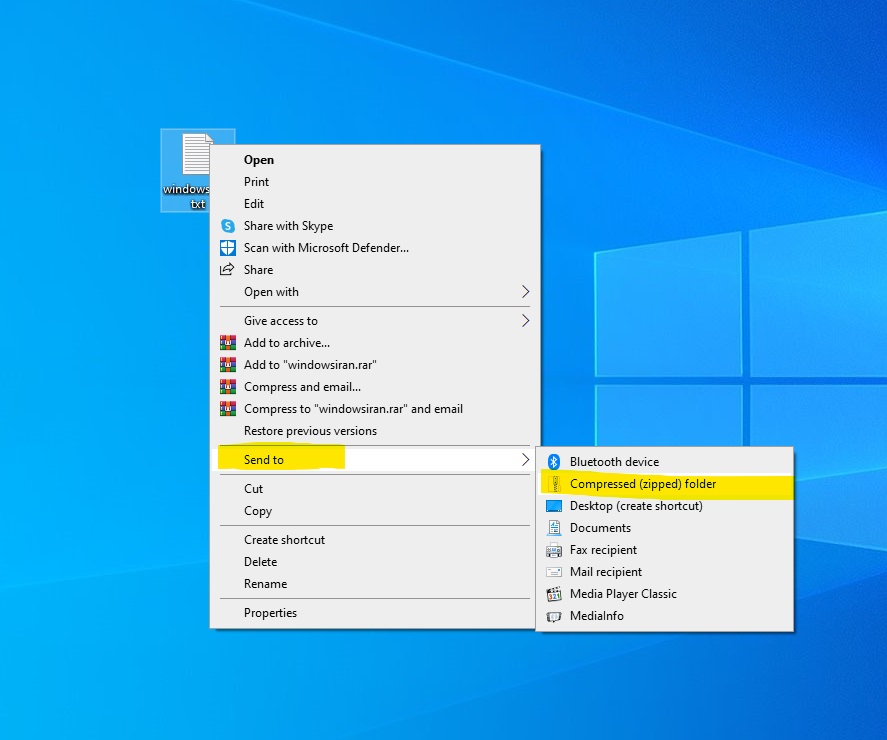
همچنین، برای اولین مرحله، میتوانید فایل را انتخاب کرده و از ابزارهای ارائه شده در File Explorer برای بایگانی آن استفاده کنید.
راهحل دوم برای زیپ کردن فایلها در ویندوز 10 و ویندوز 11
در ویندوز 11، به منوی See more (…) دسترسی پیدا کنید و روی «Compress to ZIP file» کلیک یا ضربه بزنید.
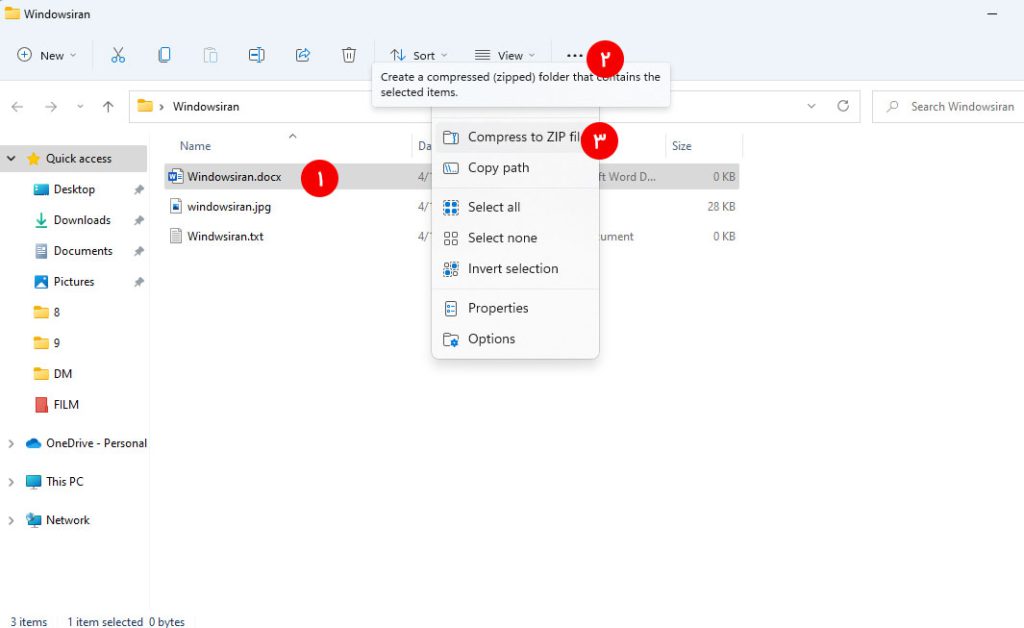
گزینه Zip در ویندوز 10 را می توانید در تب Share فایل اکسپلورر پیدا کنید.
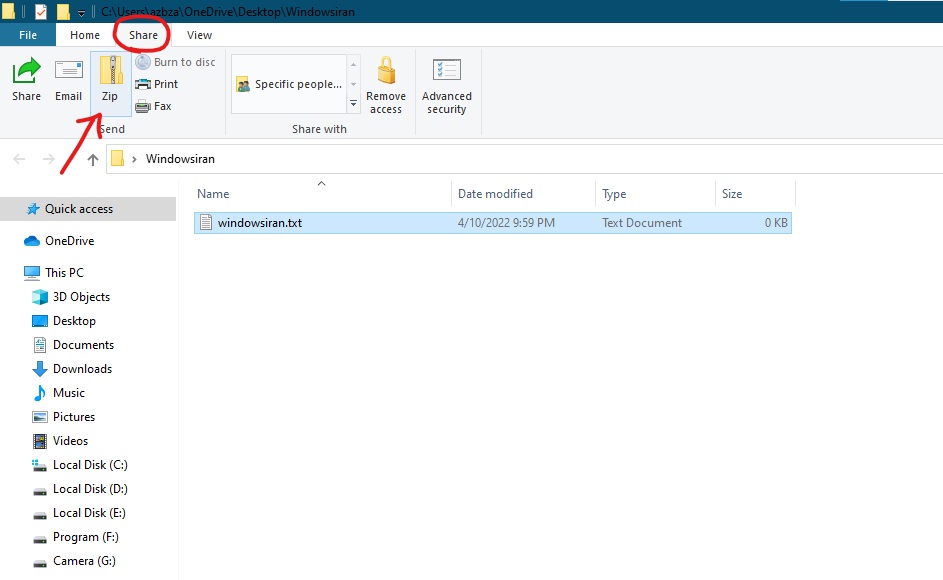
صرف نظر از سیستم عامل یا روشی که استفاده کرده اید، ویندوز بلافاصله پوشه ZIP جدید را ایجاد می کند. بهطور پیشفرض، نام پیشنهادی، نام فایل اصلی است، اما میتوانید نام دیگری را به جای آن تایپ کنید. وقتی از نتیجه راضی بودید، کلید Enter را فشار دهید یا روی هر نقطه از صفحه کلیک کنید/ ضربه بزنید.
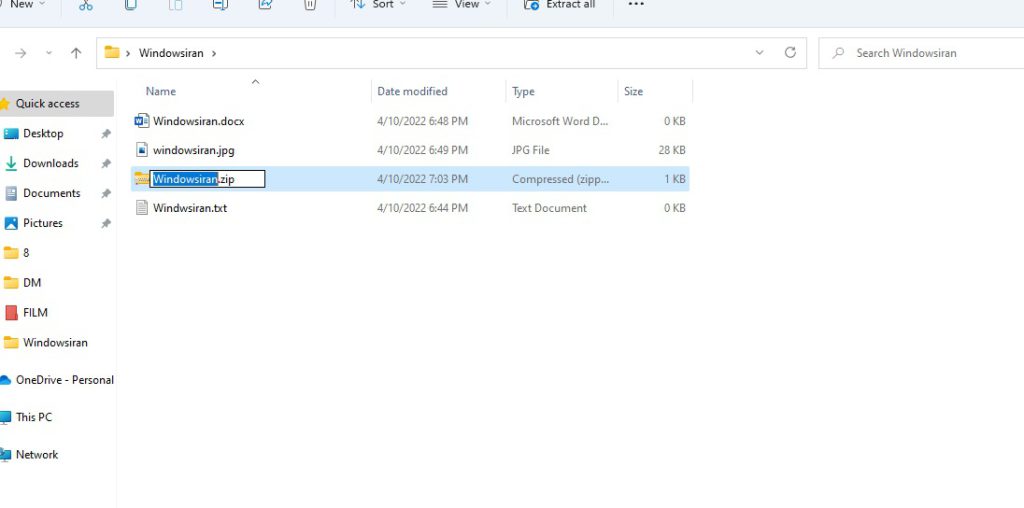
همانطور که در تصویر بالا مشاهده می کنید، آرشیو جدید (Zip) از یک پوشه فشرده به عنوان نماد خود استفاده می کند و دارای پسوند ZIP است.
نکته: آیا می دانستید که می توانید یک فایل ZIP محافظت شده با رمز عبور نیز در ویندوز ایجاد کنید؟
نحوه ایجاد یک فایل ZIP با چندین سند در ویندوز 10 و ویندوز 11
اگر می خواهید یک فایل ZIP بسازید که بیش از چندین فایل باشد، دو روش وجود دارد. برای ایجاد آن از ابتدا، چندین فایل و یا پوشه را انتخاب کنید و دستورالعملهای فصل قبل را دنبال کنید.
با این حال، اگر از قبل فایل زیپ خود را دارید و فقط چند فایل از دست رفته است، می توانید آنها را کپی کرده و در پوشه ZIP قرار دهید. یک راه آسان برای انجام این کار کشیدن و رها کردن آنها در فایل Zip است، همانطور که در تصویر زیر مشاهده می کنید.
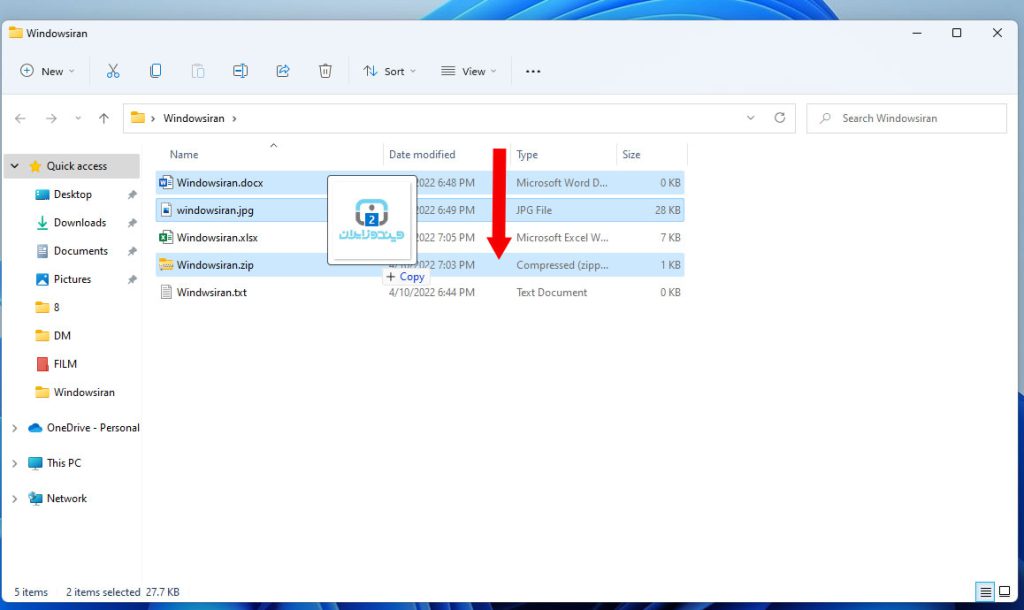
پس از اینکه آنها را در فایل زیپ رها کردید، موارد به فایل ZIP موجود اضافه می شوند.
دلیل فشرده کردن فایلها از منظر شما چیست؟
چه بخواهید آنها را به اشتراک بگذارید یا آنها را برای مدت طولانی ذخیره کنید، زیپ کردن فایل ها به شما کمک می کند تا اندازه آنها را به میزان قابل توجهی کاهش دهید و در عین حال فایل ها را مرتب نگه دارید.
ما از فایلهای زیپ (ZIP) بیشتر در مورد انتقال فایل استفاده میکنیم، اما در صورت نیاز به آزاد کردن فضای روی هارد دیسک، میتوانند مفید باشند. قبل از بستن این راهنما، ما کنجکاو هستیم که دلایل شما را برای یادگیری نحوه ساخت یک فایل ZIP بدانیم. خوشحال میشویم نظرات خود را در مورد این مطلب با ما در میان بگذارید.