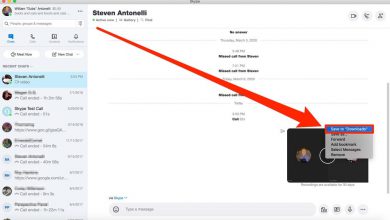7 روش برای پاک کردن کش ویندوز 10
در این مقاله ۷ روش کاربردی برای حذف کش ویندوز 10 را به شما آموزش خواهیم داد.

تا به حال برای یک بار هم که شده کلمه ی کش (Cache) به گوشتان خورده. ولی شاید کاملا آن را نشناسید، با ویندوز ایران همراه باشید تا هم کش را بشناسید و هم از دستش خلاص شوید!
کش چیست؟
کش آن گونه که به نظر می آید چیزی تکنیکی و خاصی نیست. در رایانه ها، یک کش، فایل یا فایل هایی غیر دائمیست که احتمالا در آینده از آن ها دوباره استفاده شود به همین دلیل هم آن ها مخفی نگه داشته می شوند تا روز مبادا برسد. ساده بود، نه؟!
فایل های کش مهم اند چرا که آن ها عملکرد سیستم شما را تقویت می کنند، اما نکته ی منفی آن ها این است که فضای با ارزش زیادی را اشغال می کنند. این قضیه می تواند برای کسانی که از حافظه های SSD یا حتی هارد دیسک های معمولی با فضای ذخیره سازی کم استفاده می کنند، مشکل ساز شود. اما خبر خوش این است که شما می توانید به راحتی آن ها را پاک کنید!
1- کش آپدیت ویندوز 10
برای رضایت شما، ویندوز یک کش از تمام فایل های آپدیت ویندوز نگه داری می کند، ممکن است زمانی که خواستید مجددا آپدیت ها را اعمال کنید، به کارتان بیاید. اما چیز آزار دهنده این است که فضای زیادی را در بر می گیرد. (باور کنید، خیلی زیاد!)
به عنوان مثال آپدیتی که در ماه نوامبر منتشر شده بود، تقریبا 24 گیگابایت کش در ویندوز ایجاد کرد، حالا خودتان فرض کنید با این مقدار حافظه چه کار هایی می توانید بکنید!
حالا روش پاک کردن این کش: قبل از این که بتوانید این کش را پاک کنید ابتدا باید آپدیت خودکار ویندوز را غیرفعال کنید تا آپدیتی در حال دانلود نباشد.
حالا برای این کار بر روی منوی استارت خود کلیک راست کنید، سپس گزینه ی Command Prompt را انتخاب کنید و دستور زیر را تایپ کنید و کلید Enter را بزنید.
net stop wuauserv
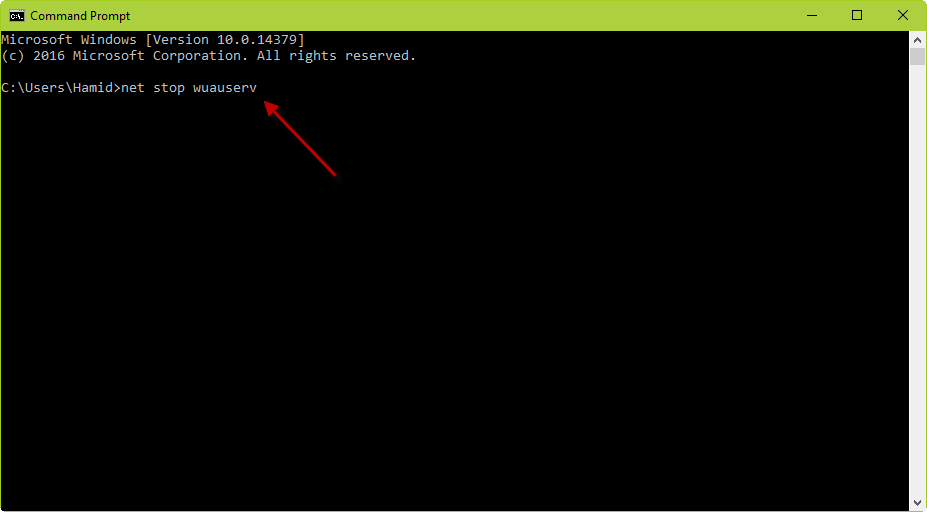
خوب، حالا که آپدیت ها غیر فعال شدند به مسیر زیر بروید:
C:\Windows\SoftwareDistribution\Download
حالا می توانید با آسودگی تمام فایل های داخل این پوشه را حذف کنید. (توجه! ممکن است برخی از فایل ها حذف نشوند که اشکالی ندارد)
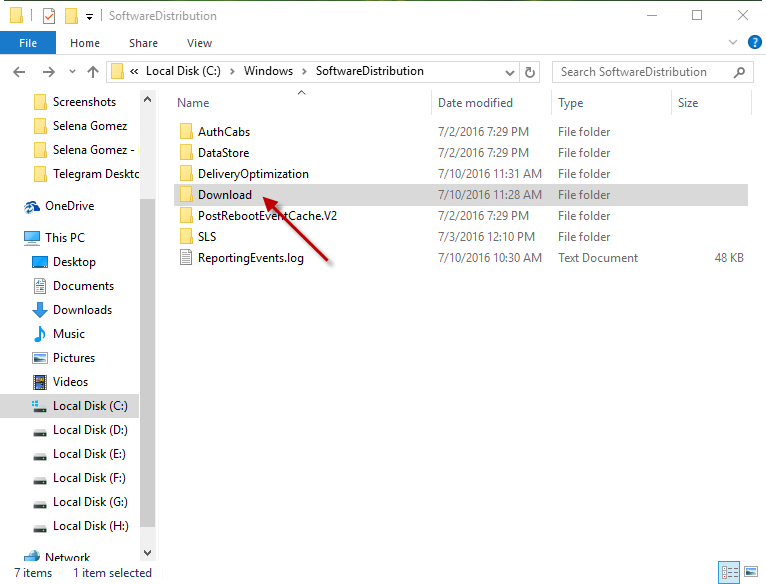
بعد از این کار بهتر است که آپدیت خودکار را مجددا فعال کنید. برای این کار دستور زیر را در محیط CMD وارد کنید و کلید Enter را بزنید:
net start wuauserv
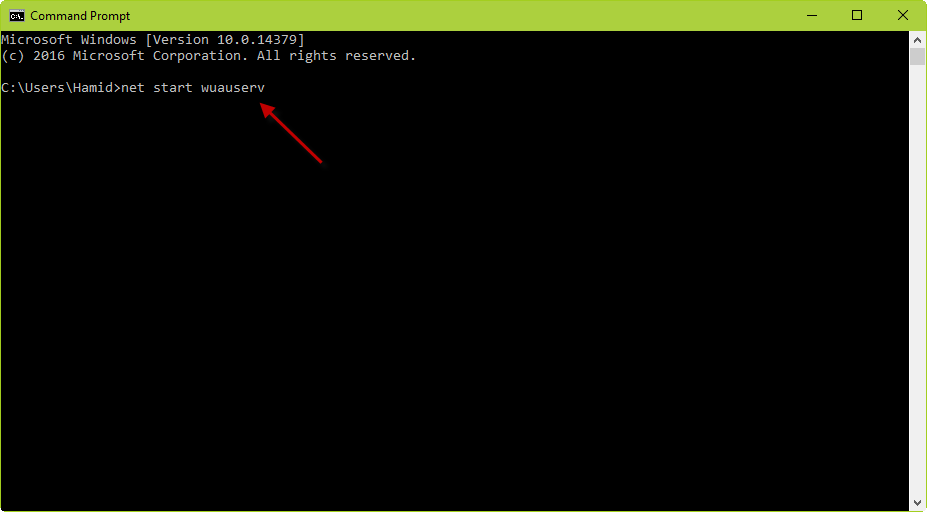
2- کش استور ویندوز
بله! همانطور که حدس می زنید، فروشگاه ویندوز نیز کش می سازد و آن ها را نیز ذخیره می کند. این نکته را در نظر داشته باشید که نه تنها این کش می تواند فضای خالی شما را ببلعد، بلکه می توانید دردسر های بزرگی برای شما ایجاد کند. چرا که هر گاه برنامه یا آپدیتی که در حال دانلود است به هر نحوی اختلال در کار آن ایجاد شود، کش آن را نیز ذخیره می کند و در تلاش بعدی شما، با خطا ها رو به رو می شود. یک راه حل این موضوع می تواند پاک کردن کش استور باشد.
حذف کش استور ویندوز: خوشبختانه خود مایکروسافت راهی برای این کار ایجاد کرده که نام آن WSReset.exe می باشد.
منوی Run را باز کنید، برای این کار می توانید از کلید ترکیبی Win+R استفاده کنید، در محیط آن این دستور را تایپ کنید و سپس دکمه OK را بزنید.
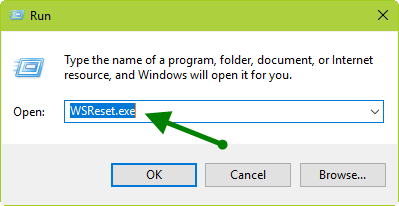
بعد پنجره ی سیاه رنگی باز خواهد شد، که به نظر می رسد اتفاقی در آن نمی افتد.نگران نباشید این روند با توجه به سخت افزار شما طول می کشد.
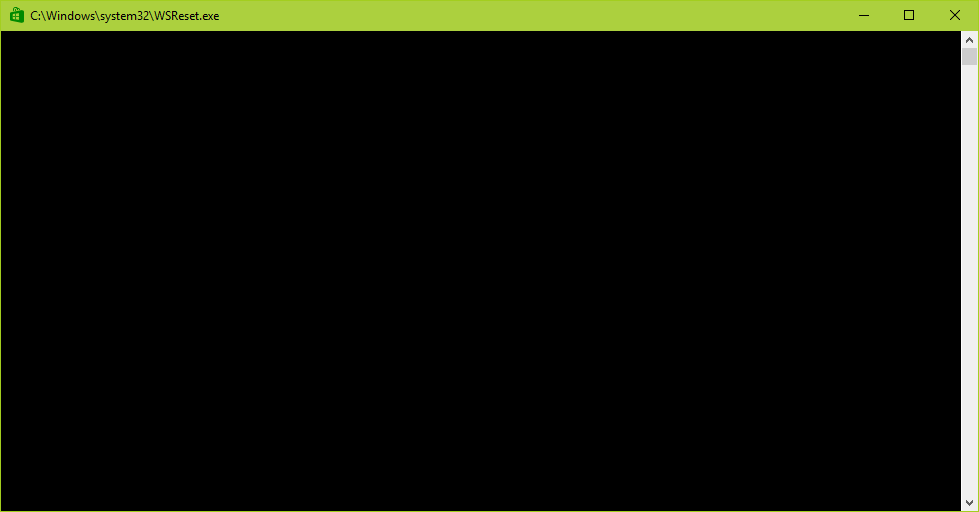
بعد از این عملیات، پنجره ی سیاه رنگ بسته می شود و استور خودکار اجرا می شود که نشانه ی پاک شدن کامل کش آن است.
3- کش فایل های موقتی
ویندوز یک دایرکتوری مخصوص فایل های موقتی دارد. این فایل های موقتی را برنامه ها یا حتی خود ویندوز می سازند و کاربرد آن ها این است که وقتی فایلی را می سازید یا اصلاح می کنید ایجاد می شوند تا به فایل اصلی آسیبی نرسد.
اما متاسفانه همه ی برنامه ها در پاک کردن کش های خود خوب نیستند و این یعنی به مرور زمان مگابایت ها یا حتی گیگابایت ها از حافظه ی شما را تلف کنند.
روش پاکسازی: برای این کار به سراغ یک دوست قدیمی، یعنی Disk Cleanup، می رویم!
از بخش جست و جوی ویندوز، عبارت disk cleanup را تایپ کنید و سپس آن را انتخاب کنید. تا پنجره ی disk cleanup باز شود، کمی طول می کشد.
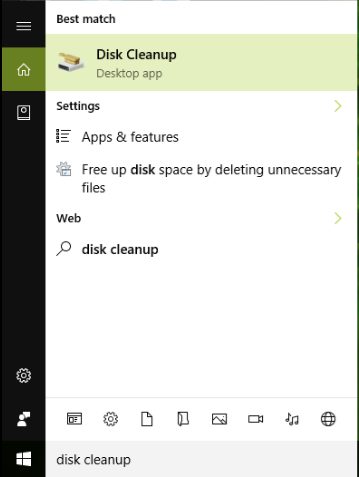
سپس طبق تصاویر زیر عمل کنید و در نهایت کلید OK را انتخاب کنید تا فایل های بدرد نخور حدف شوند.
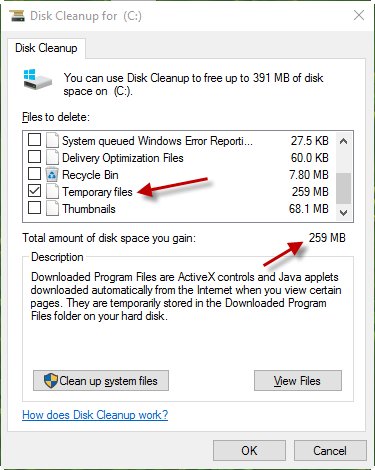
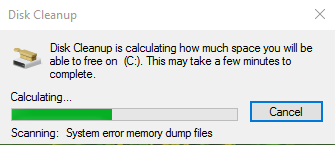
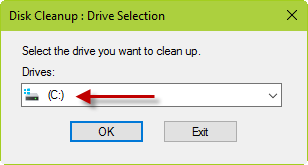
4- کش فایل های بندانگشتی(Thumbnail)
فایل های بند انگشتی در ویندوز یک ویژگی کاربردی محسوب می شود. کاربرد آن ها این است که اگر یک فایل ویدیویی دارید، به جای آیکون آن، یک فریم از ویدیو را نمایش می دهد. به همین صورت اگر عکسی دارید یک پیش نمایش کوچک از آن را خواهید دید. اما این فایل ها از کجا می آیند؟ جواب این است که هر گاه ویندوز به فایلی جدید برخورد می کند مجبور است آن ها را بسازد.
این ویژگی بسار خوب است ولی نه تنها سرعت و عملکرد روزانه ی شما را کاهش می دهد، بلکه باعث اشغال حافظه ی شما نیز می شود.
روش حذف: برای این کار باز هم از Disk Cleanup استفاده می کنیم. مراحل قسمت سوم را دنبال کنید اما این بار به جای گزینه ی Temporary files، گزینه Thumbnail را انتخاب کنید سپس کلید OK را بزنید تا عملیات حذف آغاز شود.
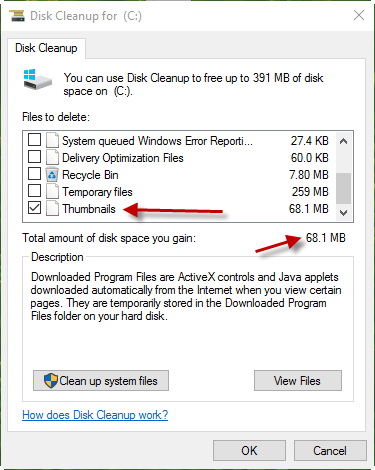
این 4 راه برای پاکسازی کش ویندوز بود که امیدواریم به کمکتان بیاید. ادامه ی روش ها را در قسمت دوم این آموزش دنبال کنید.
همچنین اگر راهی را می شناسید که کاربردی است، آن را در قسمت نظرات اعلام کنید.
5- کش بازگردانی سیستم (System Restore)
System Restore یکی از مهم ترین و البته به درد بخور ترین ویژگی های ویندوز است. شاید با خود فکر کنید که هرگز به آن احتیاج نخواهید داشت، اما وقتی سیستم شما دچار مشکل شد، اشتباهتان به شما ثابت خواهد شد!
پیشنهاد ما به شما این است که اگر یک سیستم خوب و مطمئن دارید که به مشکل برخورد نمی کند، این قسمت را انجام دهید ولی در کل توصیه می کنیم حتی اگر هم سیستمی پر قدرت داشتید هم از System Restore غافل نشوید چون واقعا به کار می آید.
در هر حال نکته ای که باید اشاره شود این است که این ویژگی کاربردی برای نجات سیستم شما، حافظه قورت می دهد! چرا که این بنده ی خدا باید تمام تنظیمات و متغیر های لازم را کش کند تا بتواند بازگردانی را انجام دهد.
حالا چگونگی کار: برای این کار دو راه دارید.
- 1- حذف کردن نقاط بازگردانی یا همان Restore Points.
- 2- کم کردن حافظه ی در دسترس برای System Restore. *اگر حافظه ی بسیار کمی در اختیار بگذارید، ممکن است سیستم دچار نقص شود.
روش یک که کاربردی تر نیز هست به این ترتیب انجام خواهد شد:
بر روی This PC (همان My Computer خودمان!) کلیک راست کنید و گزینه ی آخر یعنی Properties را انتخاب کنید. در پنجره ی باز شده، در سمت چپ آن، گزینه ی System Protection را انتخاب کنید.
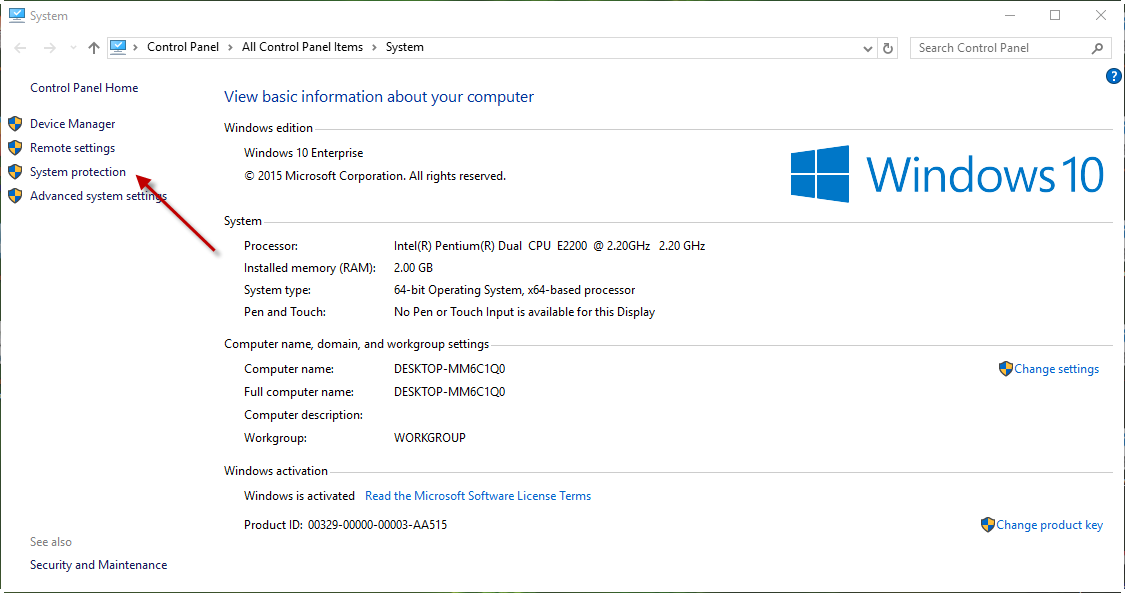
1- در پنجره ی جدید باز شده، ابتدا سربرگ System Protection را انتخاب کنید. (2)سپس از قسمت Protection Settings، درایوی را که می خواهید تنظیمات آن را تغییر دهید انتخاب کنید. (3) بر روی دکمه ی Configure کلیک کنید تا پنجره ی System Restore مربوط به درایو انتخابی شما باز شود.
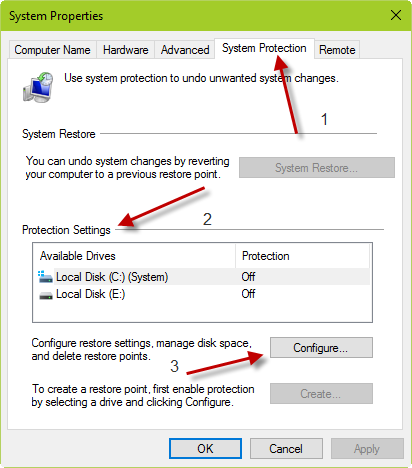
در ادامه (1) بر روی گزینه ی Disable system protection کلیک کنید تا System Restore آن درایو غیرفعال شود. (2) در قسمت Disk space usage، از روی اسلایدر موجود، حافظه ی در دسترس را به دلخواه تنظیم کنید (اما در این آموزش مقدار آن را صفر قرار دهید). (3) بر روی گزینه Delete کلیک کنید و در پیغام نمایش داده شده گزینه Continue کلیک کنید تا تمامی نقطه های بازگردانی حذف شوند. (4) و در نهایت بر روی OK کلیک کنید.
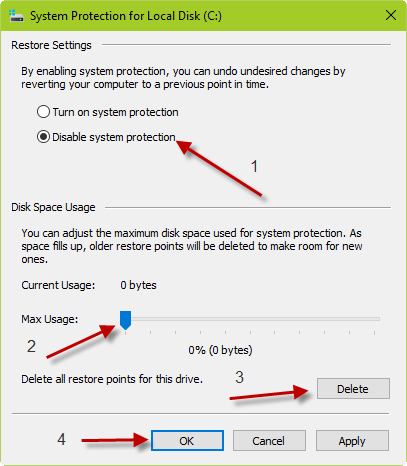
اما دو راه بعدی مربوط به مرورگر اینترنت و تنظیمات آن هاست که برای شما توضیح خواهیم داد.
6- کش مرورگر اینترنت
هر گاه شما یک صفحه را باز می کنید، مرورگر شما آن صفحه و تمامی ساختار آن را به کش خود اضافه می کند. اما چرا؟ چون این کار باعث می شود وقتی شما دوباره به آن صفحه سر زدید، به کش مراجعه کند و صفحه را سریع تر بارگذاری کند. البته این روند بسیار پیچیده است اما یک شمای کلی از آن به شما می دهد. همچنین به شما کمک می کند تا حجم اینترنت شما کم تر مصرف شود.
ولی همیشه همه چیز به نفع شما نیست! چرا که اگر صفحه ای که کش آن در سیستم شما ذخیره شده، تغییراتی داشته باشد، مرورگر شما همچنان بارگذاری کش قدیمی را ادامه می دهد که این فرایند باعث ایجاد مشکل در باز کردن صفحات می شود.
نحوه ی انجام این کار: هر مرورگری روشی برای پاک کردن کش خود دارد که به صورت مختصر آن را برای شما توضیح می دهیم.
در مرورگر مایکروسافت اج: بر روی دکمه ی سه نقطه کلیک کنید و گزینه ی Settings را انتخاب کنید، کمی به پایین بروید و در قسمت Clear Browsing Data دکمه ی Choose what to clear را انتخاب کنید، گزینه ی Cached data and files را انتخاب کنید و در نهایت دکمه ی Clear را بزنید.
در مرورگر فایرفاکس: بر روی دکمه ی سه خط کلیک کنید و Options را انتخاب کنید، به منوی Advanced بروید، سربرگ Network را انتخاب کنید، در قسمت Cached Web Content، گزینه ی Clear Now را انتخاب کنید.
در مرورگر کروم: بر روی دکمه ی سه خط کلیک کنید و Settings را انتخاب کنید، به پایین صفحه بروید و بر روی گزینه ی Show Advanced Settings کلیک کنید، زیر بخش Privacy بر روی Clear Browsing Data کلیک کنید، گزینه ی Cached Images and Files را انتخاب کنید و مطمئن شوید که زمان پاک سازی را بر روی the beginning of time قرار داده اید.
7- کش DNS
Domain Name System یا همان سیستم نام دامنه، چیز پیچیده ای نیست. این سیستم مانند یک بزرگراه بین رایانه ی شما و سرور سایتی است که به آن سر می زنید. مشکلاتی که این برای شما ایجاد می کند درست مانند کش مرورگر اینترنت شماست.
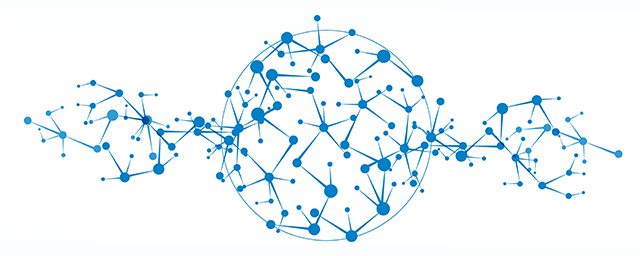
روش پاک سازی: بر روی منوی استارت کلیک راست کنید و گزینه ی Command Prompt را انتخاب کنید و در محیط آن دستور زیر را تایپ کنید.
ipconfig /flushdns
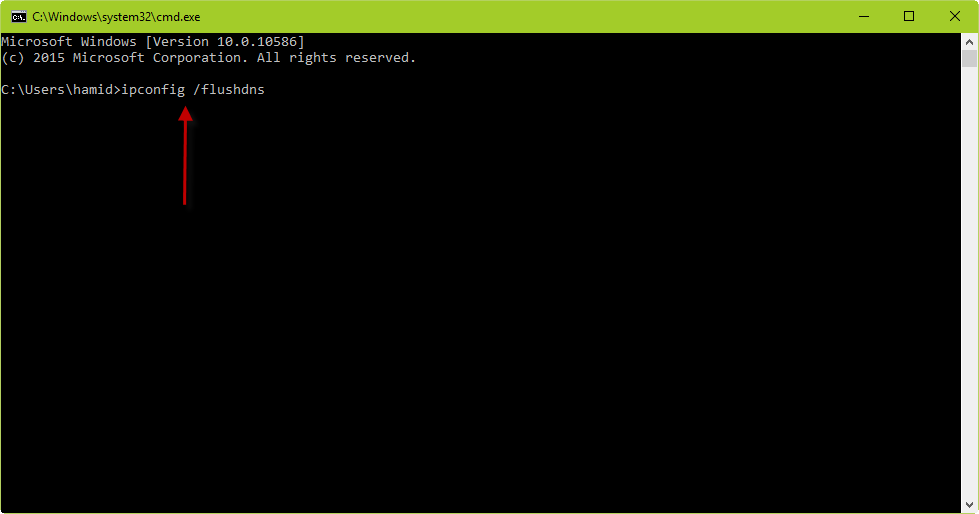
چند لحظه صبر کنید و تمام!
پیوست آموزش – مرحله ی سوم
شما می توانید فایل های موقتی را دستی هم حذف کنید، منوی Run را باز کنید، برای این کار از کلید ترکیبی Win+R استفاده کنید، سپس در محیط آن بنویسید %TEMP% و دکمه ی OK را انتخاب کنید. محتویات پوشه را حذف کنید.
توجه!
- بهتر است برای این کار تمام برنامه ها بسته باشند.
- ممکن است برخی فایل ها حذف نشوند که مشکلی وجود ندارد.
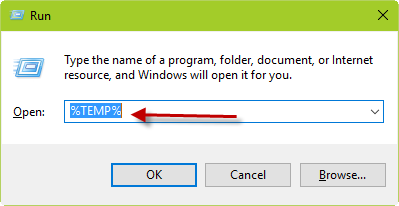
نظرات خود را درباره ی این آموزش با ما در میان بگذارید!