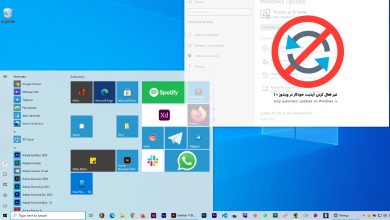افزایش صدای میکروفون در ویندوز 10 و ویندوز 11
در این مقاله به تقویت و افزایش صدای میکروفون ویندوز 10 و ویندوز 11 خواهیم پرداخت.

اگر میزان صدای میکروفون شما در ویندوز 10 و یا ویندوز 11 کم است این کمی صدا به احتمال زیاد بر روند کار روزانه شما تاثیر خواهد گذاشت.
یکی از راههای آسان برای رفع این مشکل این است که تنظیمات صدا را مطابق با نیازهای خود تغییر دهیم.
در این مطلب به رفع مشکلات مختلف مانند کم بودن صدای میکروفون در ویندوز 10 و ویندوز 11 خواهیم پرداخت.
از آنجایی که میکروفون یکی از مهمترین اجزای کار ما در طول فعالیت های آنلاین است بنابراین حفظ ویژگی های آن در شرایط بهینه باید در اولویت قرار گیرد.
برخی کاربران گزارش دادهاند که صدای میکروفون در ویندوز 10 بسیار کم است و برای اینکه صدایشان به طرف مقابل برسد میبایست فریاد بزنند.
معمولاً این مشکل به طور ناگهانی و بدون ایجاد هیچ تغییری در تنظیمات رخ می دهد. برخی از کاربران پس از نصب مجدد درایورهای صدای مختص میکروفون باز هم با این مشکل روبرو میشوند.
اگر شما هم با کم بودن صدای میکروفون در ویندوز 10 یا ویندوز 11 مشکل دارید در ادامه با انجام برخی از تنظیمات میتوانید صدای میکروفون خود را به طور محسوسی افزایش دهید.
وقتی صدای میکروفون در ویندوز 10 یا 11 خیلی کم است چه باید کرد؟
۱- افزایش صدا از طریق تنظیمات سیستم عامل
بر روی تنظیمات کلیک کنید و همانند تصویر زیر به قسمت System و سپس Soumd بروید. (در ویندوز ۱۰ هم به همین صورت است)
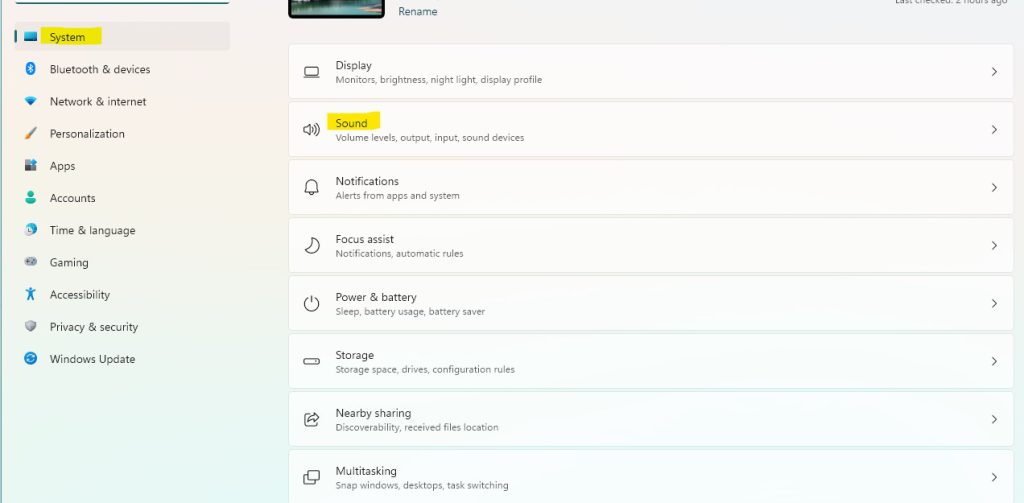
بعد از ورود به بخش تنظیمات صدا همانند تصویر زیر به دنبال بخش input بگردید و بر روی میکروفونی که از آن استفاده میکنید کلیک کنید.
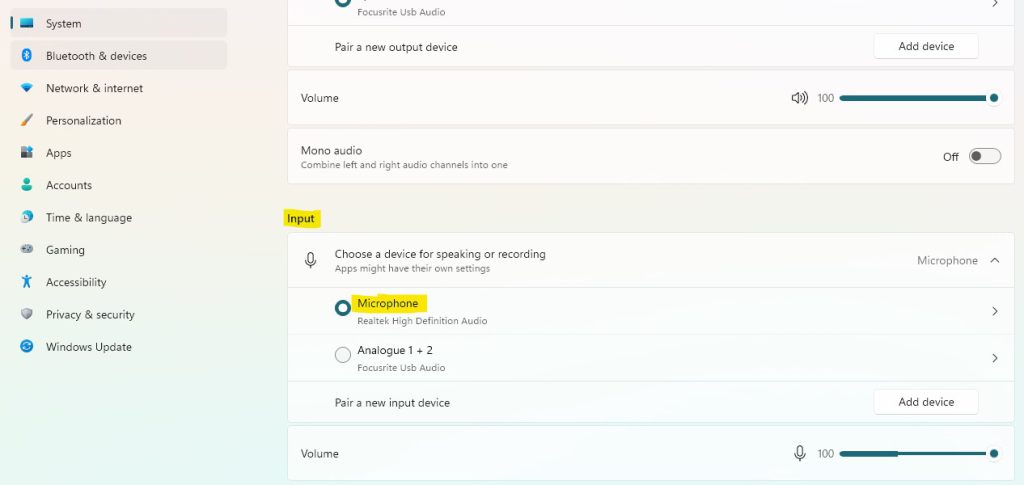
پس از ورود به بخش میکروفون مانند تصویر زیر نوار لغزنده افزایش صدای میکروفون را در صورت نیاز تنظیم کنید.
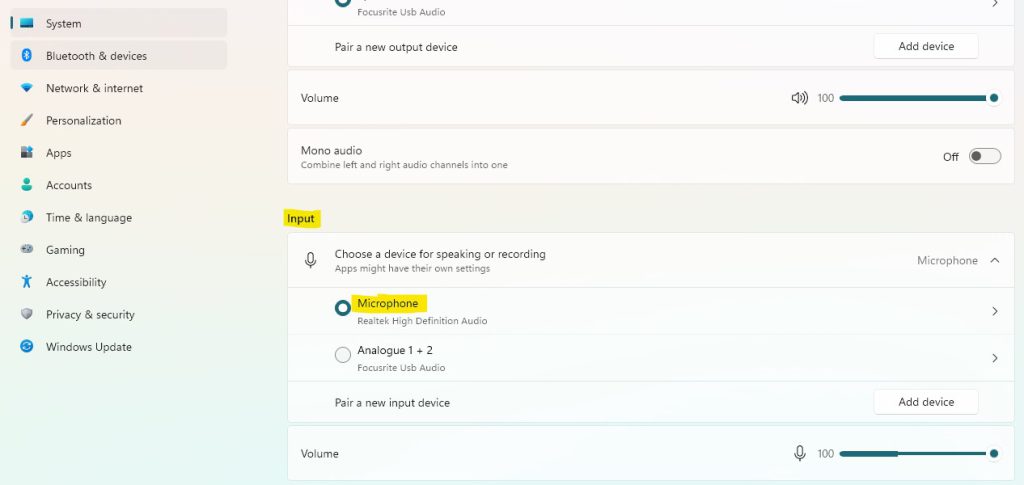
کار تمام است میتوانید بررسی کنید که صدای میکروفون افزایش یافته است یا خیر در صورتی که هنوز به صدای دلخواهتان نرسیدید در ادامه با ویندوز ایران همراه باشید.
۲- بررسی تنظیمات میکروفون
کنترل پنل (Control Panel) را باز کنید با جستجو در سرچ بار ویندوز 10 یا 11 میتوانید کنترل پنل را پیدا کنید.
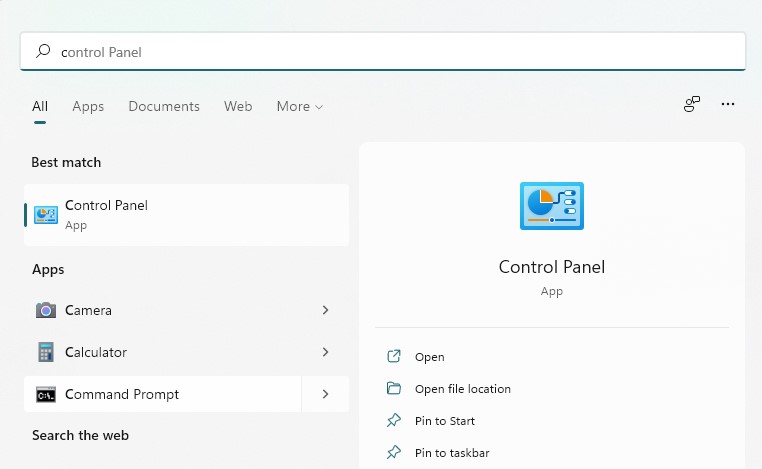
به دنبال Sound بگردید و بر روی آن کلیک کنید.
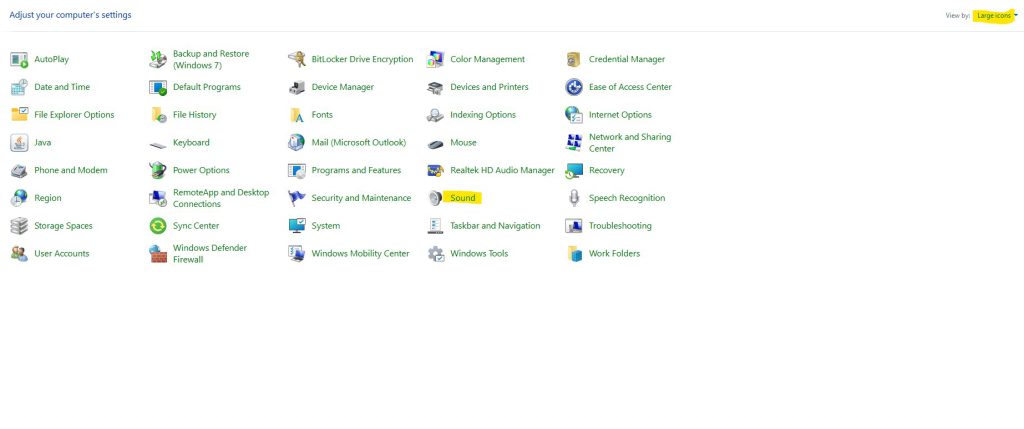
سپس بر روی تب Recording کلیک کنید.
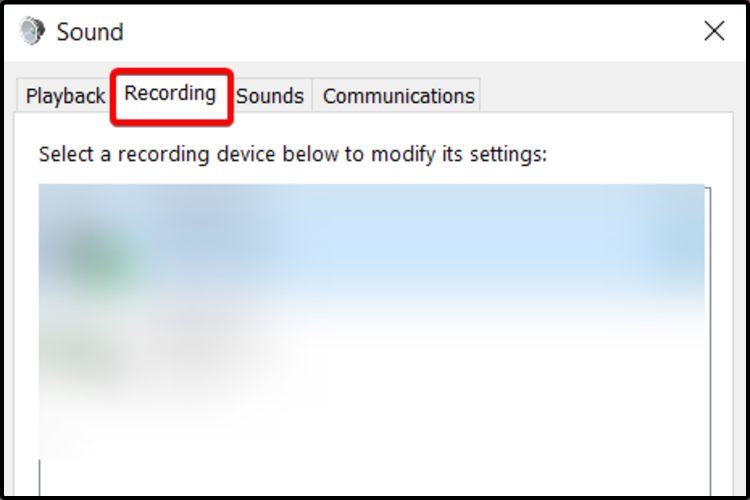
بر روی میکروفون فعال خود راست کلیک کنید و سپس بر روی Properties کلیک کنید.
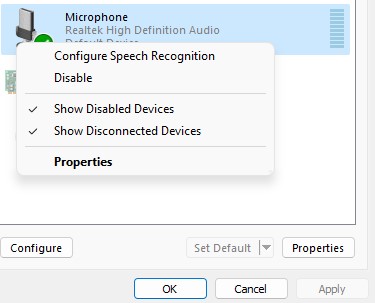
به تب Levels مانند تصویر زیر بروید.
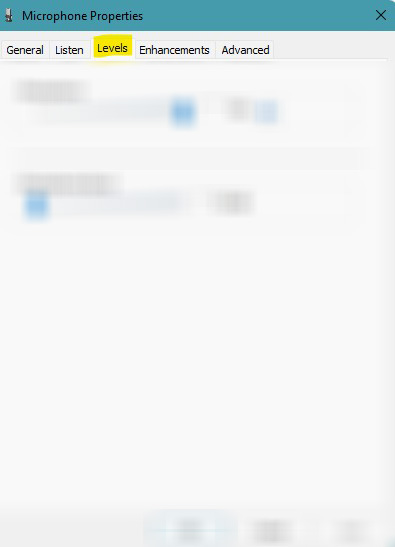
در قسمت Microphone Boost با افزایش آن میتوانید صدای میکروفون خود را تقویت کنید.
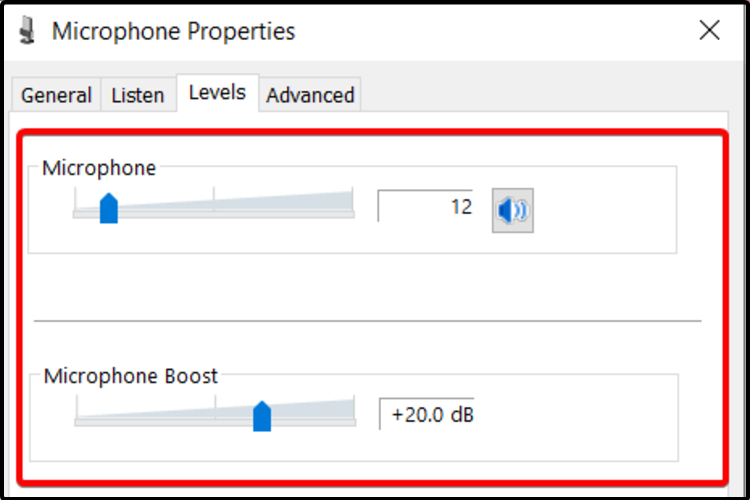
در صورتی که صدا برای شما هنوز رضایت بخش نیست به تب Advanced بروید.
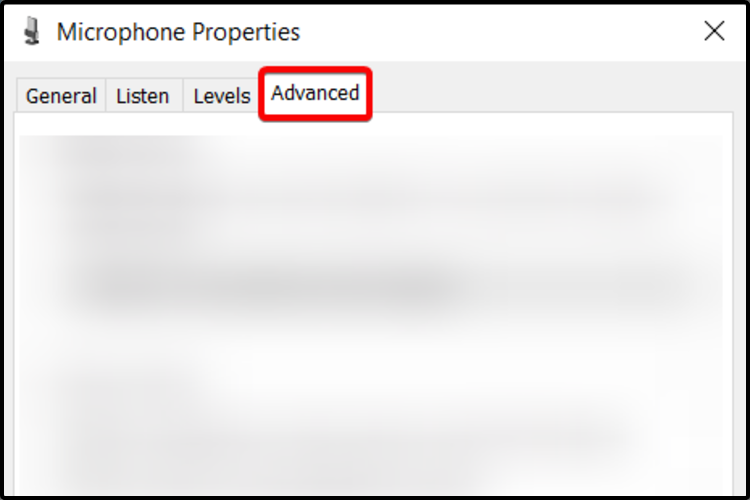
همانند تصویر زیر در بخش Advanced تیک گزینه Allow application to take executive control of this device را بردارید.
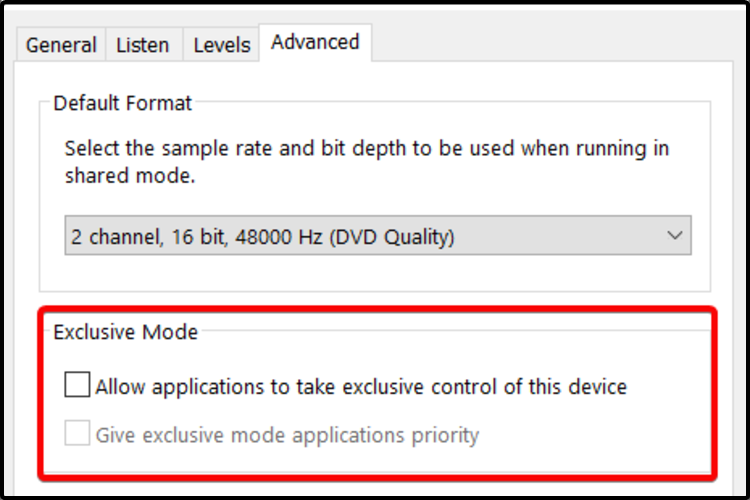
قسمت properties میکروفون یکی از بهترینها برای تنظیمات صدای میکروفون به شمار میرود.
اگر هنوز صدای میکروفون برای شما مطلوب نیست راهحل سوم را در ادامه اجرا کنید.
۳- تقویت صدا با عیب یاب (troubleshooter) ویندوز
عیب یاب در ویندوز ۱۰
- به Settings بروید.
- به Update & Security بروید.
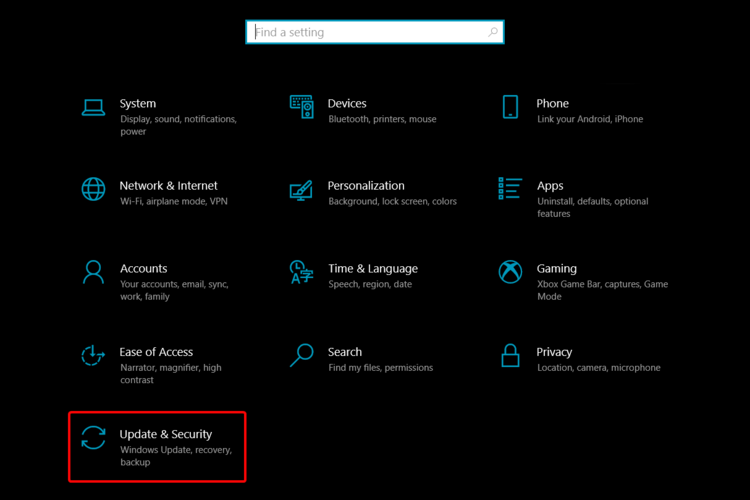
- در سمت چپ به دنبال Troubleshoot بگردید و بر روی آن کلیک کنید.
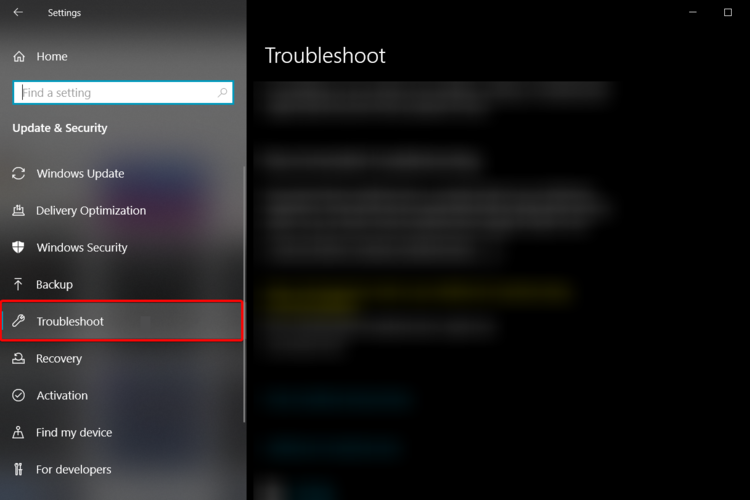
- در صفحه باز شده همانند تصویر زیر به دنبال Additional troubleshooters بگردید و بر روی آن کلیک کنید.
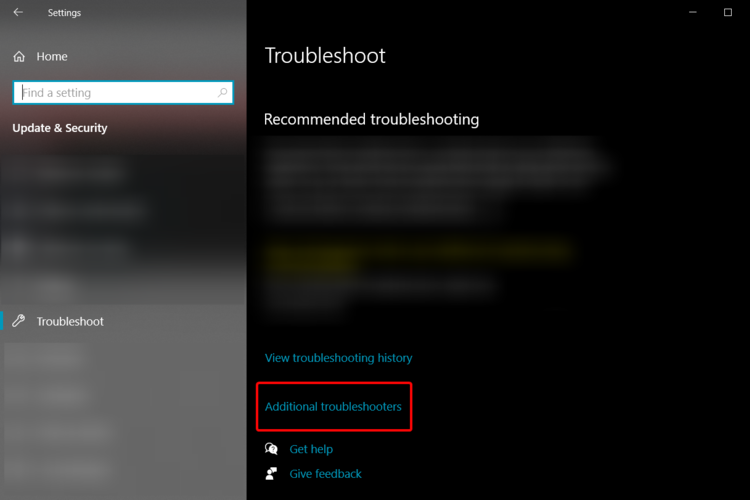
- در صفحه باز شده اسکرول کنید و به دنبال Recording Audio بگردید و بر روی آن کلیک کنید.
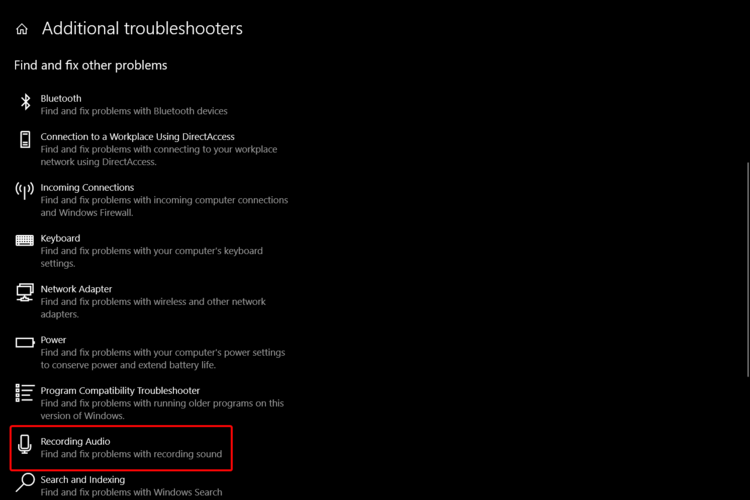
- بر روی Run the troubleshooter کلیک کنید.
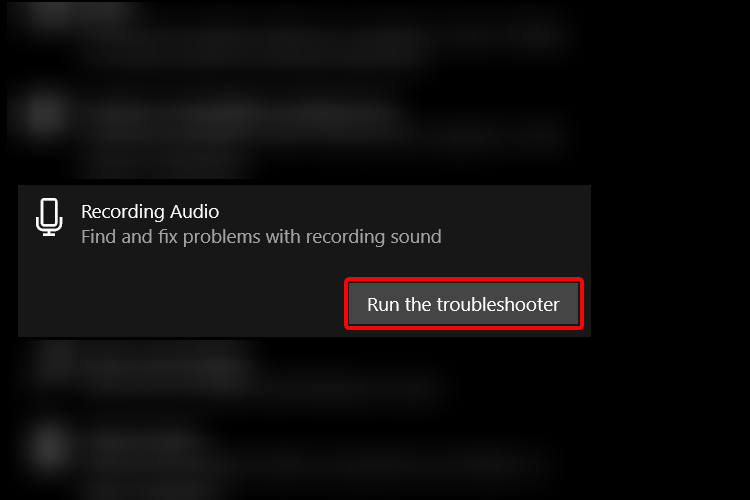
کار تمام است و اگر مشکلی در درایورها مشاهده شود بروزرسانی برای میکروفون شما به صورت خودکار انجام خواهد شد.
اگر قبلاً میزان صدای میکروفون خود را از تنظیمات صدا بررسی کردهاید، میتوانید به عیبیابی ضبط صدا هم نگاهی بیندازید.
عیب یاب در ویندوز 11
به Settings بروید.
در نوار سمت چپ بر روی System کلیک کنید.
به پایین اسکرول کنید و به دنبال گزینه Troubleshoot بگردید و بر روی آن کلیک کنید.
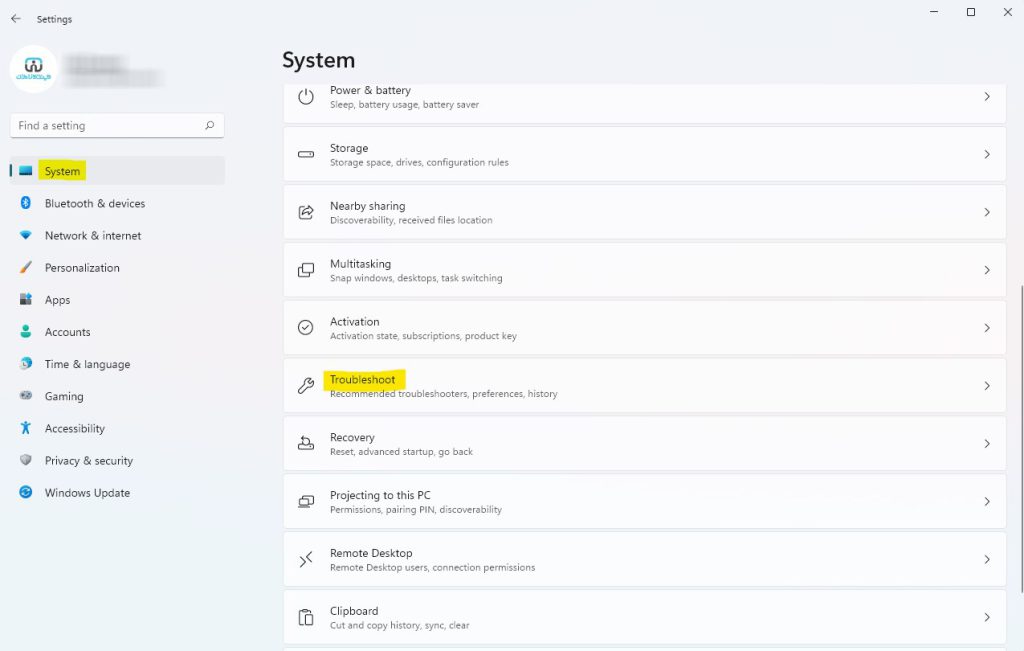
پس از آن بر روی Other troubleshooters کلیک کنید.
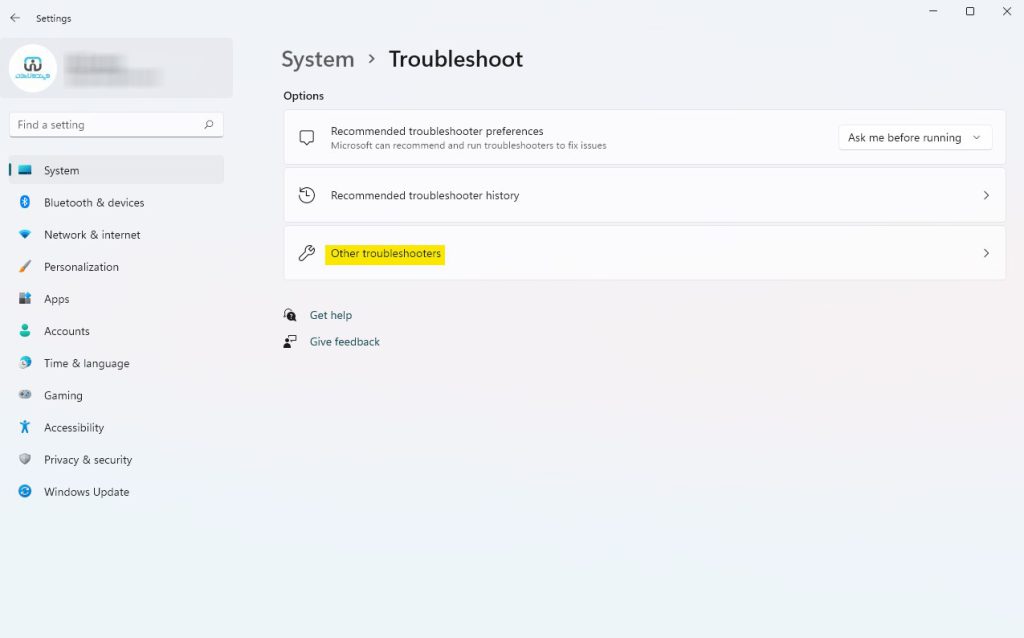
پس از اینکه وارد بخش Other troubleshooters به پایین اسکرول کنید و به دنبال Recording Audio بگردید و سپس همانند تصویر بر روی RUN کلیک کنید تا عملیات بروزرسانی انجام شود.
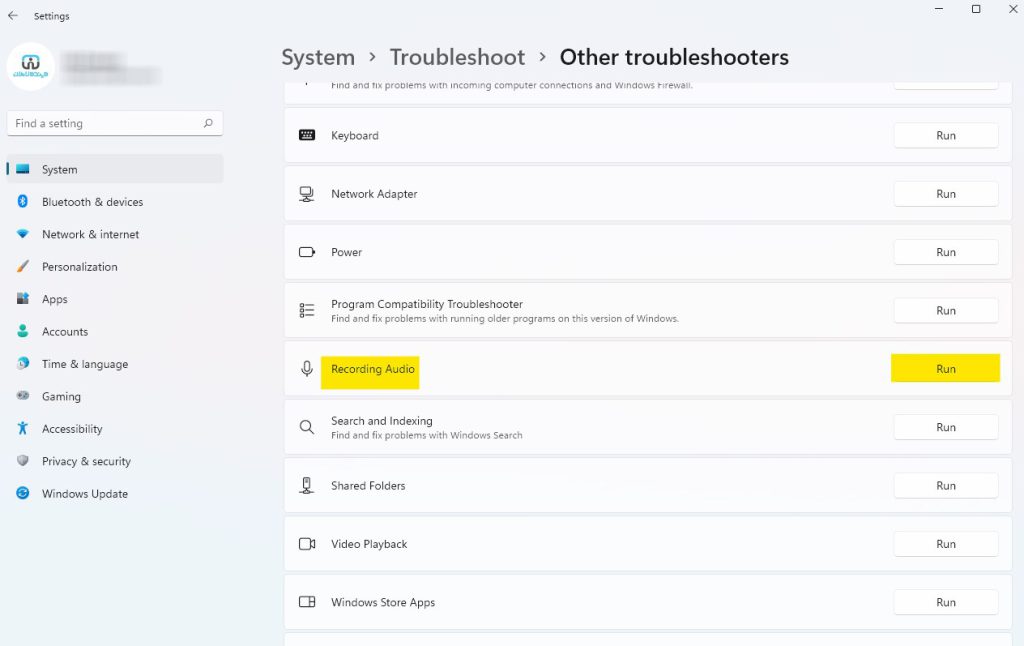
این کار به شما کمک می کند تا هرگونه عیب یابی مربوط به میکروفون خود را پیدا کنید و رفع کنید.
۴- از درایورهای وب سایت سازنده استفاده کنید.
برخی از کارت صداها نیازمند نصب درایور مخصوص به خود هستند و شما میتوانید با توجه به نوع کارت صدای لپ تاپ یا کامپیوتر خود اقدام به نصب و یا بروزرسانی آن کنید.
۱- به وب سایت سازنده بروید، درایورهای کارت صدا را دانلود کنید.
۲- روی فایل اجرایی/نصب کننده که یک فایل با پسوند EXE است کلیک راست کنید.
۳- بر روی Properties کلیک کنید.
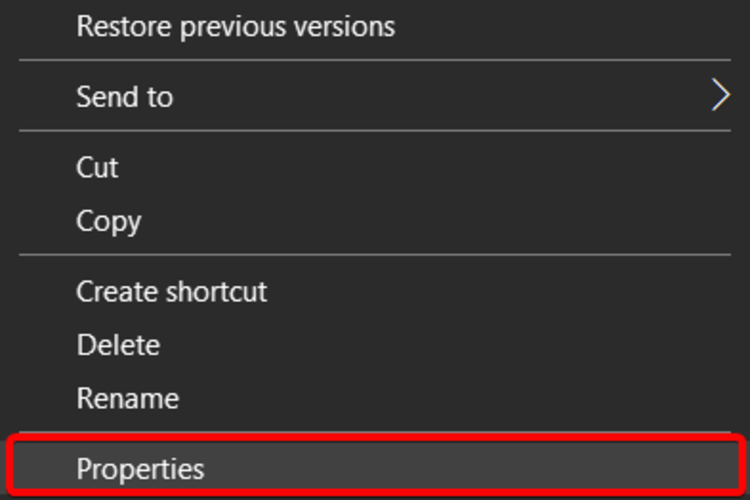
۴- بر روی تب Compatibility کلیک کنید.
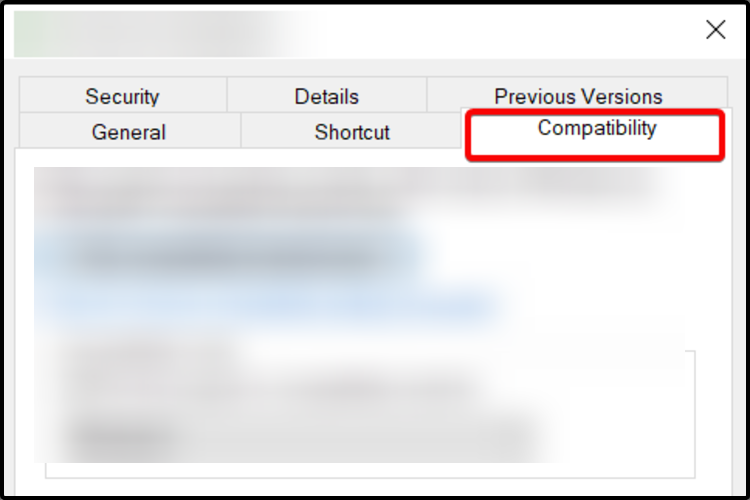
۵- تیک گزینه Run this program in compatibility mode for را همانند تصویر زیر بزنید.
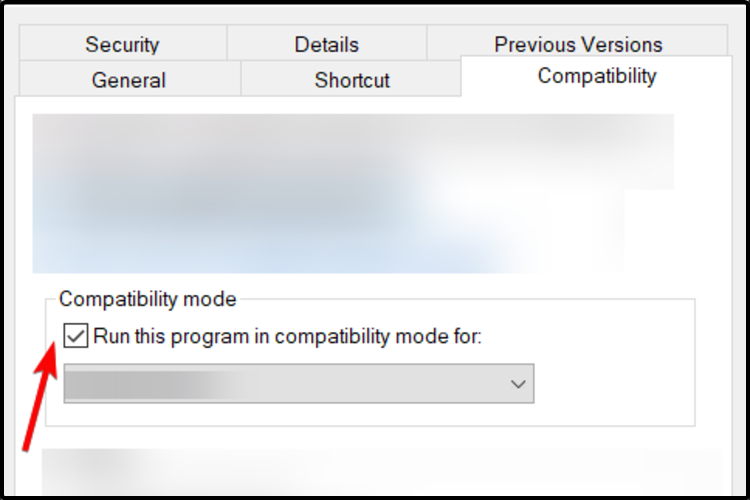
۶- با توجه به نوع سیستم عامل ویندوز 10 یا ویندوز 11 را از نوار کشویی انتخاب کنید.
۷- درایور را به صورت Run as administrator نصب کنید برای اینکار کافی است بر روی برنامه نصبی کلیک راست کنید و بر روی گزینه Run as administrator کلیک کنید.
اگر میکروفون شما از قبل روی حالت سازگاری برای اجرا در ویندوز 10 یا ویندوز 11 تنظیم نشده باشد، این گزینه به احتمال زیاد به شما کمک خواهد کرد. البته گاهی اوقات، آخرین درایور با رایانه شما سازگار نخواهد بود.
۵- از گزینه Communications Sound استفاده کنید.
کنترل پنل (Control Panel) را باز کنید، با جستجو در سرچ بار ویندوز 10 یا 11 میتوانید کنترل پنل را پیدا کنید.
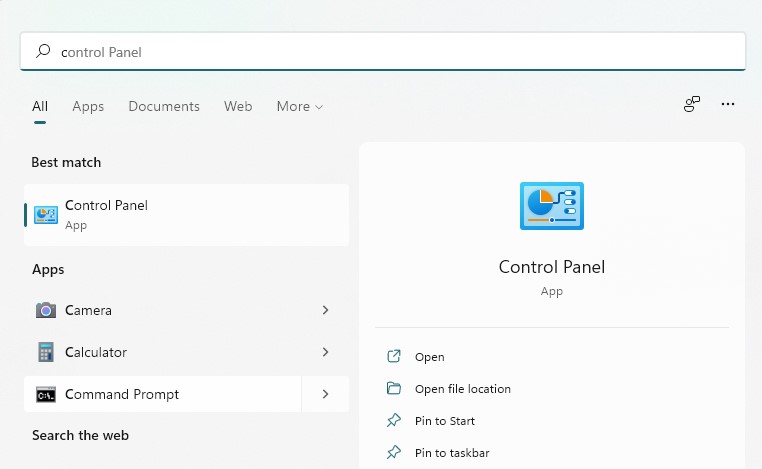
بر روی Sound کلیک کنید.
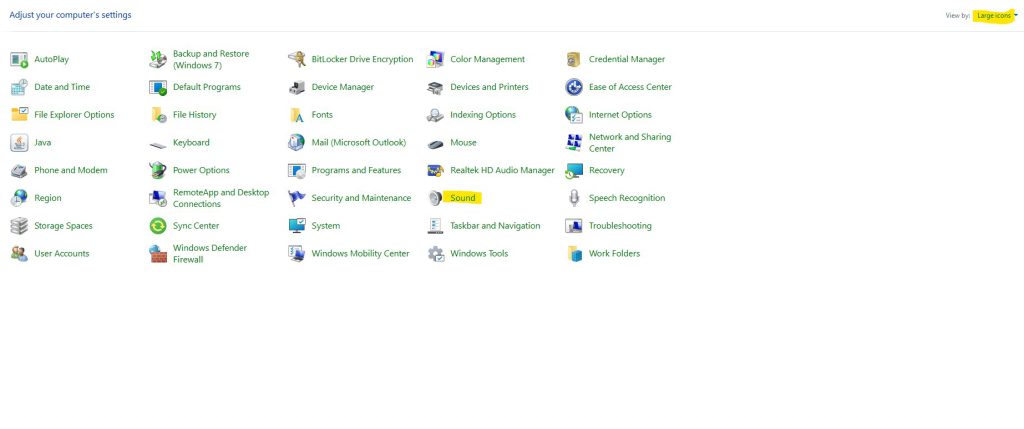
به تب Communications بروید.
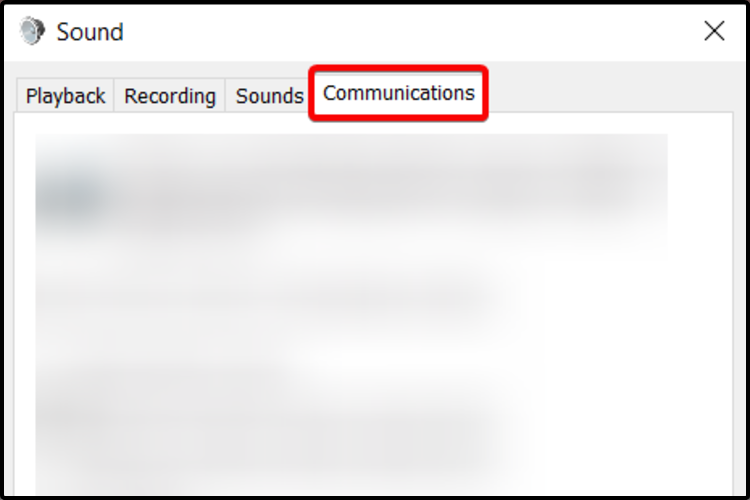
گزینه Do nothing را انتخاب کنید.
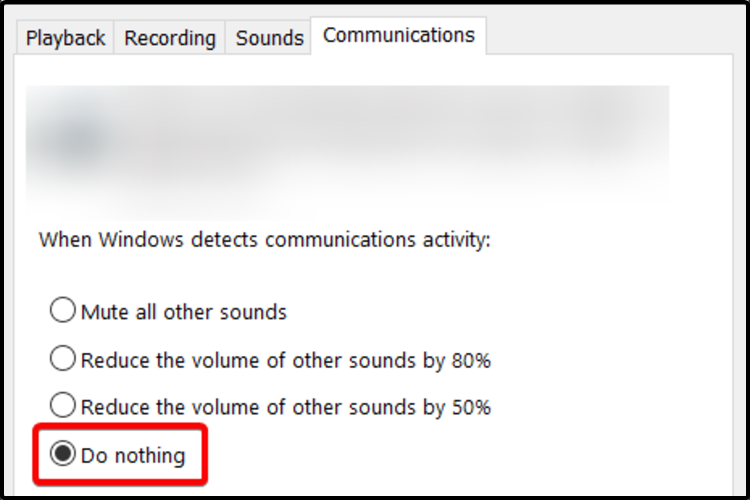
بر روی Apply و سپس Ok کلیک کنید.
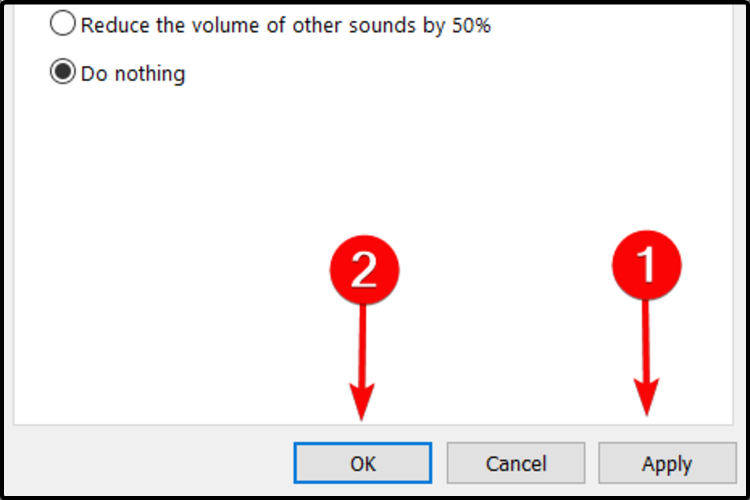
برای اعمال تغییرات کامپیوتر یا لپ تاپ خود را ری استارت کنید.
با توجه به اینکه ویندوز میتواند به صورت خودکار میزان حجم صدای میکروفون را در موقعیتهای مختلف تنظیم کند ممکن است این گزینه به شما کمک کند.
تمامی مواردی که ذکر شد برای افزایش و تقویت صدای میکروفون در ویندوز 10 و ویندوز 11 قابل استفاده است
آیا این مطلب توانست به شما کمک کند زیرا نظرات شما باعث خواهد شد که مقالات آینده وب سایت ویندوز ایران کاملتر و بهتر برای سایر افراد باشد.