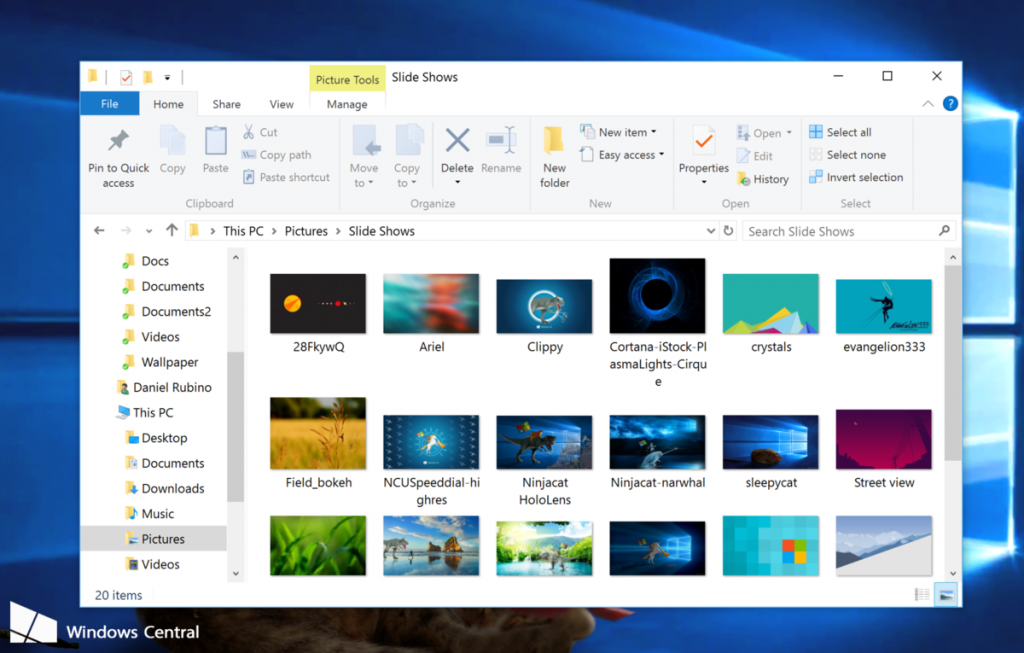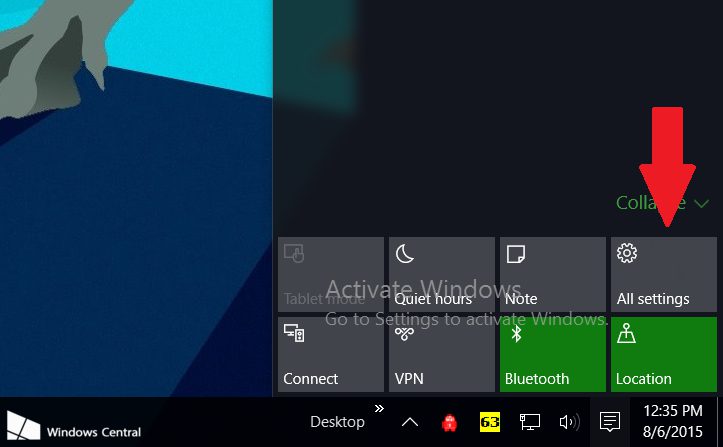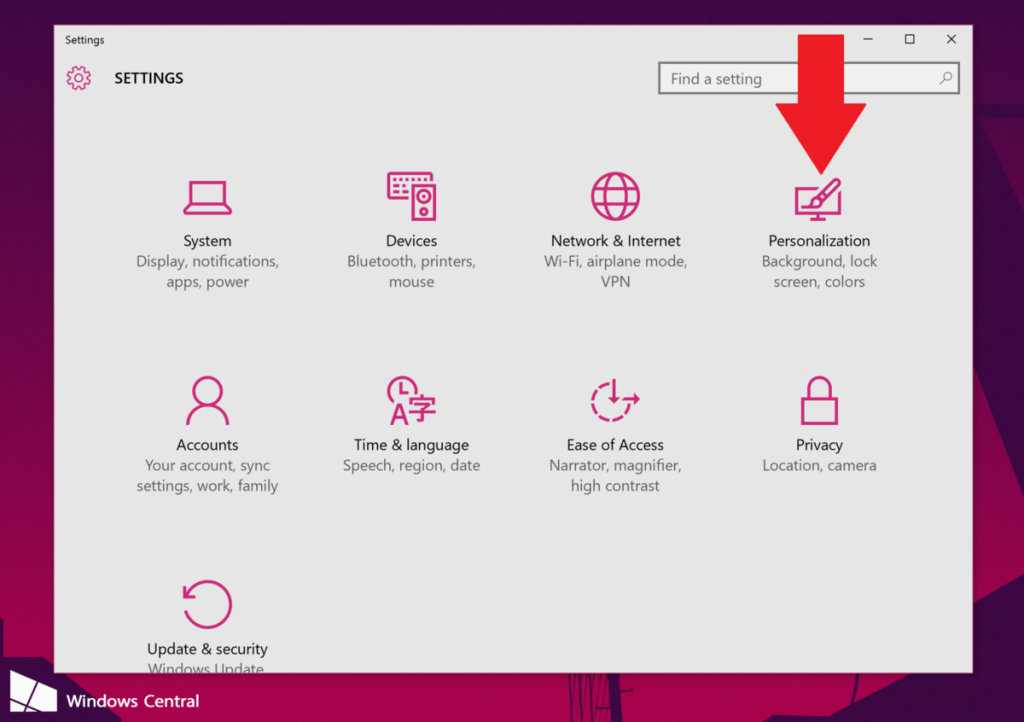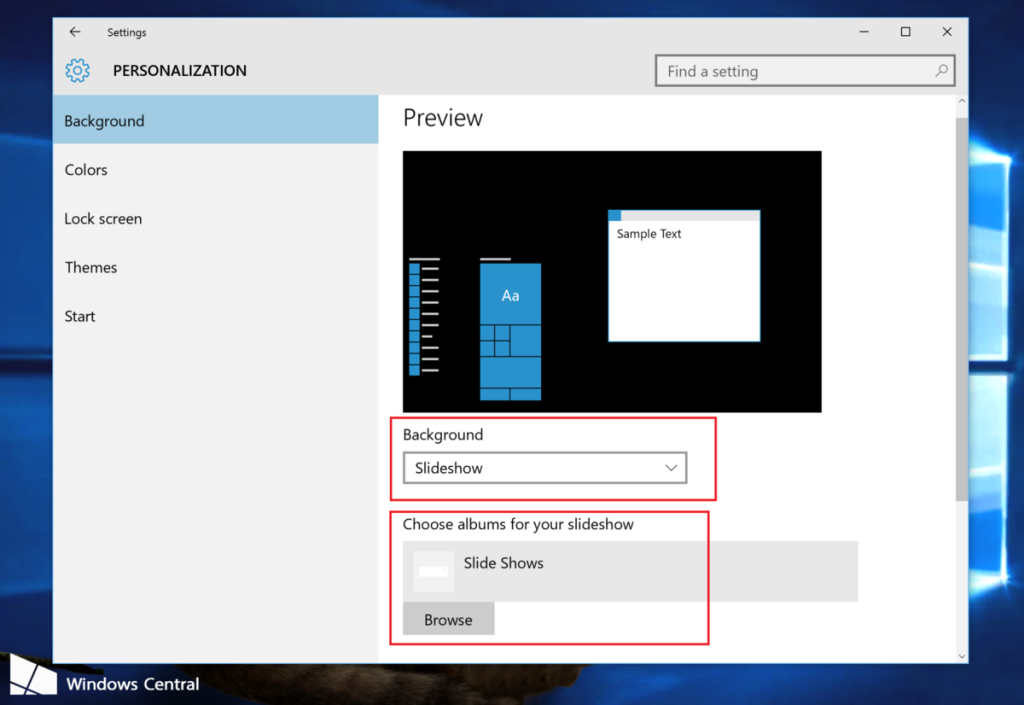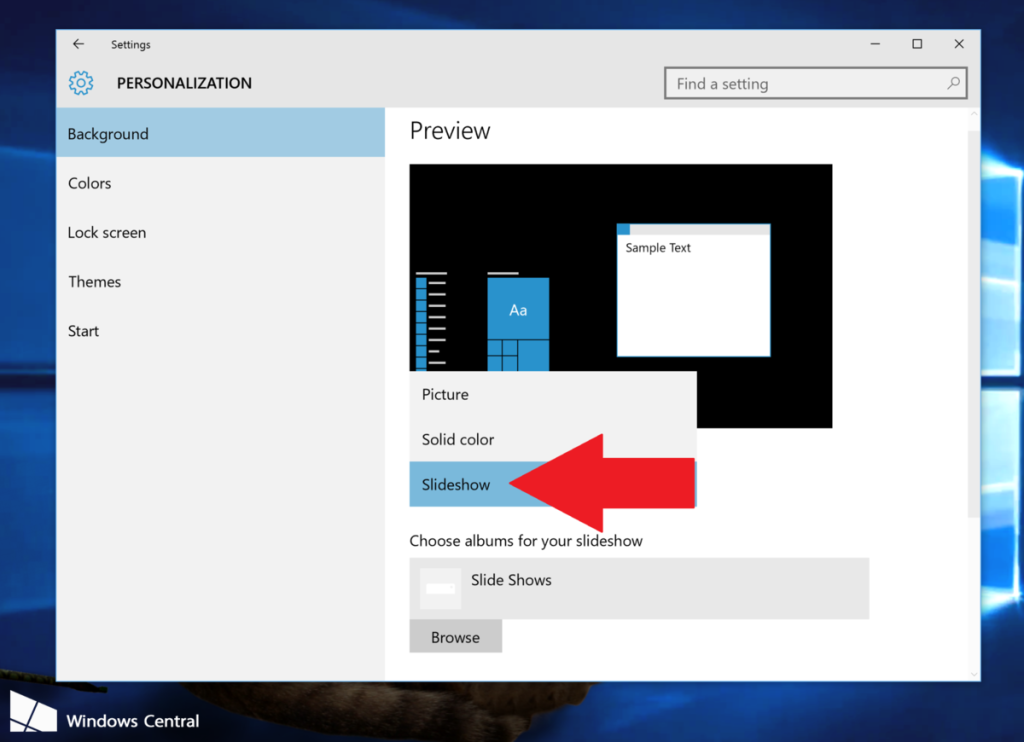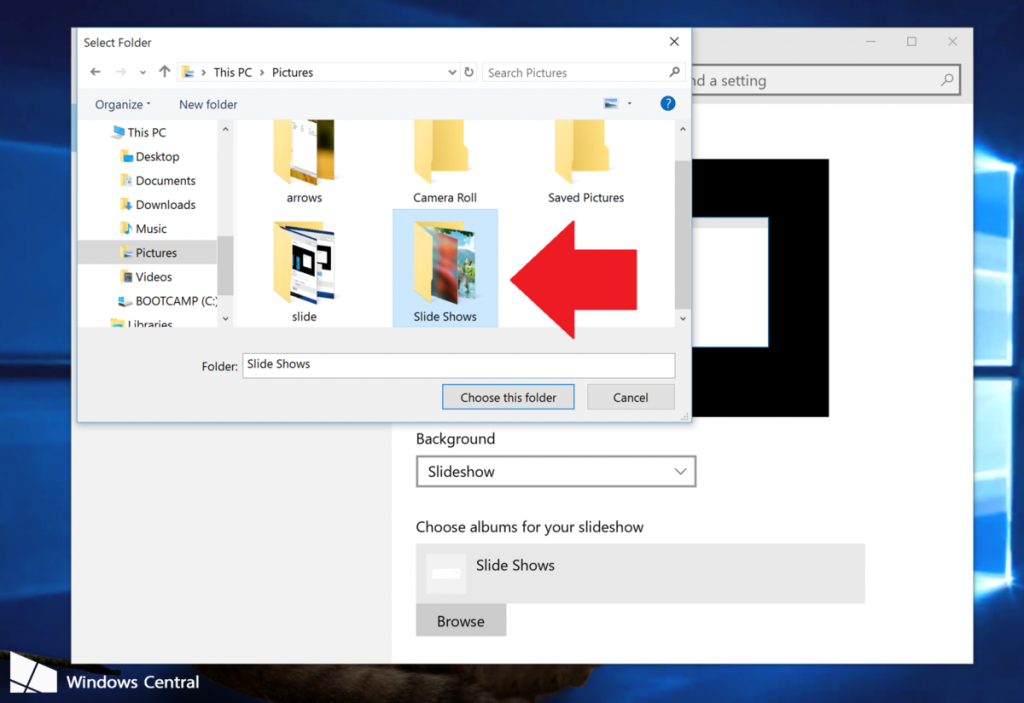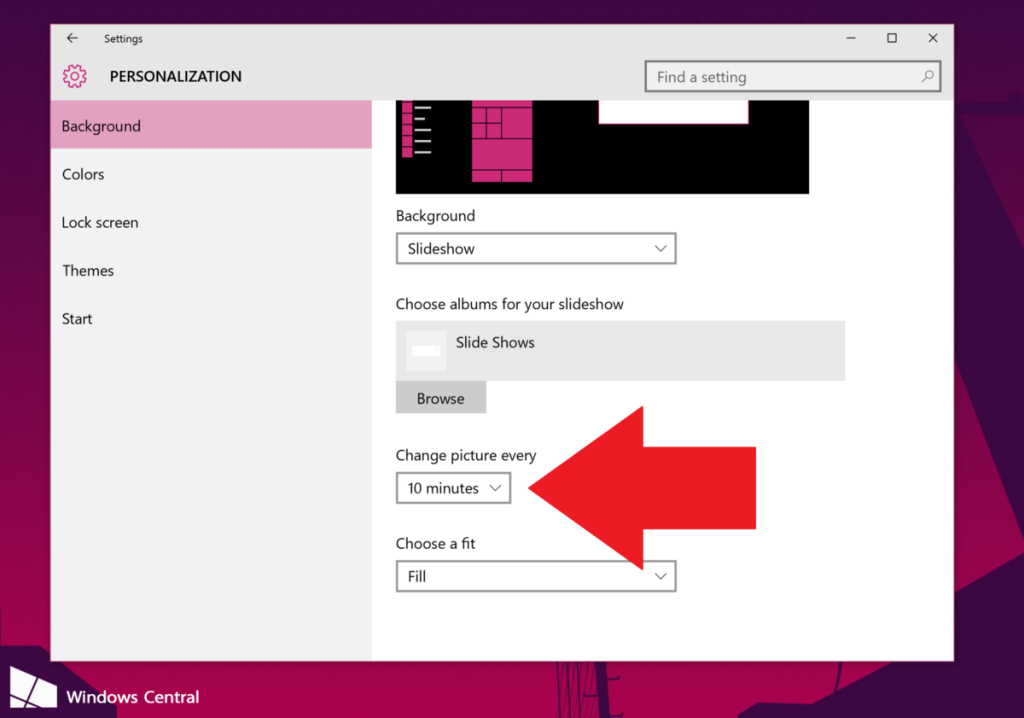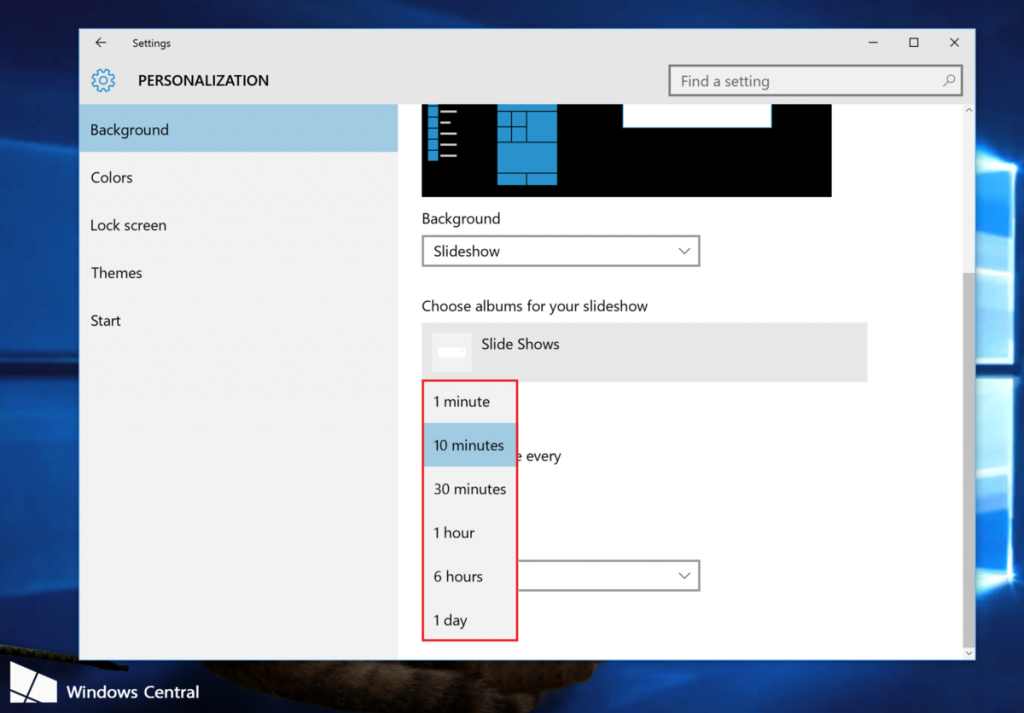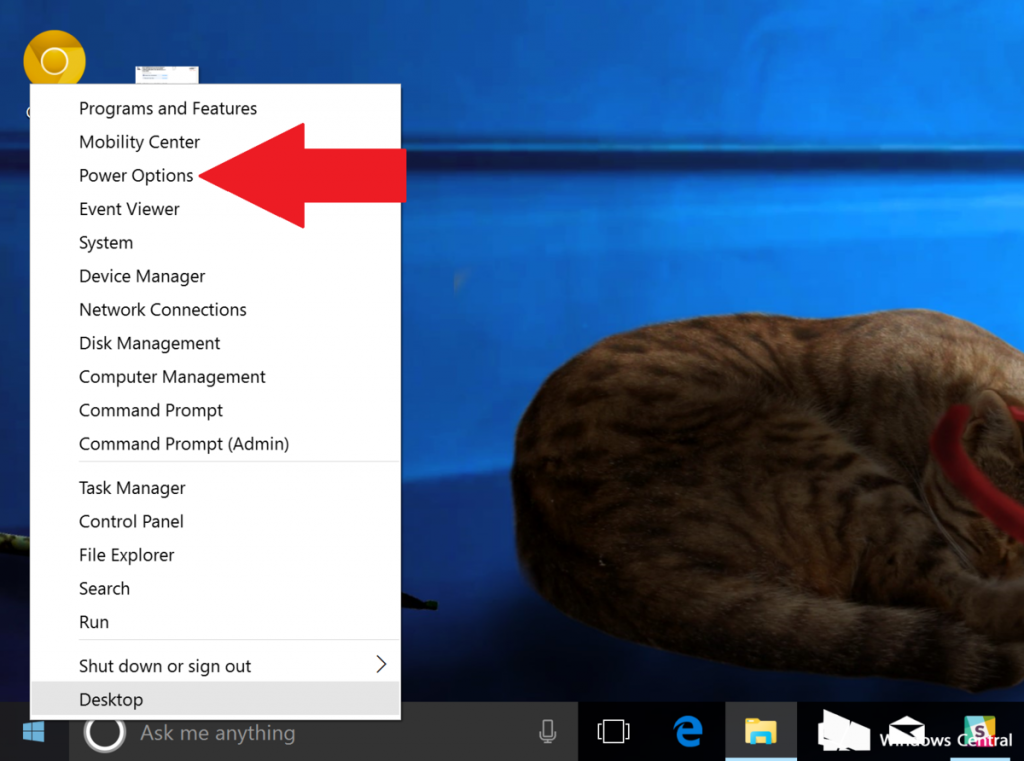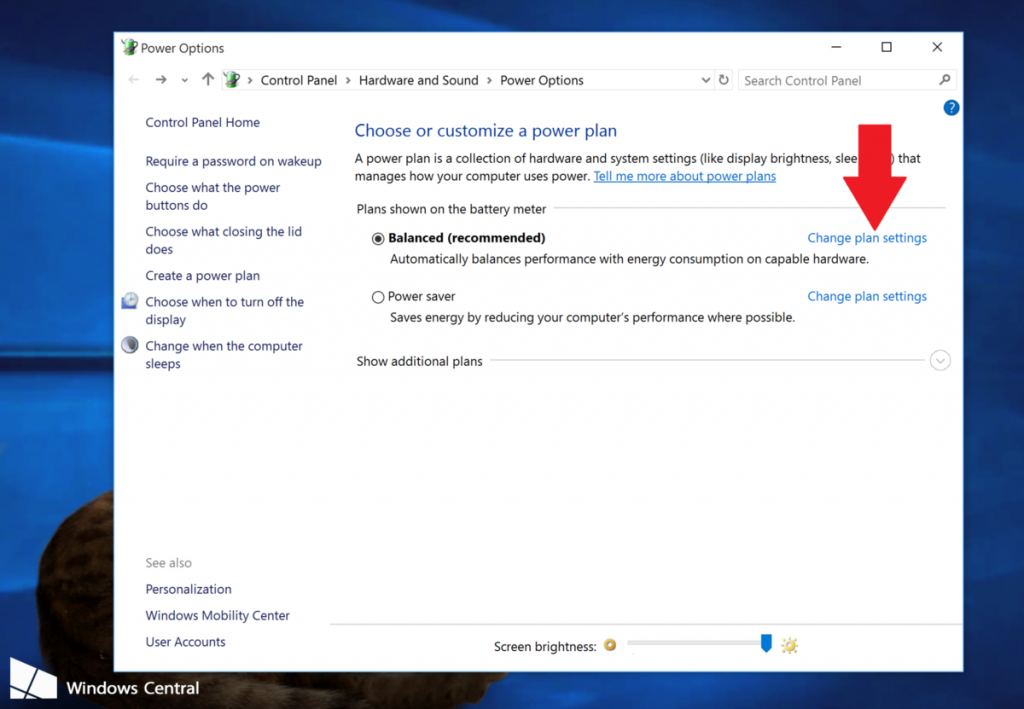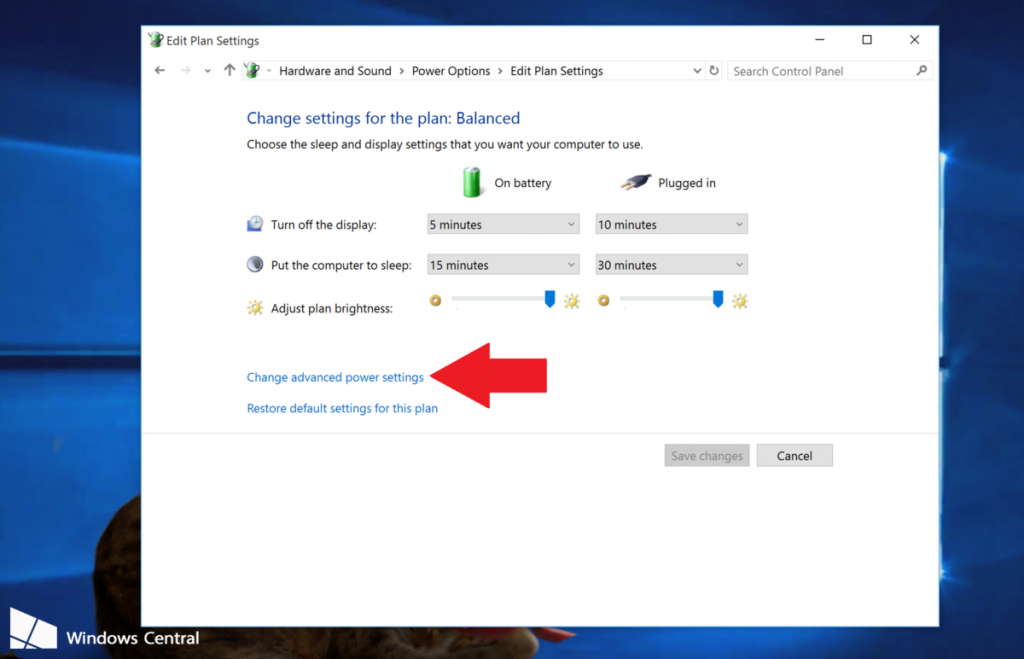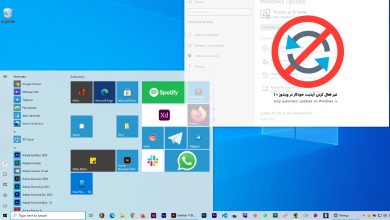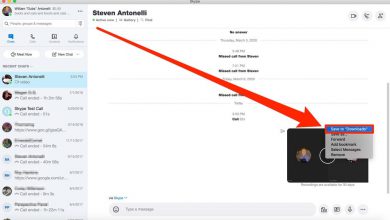آموزش فعال کردن اسلایدشو تصاویر در ویندوز 10

فعال سازی اسلایدشو در ویندوز 10 کمی دشوار به نظر میرسد اما با استفاده از این آموزش شما به راحتی میتوانید این کار را انجام دهید.
بیش از این آموزشهایی برای تغییر محیط ویندوز 10 منتشر کردیم. اینبار با اموزشی برای ساخت اسلاید شو در خدمت شما هستیم.
ابتدا بگذارید منظورمان از ساخت اسلایدشو را بیان کنیم. ما می خواهیم پوشه ای از تصاویر مورد علاقه شما را ایجاد کنیم و کاری کنیم که هر X دقیقه تصویر دسکتاپ با تصاویر پوشه موردنظر تغییر کند. این راه جالبی برای نوکردن دستکتاپ و بهتر کردن ان است.
در کنار این اموزش ما اموزش دیگری نیز به شما می دهیم که بتوانید هنگامی که لپ تاپ و سرفیس شما به برق وصل نیست نیز اسلایدشو کار کند زیرا اسلایدشو تنها زمانی کار می کند که رایانه به برق وصل باشد.
آموزش فعال کردن اسلایدشو:
فعال کردن اسلایدشو بسیار ساده ااست. ابتدا باید پوشه ای شامل تصاویری که می خواهید نمایش داده شود بسازید. توصیه می کنیم پوشه ای در قسمت Pictures رایانه خود برای اینکار بسازید. بعد از ساخت پوشه می توانید تصاویر موردعلاقه خود را در ان کپی کنید حتی می تواند از پوشه تصاویر وان درایو خود استفاده کنید.
به یاد داشته باشید که این تصاویر بین تمام دستگاه های ویندوز 10 شما همگام سازی می شوند حتی اگر پوشه را در درایو دیگری ساخته باشید.
- ابتدا با کلیک بر روی مرکز اعلانات (Notification Center) به تنظیمات بروید

- به قسمت Personalization بروید

- به قسمت Background بروید

- از قسمت Background گزینه Slideshow را انتخاب کنید

- Browse را انتخاب کنید، سپس به مسیری که پوشه تصاویر شما در ان قرار دارد بروید و ان را انتخاب کنید

- اکنون باید دوره ی زمانی برای تعویض تصاویر انتخاب کنید. در گزینه Change Picture every زمان مورد نظر خود را از یک دقیقه تا یک روز انتخاب کنید. مثلا من در اینجا زمان 10 دقیقه را برای تعویض تصویر انتخاب کرده ام


- این گزینه کاملا اختیاری است. اگر تصاویر شما کوچک هستند یا با به رزولوشن صفحه نمایش شما نمی خورد می توانید از این گزینه برای تناسب خودکار تصویر استفاده کنید.
به عنوان یک پاداش اگر شما از چند مانیتور استفاده می کنید هر مانیتور تصویری متفاوت را نشان می دهد.
فعالسازی اسلایدشو در حالت باتری:
بصورت پیشفرض هنگامی که لپتاپ شما به برق وصل نیست حالت اسلایدشو کار نمی کند دلیل ان هم کاملا واضح است: صرفه جویی در مصرف باتری
مشخص نیست که چه مقدار انرژی با روشن بودن این قابلیت هدر می رود اما قاعدتا نباید مقدار زیادی باشد. در هر حال این قابلیت زمانی که دستگاه شما به برق وصل نیست متوقف می شود و اگر می خواهید همچنان اسلایدشو کار کند در ادامه اموزش با ما همراه باشید.
شما می توانید از تنظیمات بسادگی اینکار را انجام دهید فقط توجه داشته داشته باشید که این کار بر روی باتری شما تاثیر می گذارید هر چند این تاثیر خیلی کم است.
- بر روی استارت راست کلیک کنید
- گزینه Power Options را انتخاب کنید

- با توجه به اینکه کدام حالت را برای باتری انتخاب کرده اید گزینه Change plan settings را برای همان حالت یا کل حالت ها بزنید

- در پایین صفحه ی باز شده گزینه Change advanced power settings را انتخاب کنید

- در این صفحه بر روی Desktop background settings دوبار کلیک کنید تا باز شود اکنون می توانید تنظیمات اسلایدشو را ببینید. در منوی On battery گزینه Paused را به Available تغییر دهید سپس Ok را بزنید.
اکنون باید اسلایدشو هنگامی که لپ تاپ یا سرفیس شما به برق نیست هم کار کند. فقط به یاد داشته باشید که ممکن است بر روی باتری شما تاثیر بگذارید.اگر می خواهید این قابلیت را غیرفعال کنید مطابق اموزش پیش رفته و همه چیز را به حالت اولیه برگردانید.