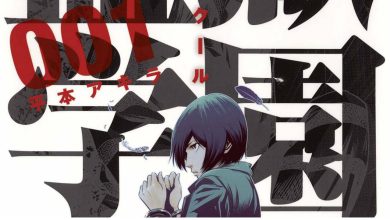چگونه از قابلیت ویندوز سکیوریتی برای امنیت سایبری و حفظ حریم خصوصی در ویندوز 10، استفاده کنیم؟

اگر کامپیوتر شما در معرض تهدیدات و جرایم آنلاین قرار داشته باشد، میتواند پیامدهای جدی مانند سرقت هویت، نقض حریم خصوصی و ازدستدادن دادهها را به دنبال داشته باشد؛ بنابراین بسیار مهم است که امنیت سایبری کامپیوتر خود را با استفاده از ویندوز سکیوریتی در ویندوز 10، حفظ کنید.
Windows Security از کامپیوتر شما در برابر ویروسها، بدافزارها و موارد دیگر محافظت میکند. بهاینترتیب شما میتوانید با خرید لایسنس ویندوز 10 اورجینال، این قابلیت را تنظیم کنید تا از رایانه و فایلهای خود در برابر هکرها، محافظت کنید.
به نقل از وبسایت باما سافت: «زمانی که شما لایسنس اورجینال ویندوز 10 را تهیه میکنید، کامپیوتر شما از سرعت، امنیت و پایداری بالاتری نسبت به نسخههای غیر اورجینال (اصطلاحاً کرک شده) برخوردار است. همچنین کامپیوتر شما تمامی آپدیتها را بهموقع و بهصورت کاملاً رایگان دریافت خواهد کرد.»
در این مقاله، ویندوز سکیوریتی و نحوه استفاده از آن برای حفظ امنیت سایبری را آموزش خواهیم داد تا سیستم و دادههای خود را ایمن نگه دارید.
ویندوز سکیوریتی (Windows Security) چیست و دارای چه بخشهایی است؟
Windows Security یک برنامه داخلی موجود در ویندوز 10 اورجینال است که یک رابط کاربرپسند و ابزارهایی برای مدیریت ویژگیهای امنیتی دارد. بهعنوانمثال میتوان به آنتی ویروس مایکروسافت دیفندر، اشاره کرد که بهصورت بیوقفه از کامپیوتر و دادههای شما در برابر ویروسها و بسیاری از انواع بدافزارهای دیگر، محافظت میکند.
علاوهبرآن، میتوانید فایروال مایکروسافت دیفندر را نیز مدیریت کنید تا از نفوذ مخفیانه مهاجمان، جلوگیری کنید. همچنین شما میتوانید سلامت و عملکرد دستگاه و هویت خود را با استفاده از تنظیمات، کنترل کنید تا امنیت دستگاههایتان را تأمین کنید.

به نقل از وبسایت مایکروسافت: «Windows 10 and 11 include Windows Security, which provides the latest antivirus protection. Your device will be actively protected from the moment you start Windows. Windows Security continually scans for malware (malicious software), viruses, and security threats. In addition to this real-time protection, updates are downloaded automatically to help keep your device safe and protect it from threats.»
«ویندوز 10 و 11 شامل Windows Security هستند که آخرین محافظت از آنتی ویروس را فراهم میکند. از دستگاه شما از لحظه راه اندازی ویندوز، به طور فعال محافظت میشود. Windows Security به طور مداوم بدافزار (نرمافزارهای مخرب)، ویروسها و تهدیدات امنیتی را اسکن میکند. علاوه بر این محافظت بیوقفه، بهروزرسانیها بهطور خودکار دانلود میشوند تا به حفظ امنیت دستگاه شما و محافظت از آن در برابر تهدیدات، کمک کنند.»
Windows Security دارای بخشهای مختلفی است که در اینجا، معرفی شده است:
- Virus & threat protection: این بخش دارای اطلاعات و دسترسی به بخش تنظیمات و اعلانهای حفاظت باجافزار آنتیویروس است؛ از جمله، دسترسی به پوشه Controlled و ورود به Microsoft OneDrive.
با استفاده از این بخش میتوانید تهدیدهای دستگاه خود را رصد کنید، اسکنها را اجرا کنید و بهروزرسانیها را دریافت کنید تا به شناسایی آخرین تهدیدها کمک کنید. - Account Protection: با استفاده از این بخش میتوانید به بخشهای sign – in و تنظیمات حساب کاربری، از جمله Windows Hello و قفل پویا دسترسی داشته باشید.
- Firewall & network protection: دارای اطلاعات و دسترسی به تنظیمات فایروال از جمله Windows Defender Firewall است. با استفاده از این بخش میتوانید تنظیمات فایروال را مدیریت کنید و بر آنچه که در شبکهها و اتصالات اینترنتی شما اتفاق میافتد، نظارت داشته باشید.
- App & browser control: شما با استفاده از این بخش میتوانید تنظیمات مربوط به Microsoft Defender SmartScreen را بهروزرسانی کنید تا از کامپیوترتان در برابر برنامهها، فایلها، سایتها و دانلودهای بالقوه خطرناک، محافظت کنید. شما حفاظت در برابر اکسپلویت، خواهید داشت و آن را برای دستگاههای خود، شخصیسازی کنید.
- Device security: با استفاده از این بخش میتوانید گزینههای امنیتی داخلی دستگاه خود را مرور کنید تا از آن در برابر حملات نرمافزارهای مخرب، محافظت کنید.
- Device performance & health: اطلاعات وضعیت مربوط به سلامت عملکرد دستگاه خود را میتوانید در این قسمت، مشاهده کنید و دستگاه خود را با آخرین نسخه ویندوز، بهروز نگه دارید. اطلاعاتی نیز در مورد درایورها، فضای ذخیرهسازی و مشکلات کلی Windows Update دارد.
- Family options: شامل دسترسی به تنظیمات مرتبط با کنترل والدین به همراه نکات و اطلاعاتی برای حفظ امنیت کودکان آنلاین است. با استفاده از این بخش، شما میتوانید فعالیت آنلاین فرزندانتان و دستگاههای موجود در خانه خود را پیگیری کنید.
اگر تمام بخشهای ذکر شده در بالا را پنهان کنید، Windows Security یک رابط محدود مانند تصویر زیر را به شما نشان خواهد داد:

نمادهای رنگی در کنار آیکون ویندوز سکیوریتی، وضعیت سطح ایمنی شما را نشان میدهند که در زیر معنی هر رنگ آمده است:
- سبز: سبز به این معنی است که در حال حاضر هیچ اقدام توصیه شدهای وجود ندارد.
- زرد: زرد به این معنی است که یک توصیه ایمنی برای شما وجود دارد.
- قرمز: قرمز هشداری است، مبنی بر اینکه چیزی نیاز به توجه فوری شما دارد.
نحوه استفاده از قابلیت ویندوز سکیوریتی برای امنیت سایبری در ویندوز 10
برای تنظیم و سفارشی کردن نحوه محافظت از کامپیوتر خود با استفاده از Windows Security، مراحل زیر را دنبال کنید:
- بر روی منوی Start، کلیک کنید.
- Settings را باز کنید.
- گزینه Update & Security را انتخاب کنید.
- گزینه Windows Security را انتخاب کنید (اگر نسخههای اولیه ویندوز 10 را دارید، به ترتیب گزینههای Virus & threat protection و سپس Manage settings را انتخاب کنید).
امکان اینکه ویندوز سکیوریتی را حذف کنید وجود ندارد، اما شما میتوانید یکی از کارهای زیر را انجام دهید:
- رابط را در ویندوز سرور 2016 غیرفعال کنید.
- تمام بخشها را در کامپیوترهای کلاینت، پنهان کنید.
- در صورت نیاز، آنتیویروس Microsoft Defender را غیرفعال کنید.
Windows Security که قبلاً با نام Windows Defender شناخته میشد، وظیفه محافظت از کامپیوتر شما در برابر ویروس و بدافزار را به عهده دارد. ویندوز سکیوریتی به شما این امکان را میدهد که فایلها و پوشههای موردنظرتان را اسکن کنید تا از ایمن بودن آنها، مطمئن شوید و همچنین در صورت مشاهده هر گونه تهدید، بلافاصله به شما اطلاع میدهد.
نحوه فعالسازی مایکروسافت دیفندر برای امنیت سایبری در ویندوز 10
برای روشنکردن آنتیویروس Microsoft Defender در ویندوز سکیوریتی، مراحل زیر را دنبال کنید:
- منوی استارت را باز کنید.
- Settings را انتخاب کرده و سپس بر روی گزینه Update & Security کلیک کنید.
- Windows Security را انتخاب کنید.
- اکنون بر روی گزینه Virus & threat protection، کلیک کنید.
- سپس Manage settings (در نسخههای اولیه ویندوز 10، گزینه Virus & threat protection settings) را انتخاب کرده و بر روی Real-time protection را بزنید تا به حالت On در بیاید.
- اکنون Microsoft Defender Antivirus بهصورت خودکار، فعال خواهد شد.

اگر برای محافظت از کامپیوترتان که سیستمعامل Windows 10 بر روی آن نصب است، میخواهید از آنتیویروس مایکروسافت دیفندر استفاده کنید، باید تمام برنامههای آنتیویروس دیگر را حذف کنید.
مطلب پایانی
اگرچه شما همیشه میتوانید از ابزارهای امنیتی معروف دیگری مانند کسپرسکی، ESET، بیت دیفندر، نورتون و غیره استفاده کنید، اما در نظر داشته باشید درصورتیکه نمیخواهید برای آن هزینهای کنید، میتوانید بهصورت رایگان از Windows Security که مجموعهای قوی از ابزارهای امنیتی و رابط کاربری آسان را ارائه میکند، استفاده کنید.
امیدواریم که این مقاله به شما در راستای حفظ امنیت سایبری و حریم خصوصی ویندوز 10 با استفاده از قابلیت ویندوز سکیوریتی کمک کرده باشد.